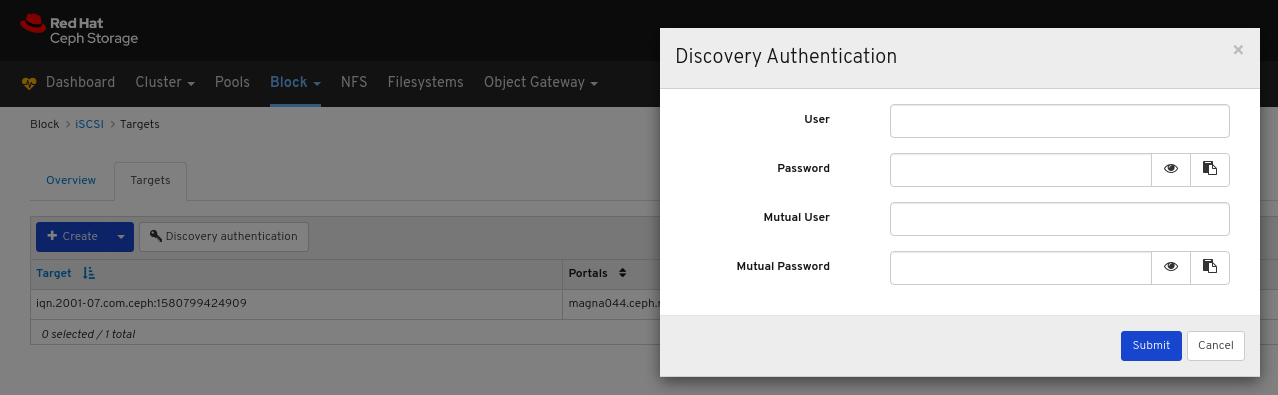9.4. iSCSI 機能 (制限付き)
ダッシュボードでは、iSCSI イメージおよびターゲットを管理および監視できます。ダッシュボードを使用して iSCSI イメージおよびターゲットを管理および監視する前に、ゲートウェイを追加してダッシュボードの iSCSI 機能を有効化する必要があります。
この技術には、利用制限があります。詳細は、Deprecated functionality の章を参照してください。
9.4.1. 前提条件
- Red Hat Ceph Storage クラスターが実行されている。
- Dashboard がインストールされている。
- iSCSI ゲートウェイが ダッシュボードに追加 されている。
9.4.2. Dashboard への iSCSI ゲートウェイの手動追加
Red Hat Ceph Storage Dashboard は、Ceph iSCSI Gateway の rbd-target-api サービスによって提供される REST API を使用して iSCSI ターゲットを管理できます。ダッシュボードがこれにアクセスする前に、API アドレスをダッシュボードに追加する必要があります。
前提条件
- Red Hat Ceph Storage クラスターが実行されている。
- Dashboard がインストールされている。
- Ceph iSCSI ゲートウェイがインストールされている。
Ceph iSCSI ゲートウェイには、高可用性を提供するためにゲートウェイが 2 つ必要です。
手順
- Monitor ノードにログインします。
必要に応じて、iSCSI ゲートウェイの REST API が自己署名証明書を使用して HTTPS モードで設定されている場合は、API へのアクセス時の SSL 証明書の検証を回避するようにダッシュボードを設定する必要があります。以下のコマンドを実行して SSL 検証を無効にします。
# ceph dashboard set-iscsi-api-ssl-verification false
以下に例を示します。
[root@mon ~]# ceph dashboard set-iscsi-api-ssl-verification false Option ISCSI_API_SSL_VERIFICATION updated
ゲートウェイ用に 2 つのファイルを作成します。
# echo "SCHEME :// USERNAME : PASSWORD @ HOST [: PORT ]" > FILE_CONTAINING_GATEWAY_URL
以下に例を示します。
[root@mon ~]# echo "http://admin:admin@192.168.122.157:5000" > /tmp/first_gateway [root@mon ~]# echo "http://admin:admin@192.168.122.193:5000" > /tmp/second_gateway
注記iSCSI ターゲットを設定している 場合に USERNAME および PASSWORD が設定されていました。認証情報は、iSCSI ゲートウェイノードの
iscsi-gateway.cfgファイルから取得できます。2 つのゲートウェイをダッシュボードに追加します。
# ceph dashboard iscsi-gateway-add -i FILE_CONTAINING_GATEWAY_URL以下に例を示します。
[root@mon ~]# ceph dashboard iscsi-gateway-add -i /tmp/first_gateway Success [root@mon ~]# ceph dashboard iscsi-gateway-add -i /tmp/second_gateway Success
ゲートウェイが正しく追加されたことを確認します。
# ceph dashboard iscsi-gateway-list
以下に例を示します。
[root@mon ~]# ceph dashboard iscsi-gateway-list {"gateways": {"ceph4": {"service_url": "http://admin:admin@192.168.122.193:5000"}, "ceph4": {"service_url": "http://admin:admin@192.168.122.193:5000"}}}必要に応じて、間違えてゲートウェイを追加した場合は、
iscsi-gateway-listコマンドで説明されているようにホスト名を指定することでゲートウェイを削除できます。# ceph dashboard iscsi-gateway-rm GATEWAY_NAME以下に例を示します。
[root@mon ~]# ceph dashboard iscsi-gateway-rm ceph4 Success
関連情報
- Ceph iSCSI Gateway のインストール方法は、ブロックデバイスガイド の iSCSI ゲートウェイのインストール を参照してください。
9.4.3. iSCSI の概要
ダッシュボードでは、iSCSI 経由でエクスポートされた iSCSI ゲートウェイホストおよびイメージを表示する概要が提供されています。
前提条件
- Red Hat Ceph Storage クラスターが実行されている。
- Dashboard がインストールされている。
- Ceph iSCSI ゲートウェイがインストールされている。
- iSCSI ゲートウェイがダッシュボードに追加されている。
- ダッシュボードの iSCSI 機能が有効になっている。
手順
- Dashboard にログインします。
- ナビゲーションバーで Block をクリックします。
iSCSI をクリックします。
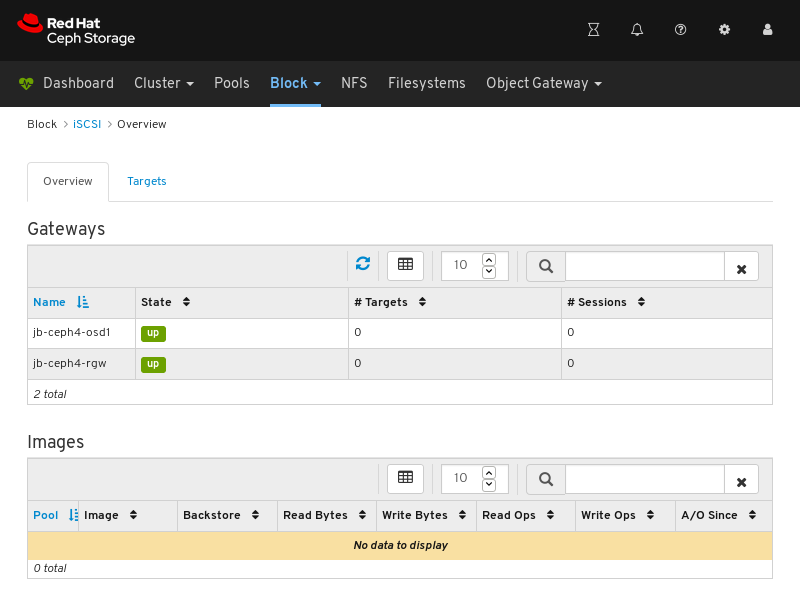
関連情報
- Ceph iSCSI Gateway のインストール方法は、ブロックデバイスガイド の iSCSI ゲートウェイのインストール を参照してください。
- ダッシュボードに iSCSI ゲートウェイを追加する方法は、ダッシュボード の ダッシュボードに iSCSI ゲートウェイを手動で追加 を参照してください。
- ダッシュボード の iSCSI 機能を有効にする方法は、ダッシュボードガイド の Dashboard でダッシュボードの iSCSI 機能の有効化 を参照してください。
9.4.4. iSCSI ターゲットの作成
ダッシュボードでは iSCSI ターゲットを作成できます。
前提条件
- Red Hat Ceph Storage クラスターが実行されている。
- Dashboard がインストールされている。
- Ceph iSCSI ゲートウェイが、少なくとも 2 つのゲートウェイと共にインストールされている。
- iSCSI ゲートウェイがダッシュボードに追加されている。
- ダッシュボードの iSCSI 機能が有効になっている。
- RBD アプリケーションが有効になっている複製されたプール。
- RBD アプリケーションが有効になっているイレイジャーコーディングされたプール。
手順
- Dashboard にログインします。
- ナビゲーションバーで Block をクリックします。
iSCSI をクリックします。
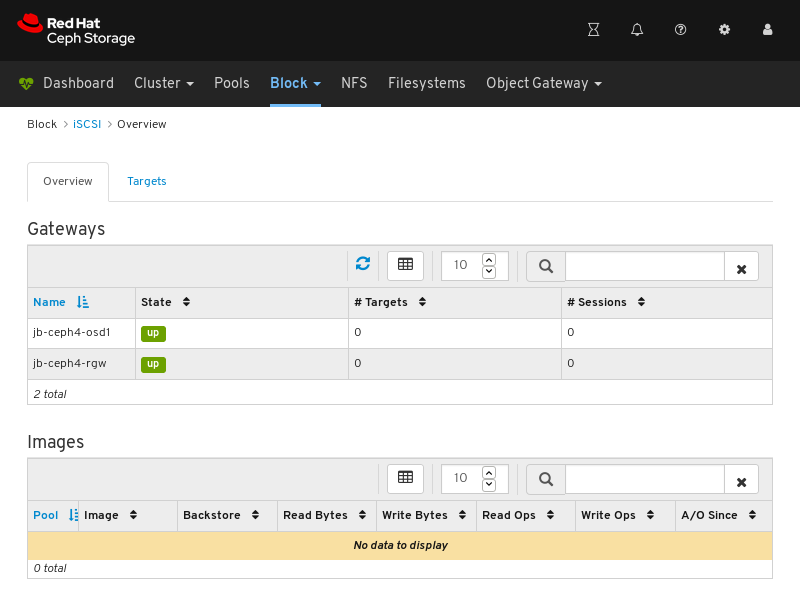
ページの左上隅にある Targets タブをクリックします。

ページの左上隅にある Add ボタンをクリックします。
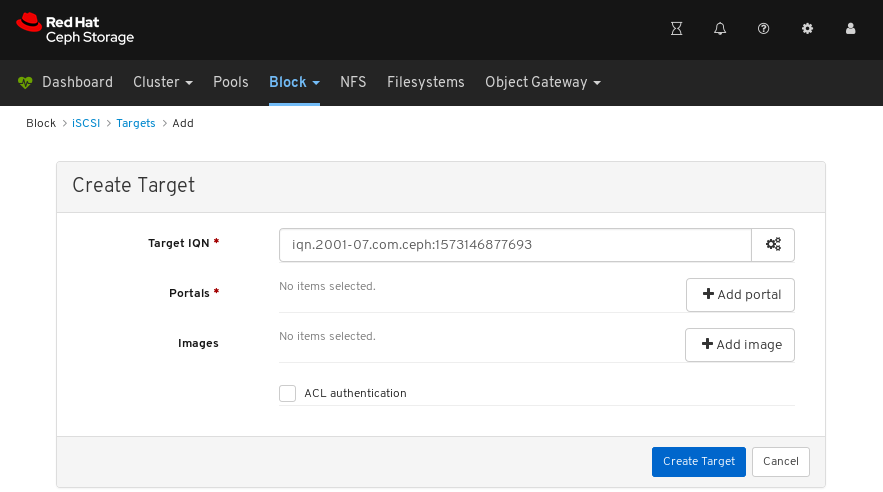
必要に応じて、ターゲット IQN を変更します。
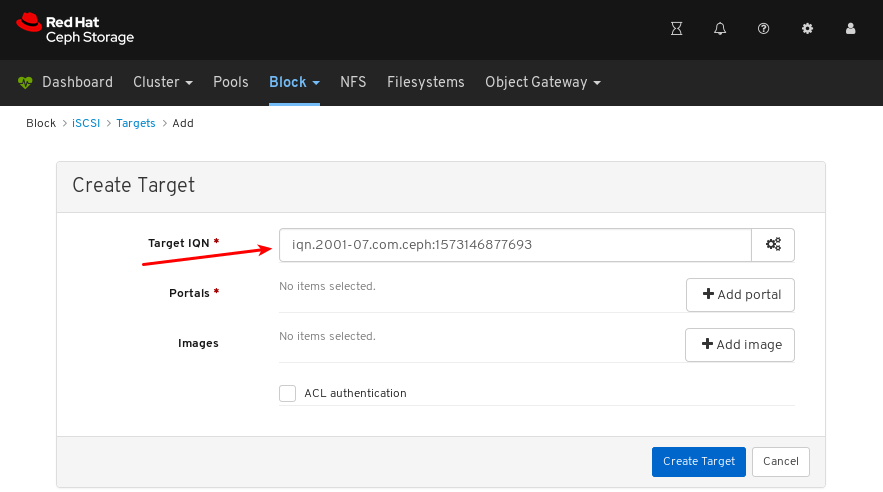
必要に応じて、ターゲットの詳細設定を設定します。
歯車をクリックして、ターゲットの詳細設定を設定します。
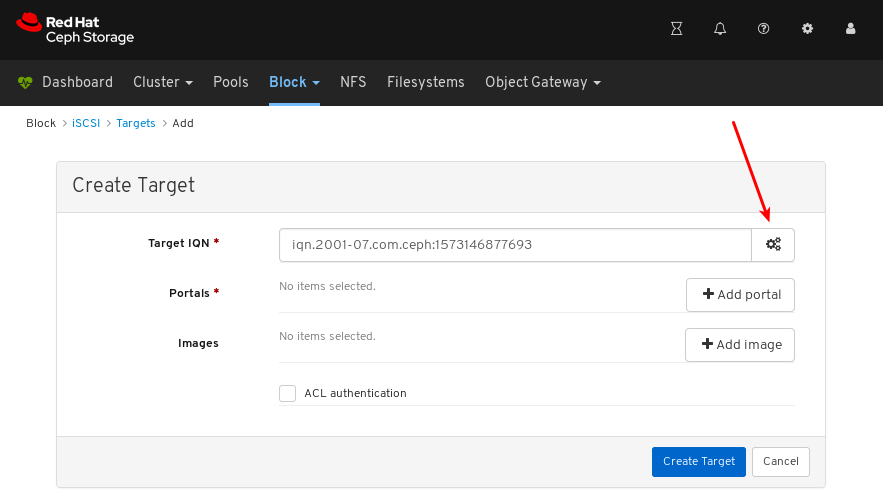
Advanced Settings ダイアログウィンドウに詳細設定を設定します。
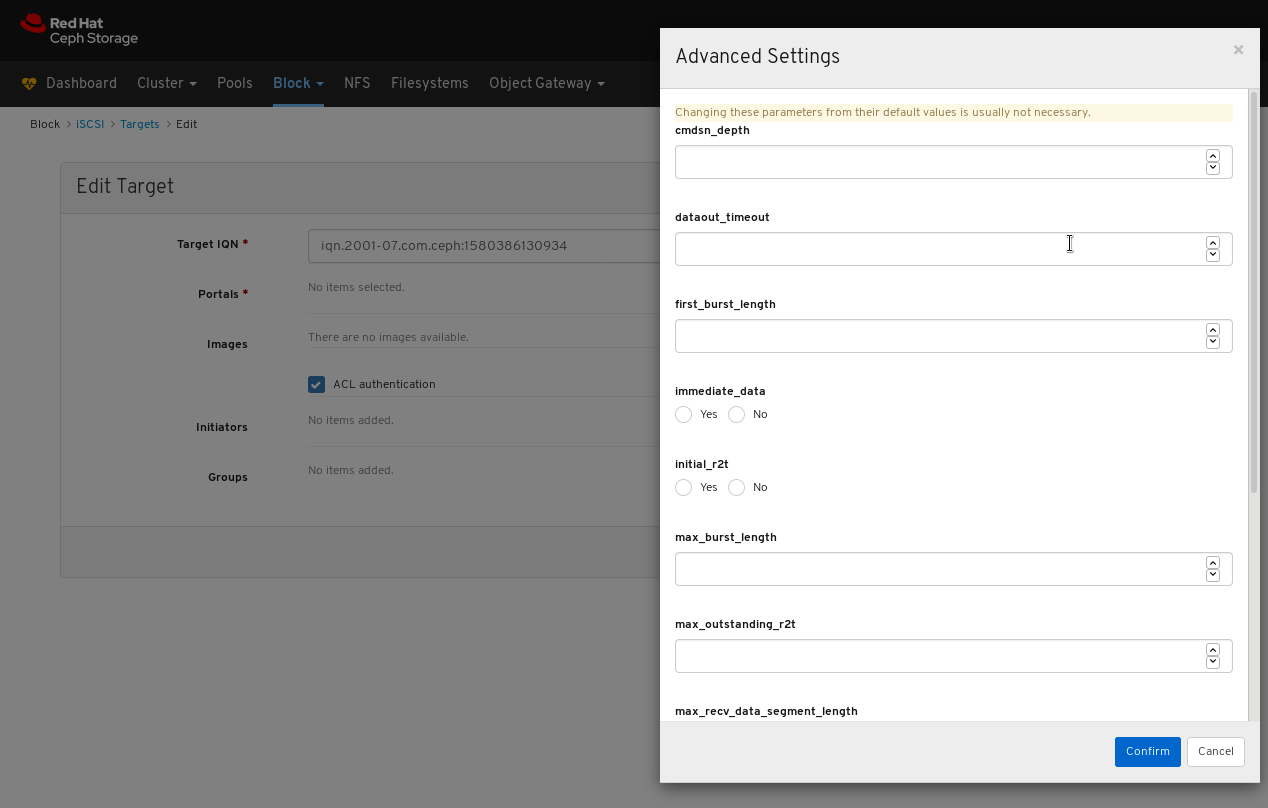
- Confirm をクリックして設定を保存します。
Add portal ボタンをクリックし、2 つ以上のゲートウェイの最初のゲートウェイを選択します。
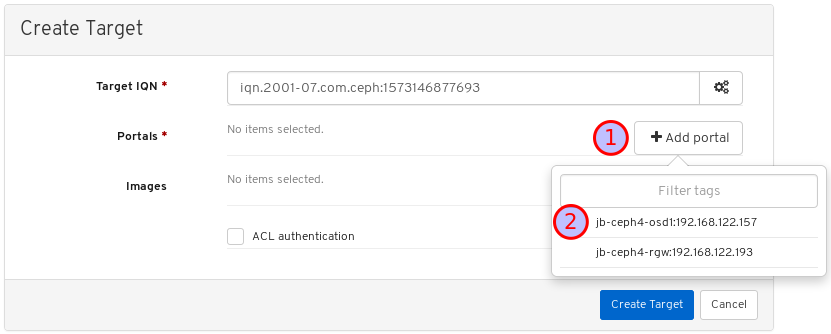
Add portal ボタンをクリックし、2 つ以上のゲートウェイの 2 番目のゲートウェイを選択します。
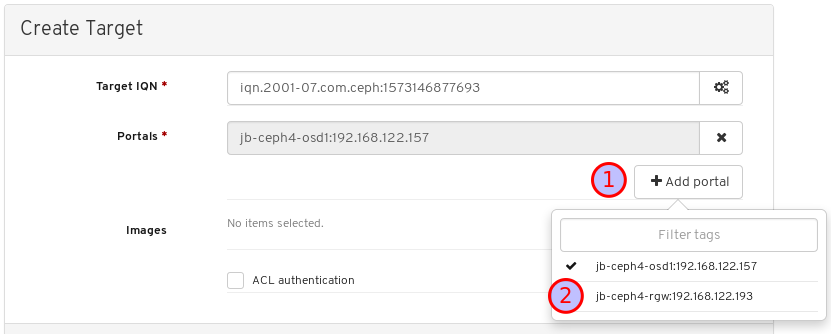
追加のゲートウェイに対してこの手順を繰り返します。
Add image ボタンをクリックして、ターゲットによってエクスポートされるイメージを選択します。
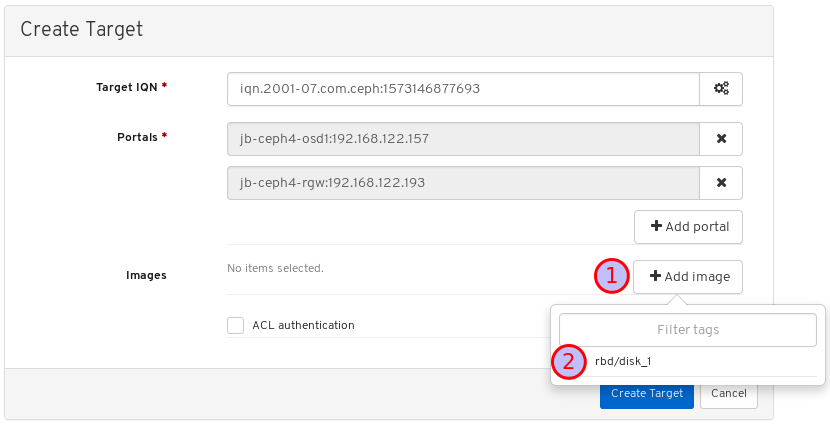
追加のイメージに対してこの手順を繰り返します。
必要に応じて、イメージを変更します。
イメージの右側にある歯車をクリックします。

Configure ダイアログウィンドウでイメージ設定を変更します。

- Confirm をクリックして設定を保存します。
ACL authentication ボックスをクリックし、Add initiator ボタンをクリックします。
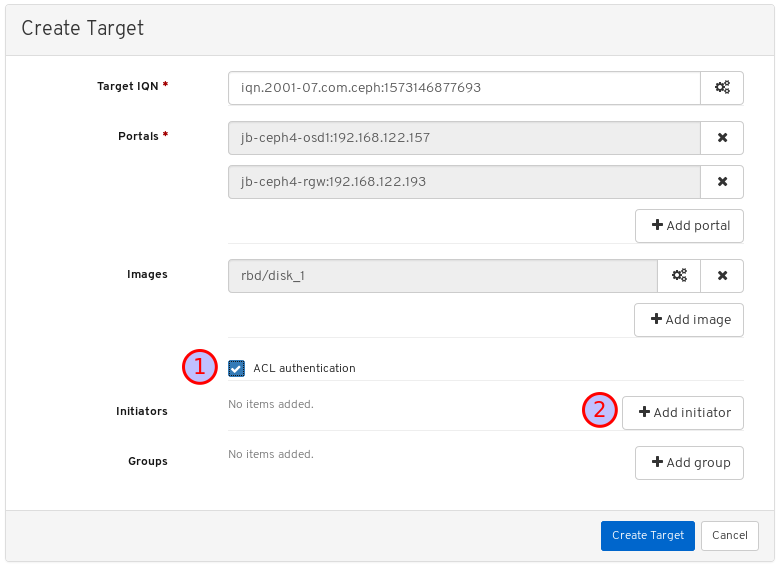
最初のテキストボックスに、クライアントの IQN を入力します。
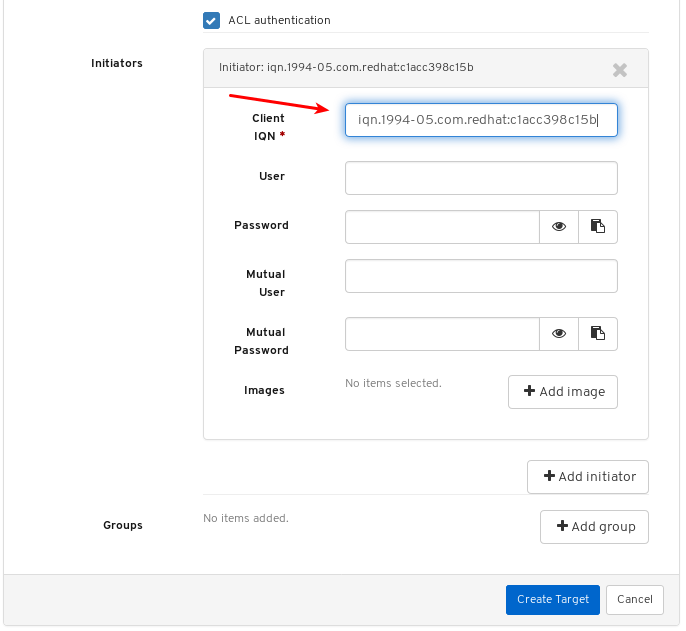
イニシエーターソフトウェアが実行されるシステムからクライアント IQN を取得します。詳細は、ブロックデバイスガイド の iSCSI イニシエーターの設定 を参照してください。
ターゲットのユーザー名およびパスワードの詳細を入力します。
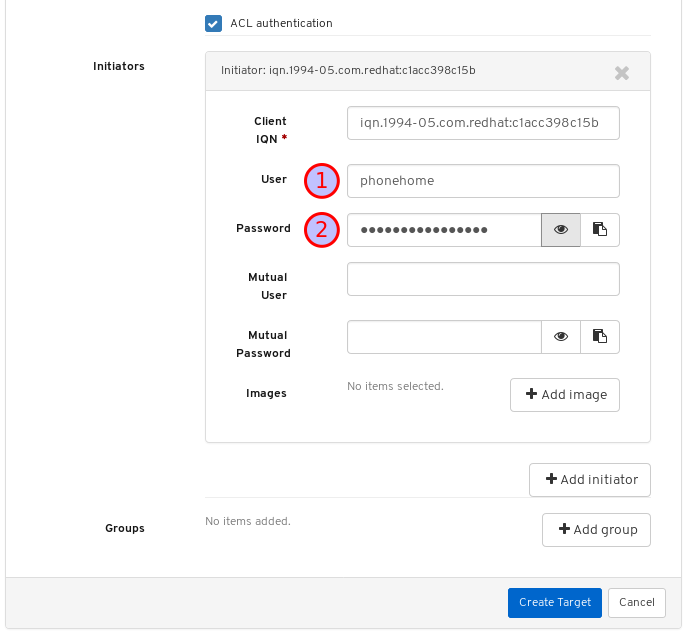
Add image をクリックして、イメージを選択します。
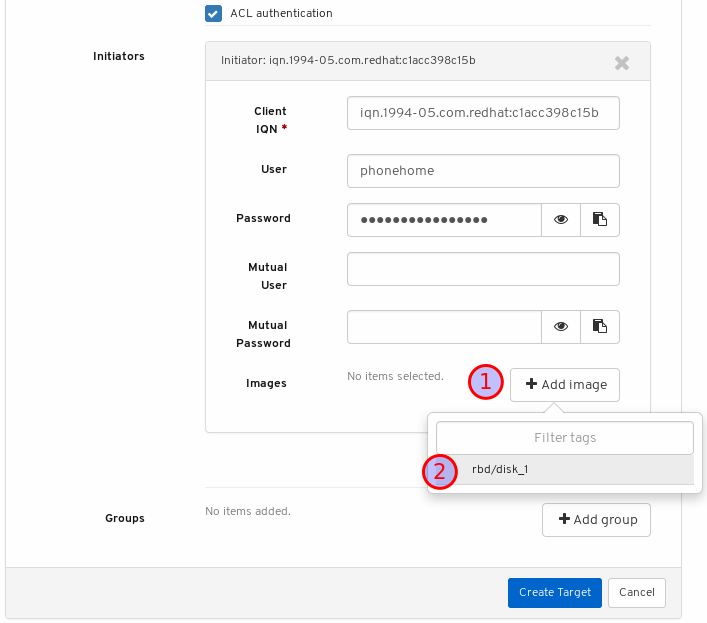
追加のイメージに対してこの手順を繰り返します。
Create Target ボタンをクリックして手順を完了します。

Targets ページで検索して、ターゲットが追加されたことを確認します。
Targets ページを見つけるには、ダッシュボードガイド の iSCSI ターゲットの表示 の手順に従います。
関連情報
- Ceph iSCSI Gateway のインストール方法は、ブロックデバイスガイド の iSCSI ゲートウェイのインストール を参照してください。
- ダッシュボードに iSCSI ゲートウェイを追加する方法は、ダッシュボード の ダッシュボードに iSCSI ゲートウェイを手動で追加 を参照してください。
- ダッシュボード の iSCSI 機能を有効にする方法は、ダッシュボードガイド の Dashboard でダッシュボードの iSCSI 機能の有効化 を参照してください。
- RBD アプリケーションを有効にしたプールを作成する方法は、ブロックデバイスガイド の ブロックデバイスプールの作成 を参照してください。
- イメージの作成方法は、ブロックデバイスガイド の ブロックデバイスイメージの作成 を参照してください。
9.4.5. iSCSI ターゲットの表示
ダッシュボードでは、iSCSI ターゲットを表示できます。
前提条件
- Red Hat Ceph Storage クラスターが実行されている。
- Dashboard がインストールされている。
- Ceph iSCSI ゲートウェイがインストールされている。
- iSCSI ターゲットが作成されている。
手順
- Dashboard にログインします。
ナビゲーションバーで Block をクリックし、iSCSI をクリックします。
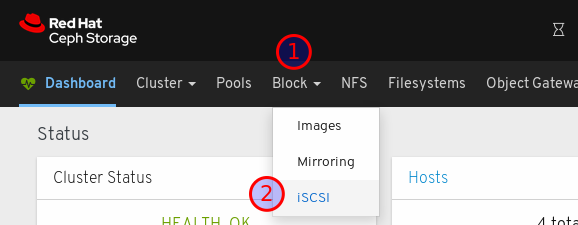
ページの左上隅にある Targets タブをクリックします。

ターゲットの詳細を表示するには、その行をクリックします。
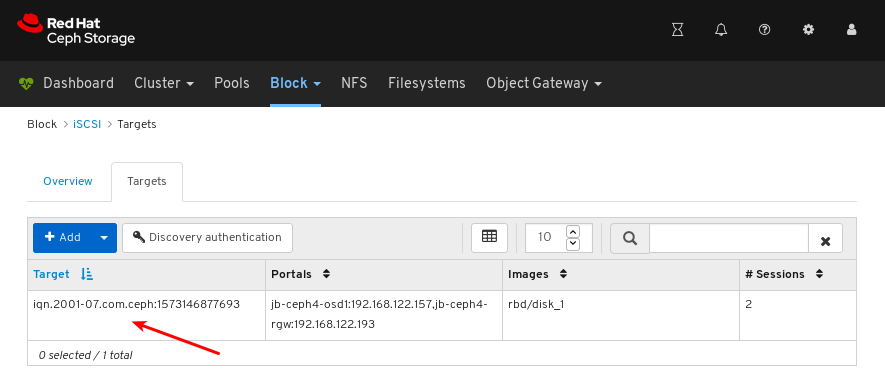
イニシエーターがログインしているかどうかを含め、iSCSI トポロジーを確認できます。
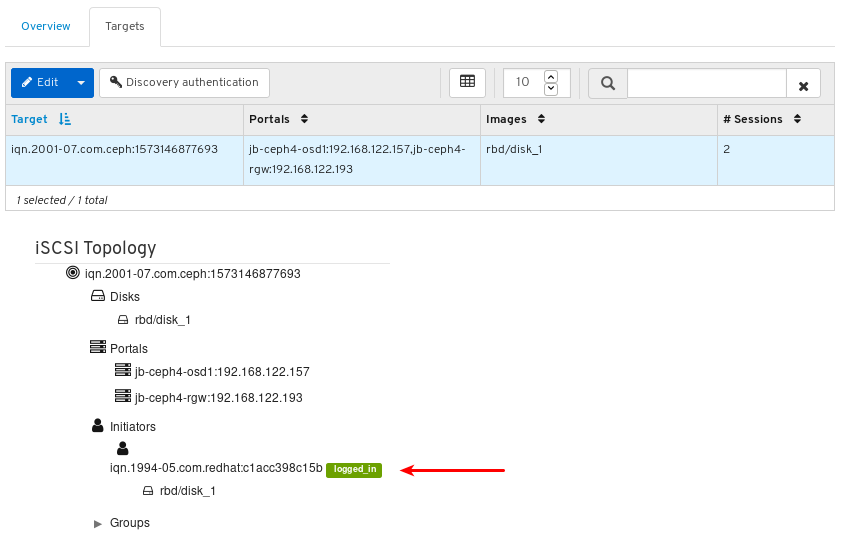
オブジェクトをクリックして、その詳細情報を表示します。
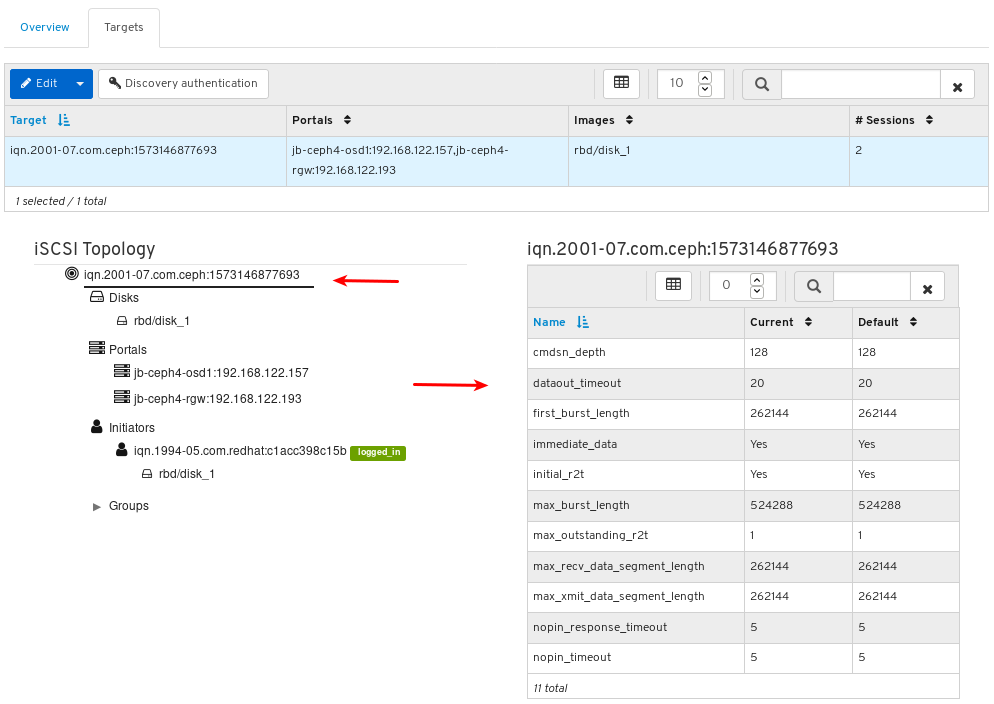
注記: クリックすると、一部のオブジェクトのみが詳細情報を表示します。
関連情報
- Ceph iSCSI Gateway のインストール方法は、ブロックデバイスガイド の iSCSI ゲートウェイのインストール を参照してください。
- ダッシュボードで iSCSI ターゲットを作成する方法は、ダッシュボードガイド の iSCSI ターゲットの作成 を参照してください。
9.4.6. iSCSI ターゲットの編集
ダッシュボードでは、iSCSI ターゲットを編集できます。
前提条件
- Red Hat Ceph Storage クラスターが実行されている。
- Dashboard がインストールされている。
- Ceph iSCSI ゲートウェイが、少なくとも 2 つのゲートウェイと共にインストールされている。
- iSCSI ゲートウェイがダッシュボードに追加されている。
- ダッシュボードの iSCSI 機能が有効になっている。
- RBD アプリケーションが有効になっている複製されたプール。
- RBD アプリケーションが有効になっているイレイジャーコーディングされたプール。
- iSCSI ターゲットが作成されている。
手順
- Dashboard にログインします。
- ナビゲーションバーで Block をクリックします。
iSCSI をクリックします。
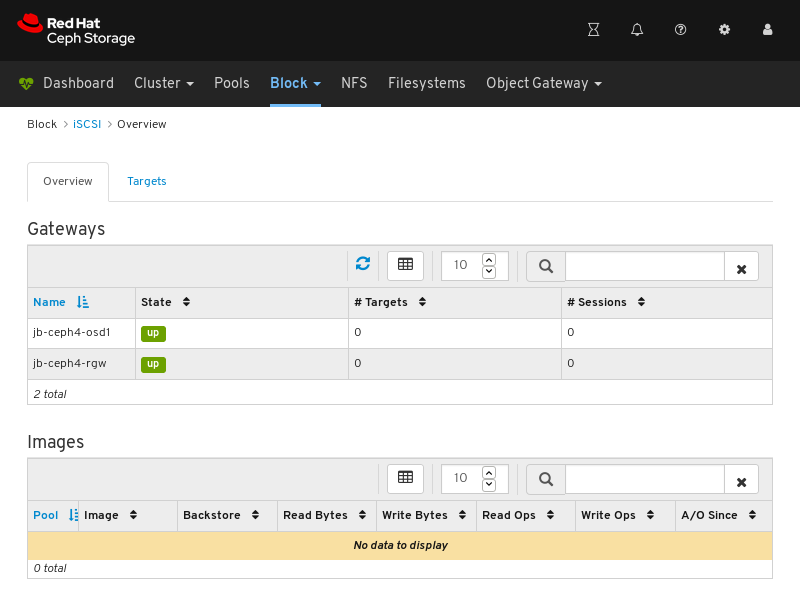
ページの左上隅にある Targets タブをクリックします。

ターゲットを編集するには、その行をクリックします。
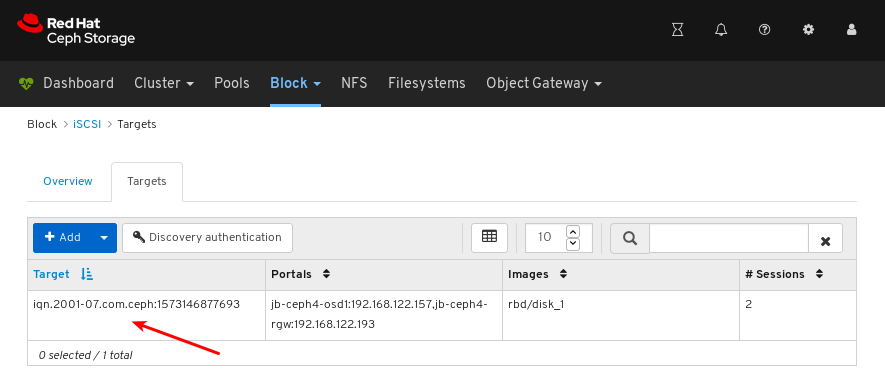
ページの左上隅にある Edit ボタンをクリックします。
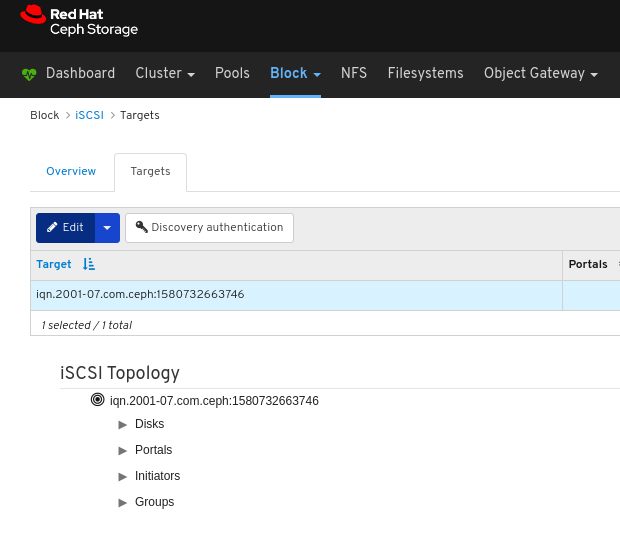
パラメーターを編集し、Edit Target ボタンをクリックします。
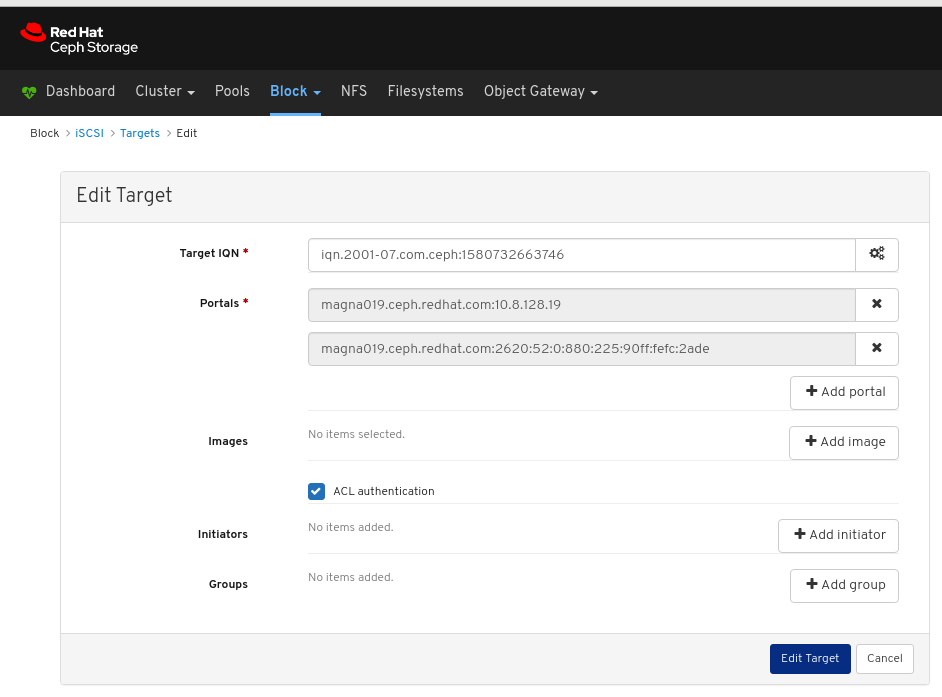
Targets ページで検索して、ターゲットが編集されたことを確認します。
Targets ページを見つけるには、ダッシュボードガイド の iSCSI ターゲットの表示 の手順に従います。
関連情報
- Ceph iSCSI Gateway のインストール方法は、ブロックデバイスガイド の iSCSI ゲートウェイのインストール を参照してください。
- ダッシュボードに iSCSI ゲートウェイを追加する方法は、ダッシュボード の ダッシュボードに iSCSI ゲートウェイを手動で追加 を参照してください。
- ダッシュボード の iSCSI 機能を有効にする方法は、ダッシュボードガイド の Dashboard でダッシュボードの iSCSI 機能の有効化 を参照してください。
- RBD アプリケーションを有効にしたプールを作成する方法は、ブロックデバイスガイド の ブロックデバイスプールの作成 を参照してください。
- イメージの作成方法は、ブロックデバイスガイド の ブロックデバイスイメージの作成 を参照してください。
9.4.7. iSCSI ターゲットの削除
ダッシュボードでは、iSCSI ターゲットを削除できます。
前提条件
- Red Hat Ceph Storage クラスターが実行されている。
- Dashboard がインストールされている。
- Ceph iSCSI ゲートウェイが、少なくとも 2 つのゲートウェイと共にインストールされている。
- iSCSI ゲートウェイがダッシュボードに追加されている。
- ダッシュボードの iSCSI 機能が有効になっている。
- iSCSI ターゲットが作成されている。
- すべての iSCSI イニシエーターを切断します。iSCSI イニシエーターの切断 を参照してください。
手順
- Dashboard にログインします。
- ナビゲーションバーで Block をクリックします。
iSCSI をクリックします。
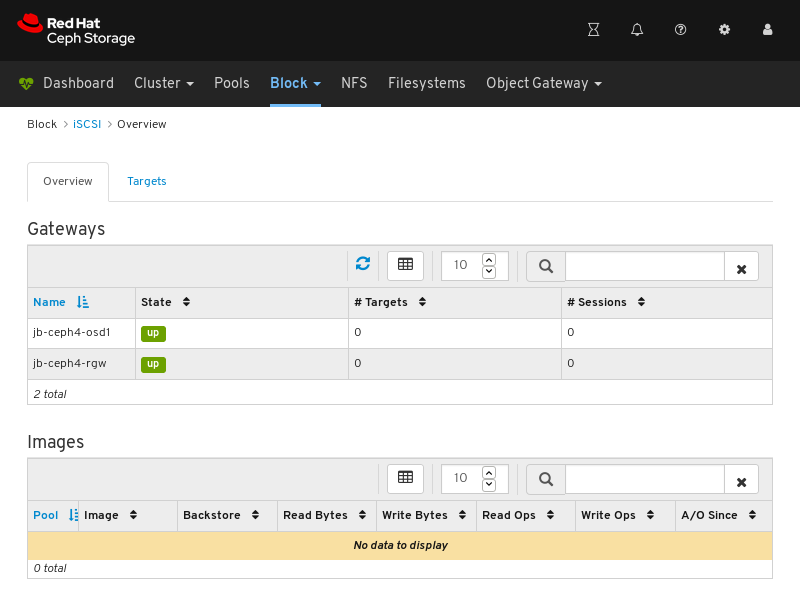
ページの左上隅にある Targets タブをクリックします。

ターゲットを削除するには、その行をクリックします。
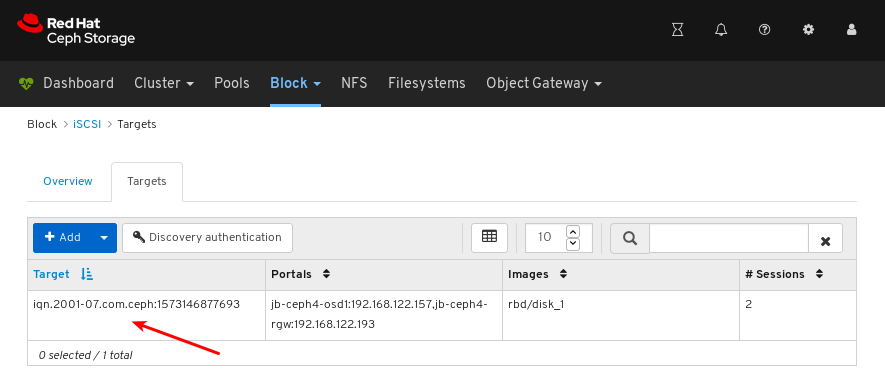
- ページの左上隅にある Edit ドロップダウンをクリックします。
ドロップダウンから Delete を選択します。
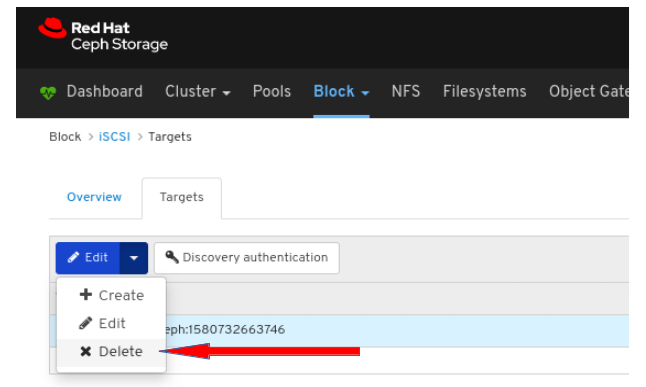
Yes, I am sure ボックスをクリックし Delete iSCSI をクリックして設定を保存します。

関連情報
- Ceph iSCSI Gateway のインストール方法は、ブロックデバイスガイド の iSCSI ゲートウェイのインストール を参照してください。
- ダッシュボードに iSCSI ゲートウェイを追加する方法は、ダッシュボード の ダッシュボードに iSCSI ゲートウェイを手動で追加 を参照してください。
- iSCSI イニシエーターの接続を解除する方法は、ブロックデバイスガイド の iSCSI イニシエーターの切断 を参照してください。
9.4.8. 検出認証の設定
ダッシュボードは、CHAP/CHAP_MUTUAL を使用した検出認証を許可します。
前提条件
- Red Hat Ceph Storage クラスターが実行されている。
- Dashboard がインストールされている。
- Ceph iSCSI ゲートウェイが、少なくとも 2 つのゲートウェイと共にインストールされている。
- iSCSI ゲートウェイがダッシュボードに追加されている。
- ダッシュボードの iSCSI 機能が有効になっている。
- RBD アプリケーションが有効になっている複製されたプール。
- RBD アプリケーションが有効になっているイレイジャーコーディングされたプール。
手順
- Dashboard にログインします。
- ナビゲーションバーで Block をクリックします。
iSCSI をクリックします。
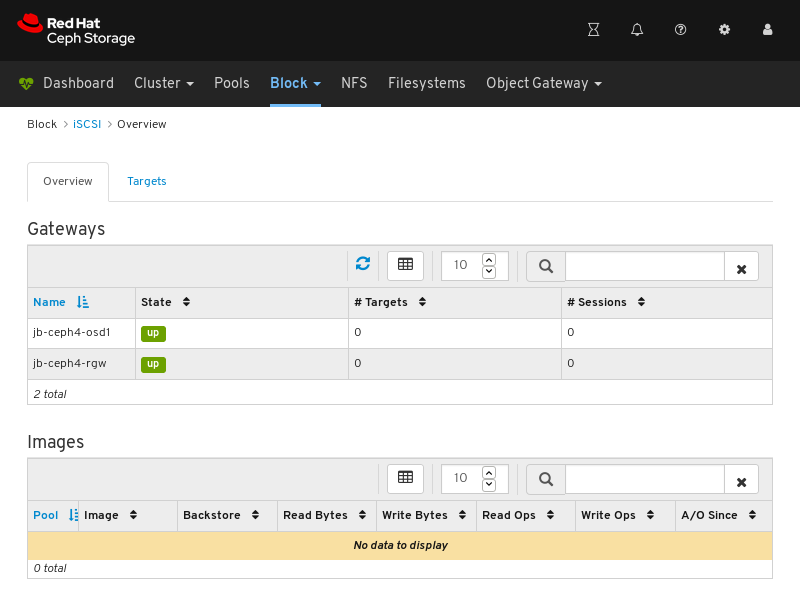
ページの左上隅にある Targets タブをクリックします。

ページの左上隅にある Discovery authentication ボタンをクリックします。
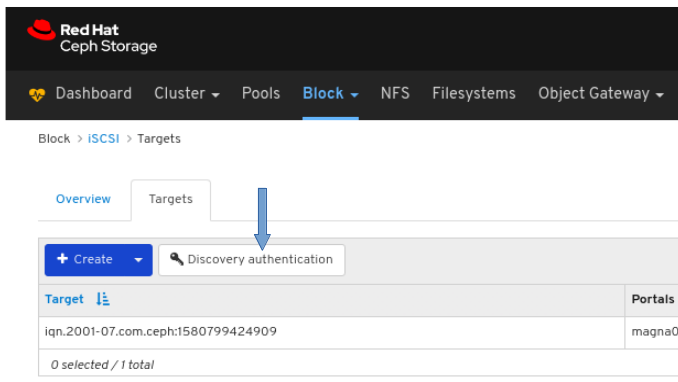
Discovery Authentication ウィンドウで詳細を指定し、Submit ボタンをクリックします。