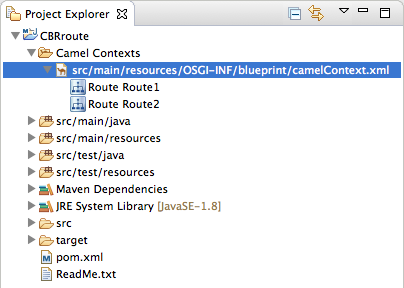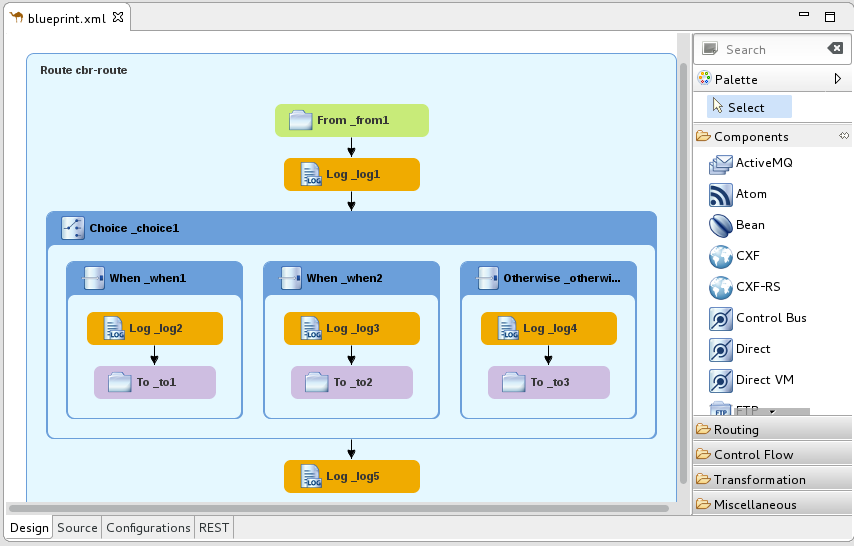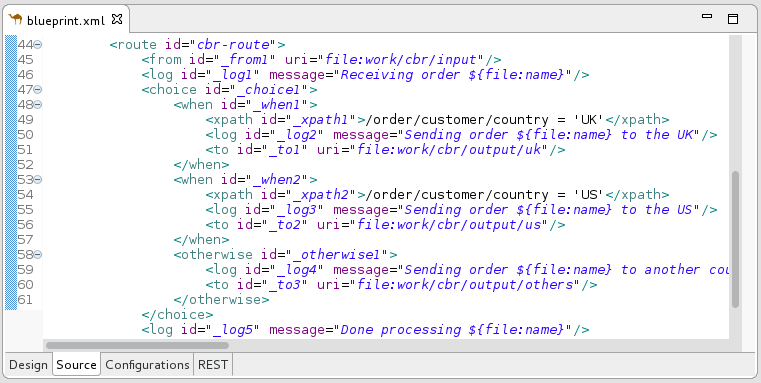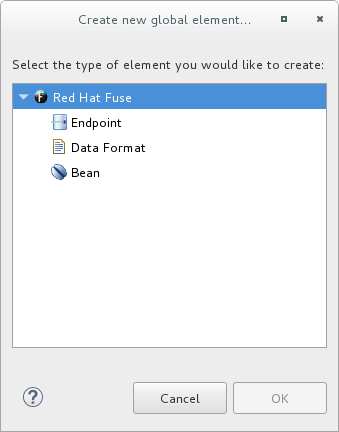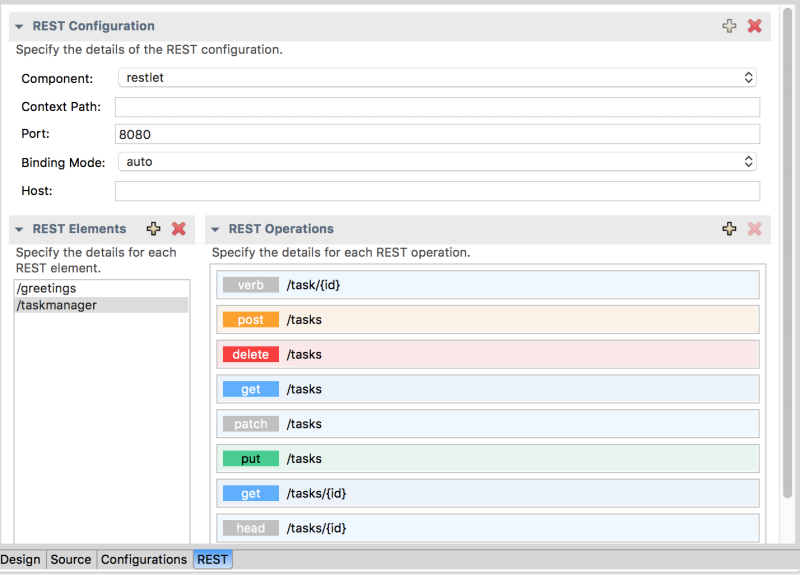付録A Fuse Integration パースペクティブ
Fuse Integration パースペクティブを使用して、インテグレーションアプリケーションの設計、監視、テスト、および公開を行います。
以下の方法で Fuse Integration パースペクティブを開くことができます。
- 新しい Fuse Integration プロジェクトを作成する場合 (1章新しい Fuse Integration プロジェクトの作成 を参照)、ツールは Fuse Integration パースペクティブに切り替わります。
-
CodeReady Studio ツールバーの右側にある
 をクリックします。ツールバーで
をクリックします。ツールバーで
 アイコンが利用できない場合は、
アイコンが利用できない場合は、
 をクリックし、利用可能なパースペクティブの一覧から Fuse Integration を選択します。
をクリックし、利用可能なパースペクティブの一覧から Fuse Integration を選択します。
-
Window
Perspective Open Perspective Fuse Integration の順に選択します。
Fuse Integration パースペクティブは、9 つのメインエリアで設定されます。
Project Explorer ビュー
ツールが認識するすべてのプロジェクトを表示します。各プロジェクトを設定するすべてのアーティファクトを表示できます。Project Explorer ビューでは、
Camel Contextsノードにプロジェクトのすべてのルーティングコンテキストの.xmlファイルも表示されます。これにより、プロジェクトに含まれるルーティングコンテキストファイルを見つけて開くことができます。Project Explorer ビューの各ルーティングコンテキストの.xmlファイルに、コンテキスト内で定義されたすべてのルートが表示されます。マルチルートコンテキストの場合、キャンバスで特定のルートにフォーカスできます。ルートエディター
主な設計時ツールを提供し、以下の 3 つのタブで設定されます。
Design: ルートを構築する大きなグリッドエリアと、エンタープライズ統合パターン (EIP) および Camel コンポーネントを選択してキャンバスに接続し、ルートを形成するためのパレットが表示されます。
キャンバスは、ルートエディターのワークベンチであり、多くの作業を行う場所です。接続された EIP および Camel コンポーネント (キャンバスに配置されるとノードと呼ばれます) で設定される 1 つ以上のルートがグラフィカル表示されます。
キャンバスでノードを選択すると、Properties ビューに選択したノードに適用されるプロパティーが表示され、それを編集できるようになります。
Palette には、ルートを構築するために必要なすべてのパターンと Camel コンポーネントが含まれており、それらは機能 (Components、Routing、Control Flow、Transformation、Miscellaneous) に基づきグループ化されます。
ソース
ルートエディターのキャンバスに構築されたルートの .xml ファイルの内容を表示します。
Design タブと Source タブで、ルーティングコンテキストを編集できます。Source タブは、設定、コメント、または Bean を編集したり、ルーティングコンテキストファイルに追加したりする場合に便利です。コンテンツアシスト機能は、設定ファイルの使用に役立ちます。Source タブで Ctrl+Space を押すと、プロジェクトに挿入できる値の一覧が表示されます。
設定
共有設定 (グローバルエンドポイント、データ形式、Bean) を簡単にマルチルートルーティングコンテキストに追加する方法を提供します。詳細は、「グローバルエンドポイント、データ形式、Bean の追加」 を参照してください。
REST
Rest DSL コンポーネントのグラフィック表現を提供します。
Properties ビュー
キャンバスで選択したノードのプロパティーが表示されます。
JMX Navigator ビュー
JMX サーバーと監視するインフラストラクチャーの一覧が表示されます。これにより、JMX サーバーとそれらが監視しているプロセスを参照できます。また、Red Hat プロセスのインスタンスも特定できます。
JMX Navigator ビューは、Fuse Integration パースペクティブのすべての監視およびテストアクティビティーを促進します。Diagram View、Properties ビュー、および Messages View に表示されるルートを決定します。ルートトレースの有効化、JMS 宛先の追加および削除、ルートの開始および一時停止を行うメニューコマンドも提供します。また、メッセージをルートにドラッグアンドドロップするためのターゲットでもあります。
デフォルトでは、JMX Navigator ビューには、ローカルマシンで実行しているすべての Java プロセスが表示されます。必要に応じて JMX サーバーを追加して、他のマシンのインフラストラクチャーを表示できます。
Diagram View
JMX Navigator ビューで選択したノードを表すグラフィカルツリーが表示されます。プロセス、サーバー、エンドポイント、または他のノードを選択すると、Diagram View には、選択したノードがルートとして表示され、その子と孫に分岐します。
ブローカーを選択すると、Diagram View には接続、トピック、およびキューの最大 3 つの子が表示されます。また、設定された接続と宛先が孫として表示されます。
ルートを選択すると、Diagram View にルート内のすべてのノードが表示され、メッセージがルートを通過できるさまざまなパスが表示されます。また、ルートトレースが有効になっている場合、ルートの各処理ステップのタイミングメトリクスも表示されます。
Messages View
ルートトレースが有効になっている場合に、選択した JMS 宛先または Apache Camel エンドポイントを通過したメッセージが一覧表示されます。
JMX Navigator ビューで JMS 宛先を選択すると、ビューにはその宛先にあるすべてのメッセージが一覧表示されます。
ルートトレースを有効にすると、Messages View にはトレース開始後にルートのノードを通過したすべてのメッセージが一覧表示されます。Messages View を設定して、対象のデータのみを好みの順序で表示できます。
Messages View のメッセージトレースを選択すると、その詳細 (メッセージの本文とすべてのメッセージヘッダー) が Properties ビューに表示されます。Diagram View では、選択したメッセージトレースに関連付けられたルートのステップが強調表示されます。
Servers ビュー
ツールが管理するサーバーの一覧が表示されます。ランタイムステータスが表示され、それらの追加、開始、停止、およびそれらへのプロジェクトの公開を制御できます。
Terminal ビュー
接続されているコンテナーのコマンドコンソールが表示されます。Terminal ビューでコマンドを入力してコンテナーを制御できます。
Console ビュー
最近実行したアクションのコンソール出力が表示されます。