22.2. 文本模式安装程序用户界面
装载程序和之后的 anaconda 都使用基于屏幕的页面,它包含大多数图形用户界面中通常会使用的屏幕控件。图 22.1 “如 URL 设置 中所见的安装程序控件” 和 图 22.2 “如 选择语言 中所见的安装程序控件” 演示了在安装过程中出现在屏幕中的控件。
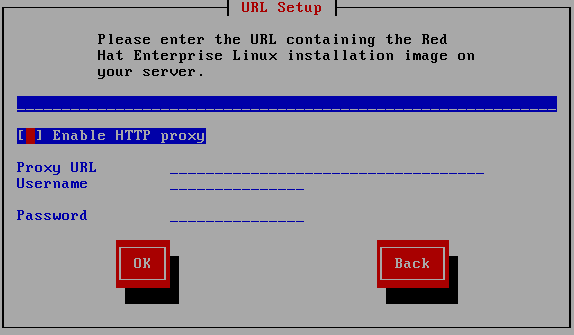
图 22.1. 如 URL 设置 中所见的安装程序控件
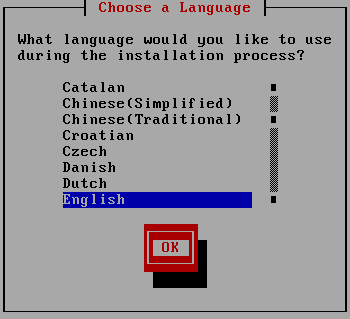
图 22.2. 如 选择语言 中所见的安装程序控件
下面是 图 22.1 “如 URL 设置 中所见的安装程序控件” 和 图 22.2 “如 选择语言 中所见的安装程序控件” 中最重要的控件列表:
- 窗口 — 在整个安装过程中,会不时在屏幕中看到窗口(本手册中通常将其称为对话框)。有时,一个窗口会重叠在另一个窗口之上;在这种情况下,只能与最上面的窗口交流。当该窗口使用完毕,它就会消失,以便继续使用下面的窗口。
- 复选框 — 可使用复选框选择或取消选择某项功能。框内要么显示一个星号(已选),要么是一个空格(未选)。当光标位于复选框内时,按 Space 键选择或者取消功能。
- 文本输入 — 文本输入行是可以输入安装程序所要求信息的区域。当光标停在文本输入行时,就可以在那一行中输入和/或者编辑信息。
- 文本组件 — 文本工具集是屏幕中用于显示文本的区域。有时,文本工具集可能还会含有其他工具集,如复选框。如果文本工具集所含的信息超出为其保留的空间所能显示的,则会出现一个滚动条;如果将光标定位于文本工具集内,就可以使用 Up 和 Down 箭头键在所有信息中上下滚动。使用 # 字符显示当前位置,并可在滚动式中滚动条中上下移动。
- 滚动条 — 滚动条出现在窗口的侧面或底部,用来控制窗框内显示的文件或列表部分。可使用滚动条轻而易举地查看文件的任意部分。
- 按钮控件 — 按钮工具集是与安装程序交流的主要方法。通过 Tab 键和 Enter 键使用这些按钮,可在安装程序的页面中逐步推进。当按钮高亮显示时就可以选择这些按钮。
- 光标 — 虽然不是一个控件,但可使用光标选择某一具体控件(并与之互动)。当光标在控件之间移动时,它可以使控件颜色改变,或者光标可以只在控件上或旁边出现。在 图 22.1 “如 URL 设置 中所见的安装程序控件” 中,光标位于 按钮上。在 图 8.2 “如 选择语言 中所见的安装程序控件” 中,会在 按钮上显示光标。
22.2.1. 使用键盘导航
在安装对话框之间的切换是通过一组简单的按键来达到的。要移动光标,使用 向左、向右、向上、和向下箭头键。使用 Tab 和 Shift-Tab 键来在屏幕上的每个构件间向前或向后循环。多数屏幕在底部显示了一个可用光标定位键的摘要。
要"按"一个按钮,将光标定位在按钮之上(例如,使用 Tab 键),然后按 Space 或 Enter 键。要从一列项目中选择一项,将光标转到要选择的项目,然后按 Enter 键。要选择一个带复选框的项目,将光标转到复选框内,然后按 Space 键来选择这个项目。要取消选择,再按一次 Space 键。
按 F12 接受当前值,并进入下一个对话框;这相当于按 按钮。
警告
除非需要在对话框中输入内容,在安装程序中不要随意按键(这么做可能会导致不能预料的行为)。