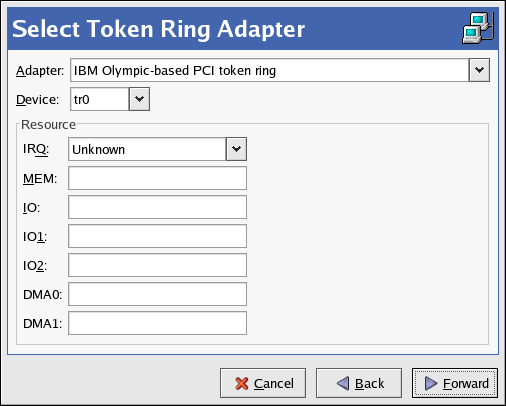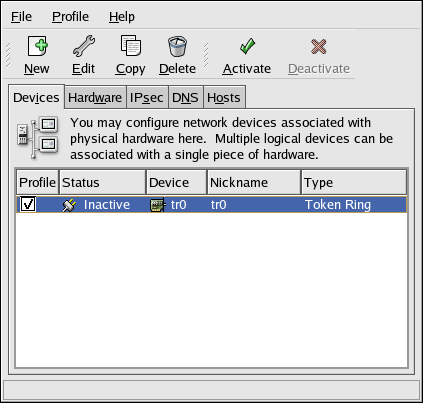17.6. Establishing a Token Ring Connection
A token ring network is a network in which all the computers are connected in a circular pattern. A token, or a special network packet, travels around the token ring and allows computers to send information to each other.
Note
For more information on using token rings under Linux, refer to the Linux Token Ring Project website available at http://www.linuxtr.net/.
To add a token ring connection, follow these steps:
- Click the Devices tab.
- Click the button on the toolbar.
- Select Token Ring connection from the Device Type list and click .
- If you have already added the token ring card to the hardware list, select it from the Tokenring card list. Otherwise, select Other Tokenring Card to add the hardware device.
- If you selected Other Tokenring Card, the Select Token Ring Adapter window as shown in Figure 17.10, “Token Ring Settings” appears. Select the manufacturer and model of the adapter. Select the device name. If this is the system's first token ring card, select tr0; if this is the second token ring card, select tr1 (and so on). The Network Administration Tool also allows the user to configure the resources for the adapter. Click to continue.
Figure 17.10. Token Ring Settings
- On the Configure Network Settings page, choose between DHCP and static IP address. You may specify a hostname for the device. If the device receives a dynamic IP address each time the network is started, do not specify a hostname. Click to continue.
- Click on the Create Tokenring Device page.
After configuring the token ring device, it appears in the device list as shown in Figure 17.11, “Token Ring Device”.
Figure 17.11. Token Ring Device
Be sure to select => to save the changes.
After adding the device, you can edit its configuration by selecting the device from the device list and clicking . For example, you can configure whether the device is started at boot time.
When the device is added, it is not activated immediately, as seen by its Inactive status. To activate the device, select it from the device list, and click the button. If the system is configured to activate the device when the computer starts (the default), this step does not have to be performed again.