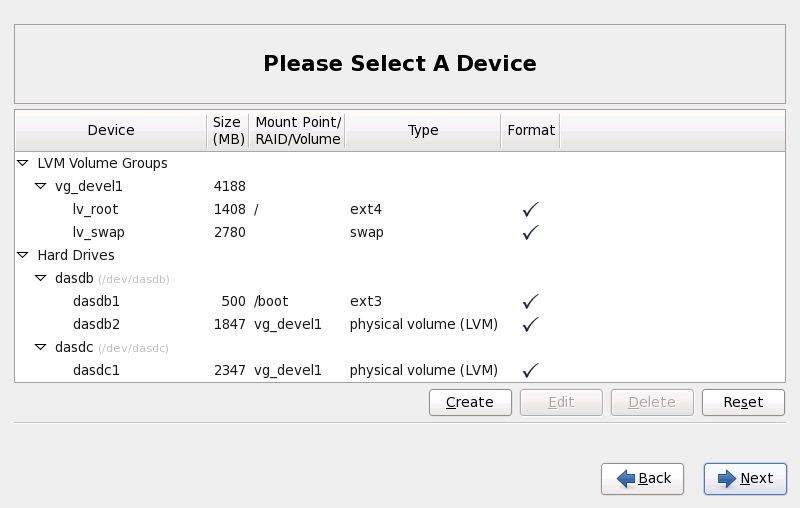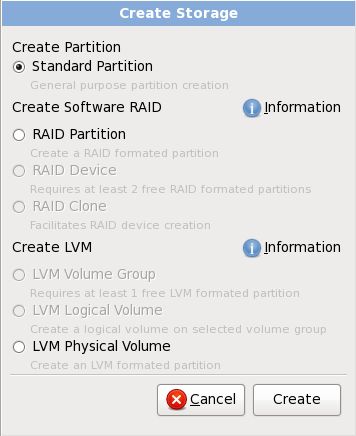23.15. Créer une structure personnalisée ou modifier la structure par défaut
Si vous avez choisi une des quatre options de partitionnement automatique et n'avez pas sélectionné Examiner, veuillez passer directement à Section 23.16, « Écrire les changements sur le disque ».
Si vous avez choisi de créer une configuration personnalisée, vous devez indiquer au programme où installer Red Hat Enterprise Linux. Vous devez pour cela définir des points de montage pour une ou plusieurs partition(s) de disque où Red Hat Enterprise Linux sera installé.
Si vous n'avez pas encore planifié comment paramétrer vos partitions, reportez-vous à la Annexe A, Introduction aux partitions de disque et Section 23.15.5, « Schéma de partitionnement recommandé ». Vous avez besoin au minimum d'une partition racine (ou root) de taille adéquate, et d'une partition swap appropriée par rapport à la quantité de mémoire vive dont dispose le système.
Anaconda peut satisfaire les conditions de partitionnement d'une installation typique.
Figure 23.36. Partitionnement sur System z
L'écran de partitionnement contient deux panneaux. Le panneau supérieur contient une représentation graphique du DASD, du LUN FCP, ou du volume logique sélectionné dans le panneau inférieur.
Au-dessus de l'affichage, vous pouvez revoir le nom de Disque (tel que /dev/dasda), le Geom (qui affiche la géométrie du disque dur et consiste en trois nombres représentants le nombre des cylindres, des têtes, et des secteurs, tels qu'ils sont rapportés par le disque dur), et le Modèle du disque dur, comme détecté par le programme d'installation.
À l'aide de la souris, cliquez une fois sur un champ spécifique de l'affichage graphique afin de le mettre en surbrillance. Cliquez deux fois pour modifier une partition existante ou pour créer une partition avec l'espace libre disponible.
Le panneau inférieur contient une liste de tous les DASD, LUN FCP, et volumes logiques à utiliser pendant l'installation, comme spécifié plus tôt dans le processus d'installation — reportez-vous à la Section 23.10, « Assigner des périphériques de stockage ». Remarquez que si vous avez spécifié un CMSDASD dans votre fichier de paramètre, les noms DASD commenceront à partir de
dasdb ; dasda a été assigné au CMSDASD et ce nom n'est plus disponible à ce moment du processus d'installation.
Les périphériques sont groupés par type. Cliquez sur les petits triangles à gauche du type de périphérique pour afficher ou cacher les périphériques de ce type.
Anaconda affiche plusieurs détails pour chaque périphérique listé :
- Périphérique
- le nom du périphérique, du volume logique, ou de la partition
- Taille (Mo)
- la taille du périphérique, du volume logique, ou de la partition (en Mo)
- Point de montage/RAID/Volume
- le point de montage (emplacement dans un système de fichiers) sur lequel la partition doit être montée, ou le nom du RAID ou du groupe de volumes logiques dont elle fait partie
- Type
- le type de partition. Si la partition est une partition standardm ce champ affichera le type de système de fichiers sur la partition (par exemple, ext4). Sinon, il indique que la partition est un
volume physique (LVM), ou fait partie d'unRAID logiciel - Format
- Une marque dans cette colonne indique que la partition sera formatée pendant l'installation.
En-dessous du panneau du bas figurent quatre boutons : , , , et .
Sélectionnez un périphérique ou une partition en cliquant dessus sur l'une des représentations graphique dans le panneau supérieur ou dans la liste du panneau inférieur, puis cliquez sur l'un des quatre boutons afin de procéder aux actions suivantes :
- Créer
- créer une nouvelle partition, un nouveau volume ou RAID logiciel
- Modifier
- modifier une partition, un volume logique ou un RAID logiciel existant. Remarquez que vous pouvez uniquement réduire la taille des partitions avec le bouton , vous ne pourrez pas les agrandir.
- Supprimer
- supprimer une partition, un volume logique ou un RAID logiciel
- Réinitialiser
- annuler toutes les modifications effectuées sur cet écran
Finalement, notez quel périphérique est associé à
/boot. Les fichiers du noyau et le secteur du chargeur d'amorçage seront associés à ce périphérique. Le premier DASD ou LUN SCSI sera utilisé, et le numéro du périphérique sera utilisé lors du redémarrage du système post-installé (de l'anglais, re-ipling the post-installed system).
Note
Les captures d'écran dans les sous-sections de ce manuel montrent parfois des types de disques durs et noms de périphériques qui n'apparaissent pas tels quels sur les systèmes System z. Ces captures d'écran ont été réalisées dans le but d'illustrer l'interface d'installation et s'appliquent aux DASD comme aux disques SCSI attachés via FCP.
23.15.1. Créer un stockage
Copier lienLien copié sur presse-papiers!
La boîte de dialogue Créer un stockage vous permet de créer de nouvelles partitions de stockage, des volumes logiques et des RAIDs logiciels. Anaconda présente les options comme disponible ou indisponibles, suivant le stockage déjà présent sur le système ou configuré pour transférer sur le système.
Figure 23.37. Création de stockage
Les options sont regroupeés sous Créer une partition, Créer un RAID logiciel et Créer un LVM comme suit :
Créer une partition
Reportez-vous à la Section 23.15.2, « Ajout de partitions » pour plus de détails sur la boîte de dialogue Ajouter une partition.
- Partition standard — créer une partition disque standard (comme indiqué dans Annexe A, Introduction aux partitions de disque) dans un espace non-alloué.
Créer un RAID logiciel
Sur System z, le sous-système de stockage utilise RAID de manière transparente, et vous n'avez pas besoin de le configurer.
Reportez-vous à la Section 23.15.3, « Créer un RAID logiciel » pour plus de détails.
- Partition RAID — créez une partition dans un espace non-alloué afin de former une partie d'un périphérique RAID logiciel. Pour former un périphérique RAID logiciel, deux partitions RAID ou plus doivent être disponibles sur le système.
- Périphérique RAID — combine deux partitions RAID ou plus, en un périphérique RAID logiciel. Lorsque vous choisissez cette option, vous pouvez spécifier le type de périphérique RAID à créer (le niveau RAID). Cette option n'est disponible que lorsque deux partitions RAID ou plus sont disponibles sur le système.
Créer un volume logique LVM
Reportez-vous à la Section 23.15.4, « Créer un volume logique LVM » pour plus de détails.
- Volume physique LVM — créez un volume physique sur de l'espace non-alloué.
- Groupe de volumes LVM — créez un groupe de volumes à partir d'un volume physique ou plus. Cette option est uniquement disponible lorsqu'au moins un volume physique est disponible sur le système.
- Volume logique LVM — créez un volume logique sur un groupe de volumes. Cette option n'est disponible que si au moins un groupe de volumes est disponible sur le système.