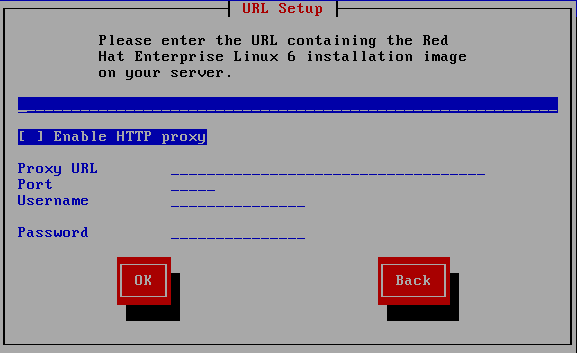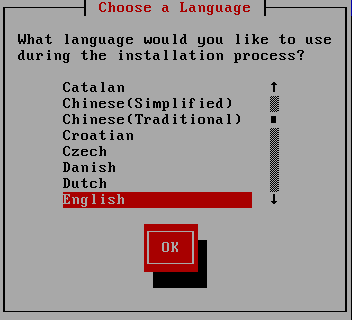22.2. Interface utilisateur du programme d'installation en mode texte
Le chargeur et ainsi qu'anaconda utilisent tous deux une interface écran contenant la plupart des widgets écran que l'on trouve généralement sur les interfaces utilisateur graphiques. La Figure 22.1, « Widgets du programme d'installation apparaissant dans Configuration d'URL », et la Figure 22.2, « Widgets du programme d'installation apparaissant dans Choix de la langue » reproduisent les différents widgets qui apparaissent à l'écran durant le processus d'installation.
Figure 22.1. Widgets du programme d'installation apparaissant dans Configuration d'URL
Figure 22.2. Widgets du programme d'installation apparaissant dans Choix de la langue
Ci-dessous figure la liste des widgets les plus importants présentés dans la Figure 22.1, « Widgets du programme d'installation apparaissant dans Configuration d'URL » et la Figure 22.2, « Widgets du programme d'installation apparaissant dans Choix de la langue » :
- Fenêtre — des fenêtres (généralement appelées boîtes de dialogue dans ce manuel) apparaîtront sur votre écran tout au long de l'installation. Une fenêtre peut parfois en recouvrir une autre ; dans ce cas, vous ne pouvez interagir qu'avec la fenêtre se trouvant au premier plan. Une fois que vous avez terminé d'utiliser cette fenêtre, elle disparaît, vous permettant ainsi de continuer à travailler avec celle qu'elle recouvrait.
- Case à cocher — les cases à cocher vous permettent de sélectionner ou dé-sélectionner une fonction. La case affiche soit un astérisque (si elle est sélectionnée), soit un espace vide (non-sélectionnée). Lorsque le curseur se trouve à l'intérieur d'une case à cocher, appuyez sur la barre Espace afin de sélectionner ou dé-sélectionner une fonction.
- Saisie de texte — les lignes de saisie de texte sont des zones où vous pouvez saisir les informations demandées par le programme d'installation. Lorsque le curseur s'arrête sur une ligne de saisie de texte, il vous est possible de saisir et/ou de modifier des informations sur cette ligne.
- Widget de texte — les widgets de texte sont des zones de l'écran servant à l'affichage du texte. Parfois, ils peuvent également contenir d'autres widgets, tels que des cases à cocher. Si un widget de texte contient plus de texte que l'espace lui étant réservé ne permet d'en afficher, une barre de défilement apparaît : si vous positionnez le curseur à l'intérieur du widget, vous pouvez alors utiliser les touches fléchées Haut et Bas pour vous déplacer dans le texte et lire les informations. Votre emplacement dans le texte est indiqué par le symbole # sur la barre de défilement, qui monte et descend en fonction de vos déplacements.
- Barre de défilement — ces barres apparaissent sur le côté ou en bas d'une fenêtre afin de choisir la partie d'une liste ou d'un document à positionner dans le cadre de la fenêtre. La barre de défilement facilite le déplacement de toute partie de fichier.
- Widget de bouton — les widgets de boutons représentent la principale méthode d'interaction avec le programme d'installation. Vous avancez dans les fenêtres du programme d'installation en utilisant ces boutons, par le biais des touches Tab et Entrée. Les boutons peuvent être sélectionnés lorsqu'ils sont en surbrillance.
- Curseur — bien qu'il ne s'agisse pas d'un widget, le curseur est utilisé pour sélectionner un widget spécifique (et interagir avec lui). Étant donné que le curseur se déplace d'un widget à un autre, il peut les faire changer de couleur ou il se peut aussi que vous ne voyiez que le curseur positionné dans le widget ou près de celui-ci. Dans la Figure 22.1, « Widgets du programme d'installation apparaissant dans Configuration d'URL », le curseur est positionné sur le bouton . La Figure 22.2, « Widgets du programme d'installation apparaissant dans Choix de la langue » montre le curseur positionné sur le bouton .
22.2.1. Navigation au moyen du clavier
Copier lienLien copié sur presse-papiers!
La navigation dans les différentes boîtes de dialogue de l'installation s'effectue à l'aide d'un simple ensemble de touches. Pour déplacer le curseur, utilisez les touches fléchées Gauche, Droite, Haut et Bas. Utilisez les touches Tab et Shift-Tab pour avancer ou reculer parmi les widgets de l'écran. Une liste des touches disponibles pour le positionnement du curseur apparaît en bas de la plupart des écrans.
Pour « appuyer » sur un bouton, placez le curseur au-dessus du bouton (au moyen de la touche Tab, par exemple) et appuyez sur la barre Espace ou sur Entrée. Pour sélectionner un élément parmi une liste d'éléments, déplacez le curseur jusqu'à l'élément souhaité, puis appuyez sur la touche Entrée. Pour sélectionner un élément comportant une case à cocher, déplacez le curseur jusqu'à la case et appuyez sur la barre Espace. Pour le dé-sélectionner, appuyez à nouveau sur la barre Espace.
Lorsque vous appuyez sur F12, les valeurs actuelles sont acceptées et vous passez à la boîte de dialogue suivante. Cette touche a la même fonction que le bouton .
Avertissement
N'appuyez sur aucune touche pendant l'installation, à moins que vous n'ayez à saisir des informations dans une boîte de dialogue (si vous dérogez à ce conseil, des problèmes imprévisibles pourraient se produire).