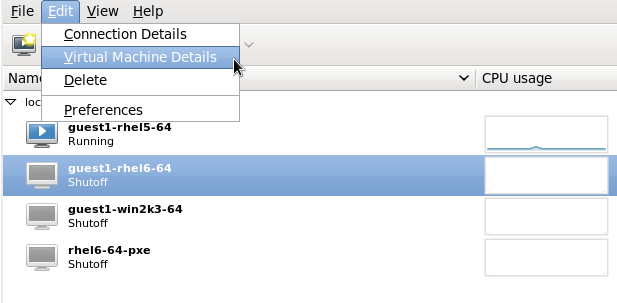15.6. ゲストの詳細の表示
Virtual Machine Monitor を使用すると、システム上の仮想マシンのアクティビティー情報を表示できます。
仮想システムの詳細を表示するには、次のコマンドを実行します。
- Virtual Machine Manager のメインウィンドウで、表示する仮想マシンを強調表示します。
図15.10 表示する仮想マシンの選択

- 仮想マシンマネージャーのEdit メニューから、Virtual Machine Details を選択します。仮想マシンの詳細ウィンドウが開くと、コンソールが表示される場合があります。これが発生した場合は、View をクリックし、Details を選択します。デフォルトでは、Overview ウィンドウが最初に開きます。このウィンドウに戻るには、左側のナビゲーションペインから Overview を選択します。Overview ビューには、ゲストの設定詳細の概要が表示されます。
図15.12 ゲストの詳細の概要の表示
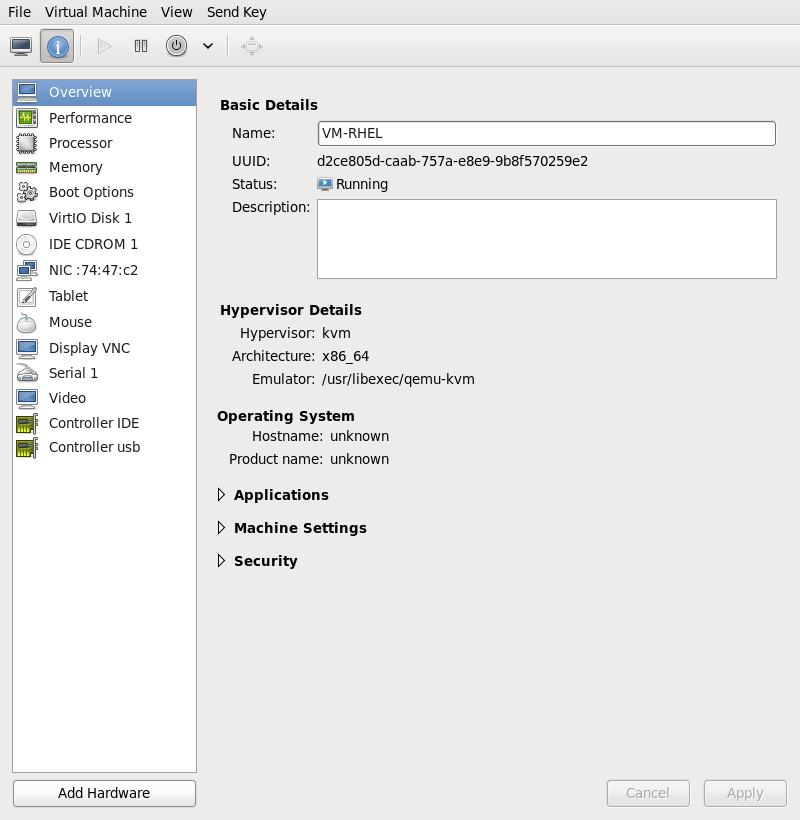
- 左側のナビゲーションペインから Performance を選択します。Performance ビューには、CPU とメモリーの使用量など、ゲストのパフォーマンスの概要が表示されます。
図15.13 ゲストのパフォーマンスの詳細の表示
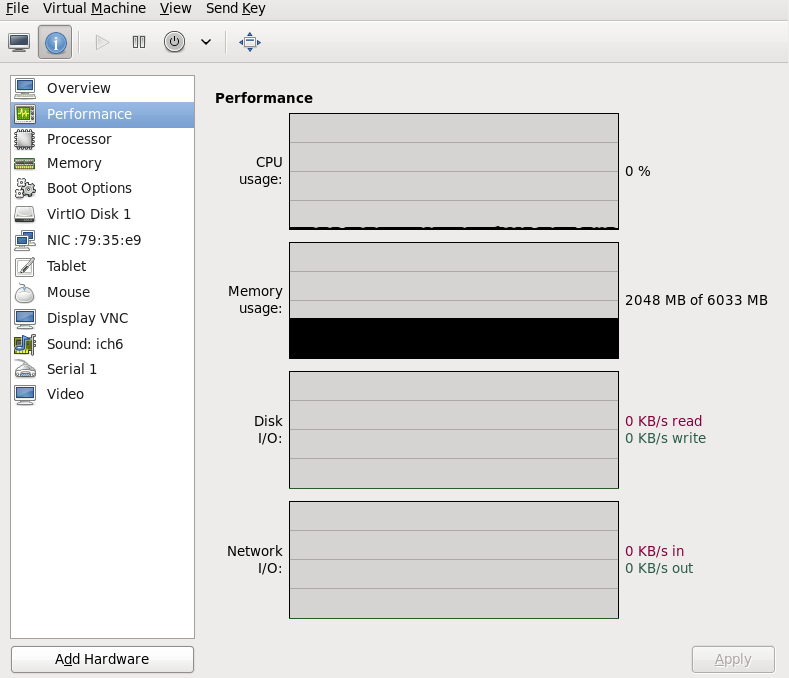
- 左側のナビゲーションペインから Processor を選択します。Processor ビューでは、現在のプロセッサー割り当てを表示したり、変更したりできます。仮想マシンの実行中に仮想 CPU(vCPU) の数を変更することもできます。これは、ホットプラグおよび ホットアンプラグと呼ばれます。重要ホットアンプラグ機能は、テクノロジープレビューとしてのみ使用できます。したがって、これはサポートされておらず、高い値のデプロイメントでの使用は推奨されません。
図15.14 プロセッサー割り当てパネル

- 左側のナビゲーションペインから Memory を選択します。Memory ビューでは、現在のメモリー割り当てを表示または変更できます。
図15.15 メモリー割り当ての表示
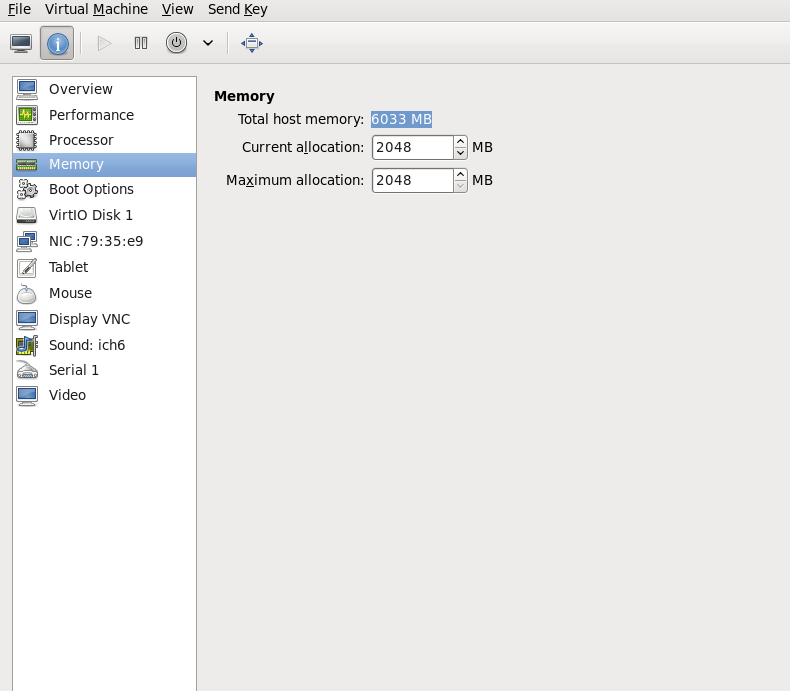
- 仮想マシンに接続されている各仮想ディスクがナビゲーションペインに表示されます。仮想ディスクをクリックして、変更または削除します。
図15.16 ディスク設定の表示

- 仮想マシンに接続されている各仮想ネットワークインターフェイスがナビゲーションペインに表示されます。仮想ネットワークインターフェイスをクリックして、変更または削除します。
図15.17 ネットワーク設定の表示