15.3. 仮想ハードウェアの詳細ウィンドウ
仮想ハードウェアの詳細ウィンドウには、ゲストに設定された仮想ハードウェアに関する情報が表示されます。仮想ハードウェアリソースは、このウィンドウで追加、削除、および変更できます。仮想ハードウェアの詳細ウィンドウにアクセスするには、ツールバーのアイコンをクリックします。
図15.3 仮想ハードウェアの詳細アイコン
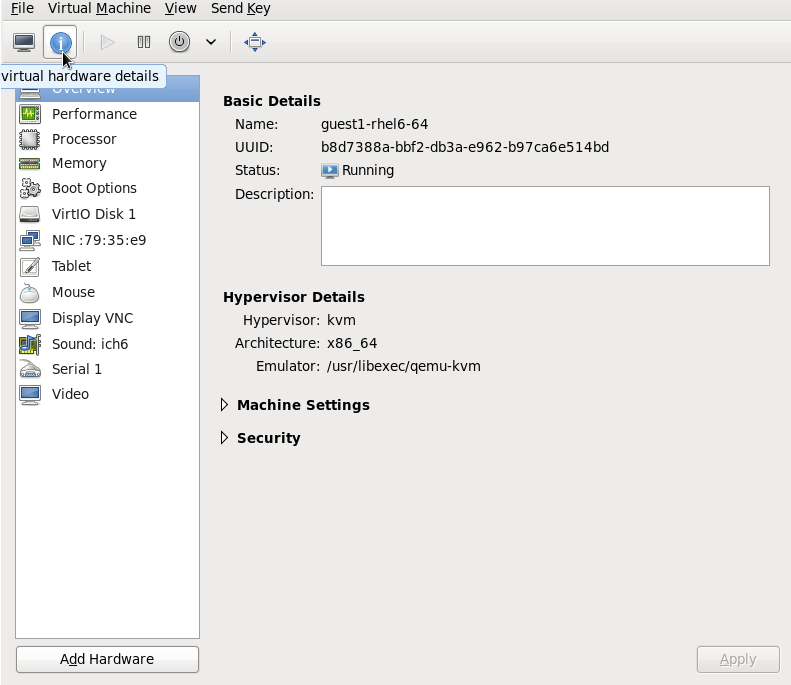
アイコンをクリックすると、仮想ハードウェアの詳細ウィンドウが表示されます。
図15.4 仮想ハードウェアの詳細ウィンドウ
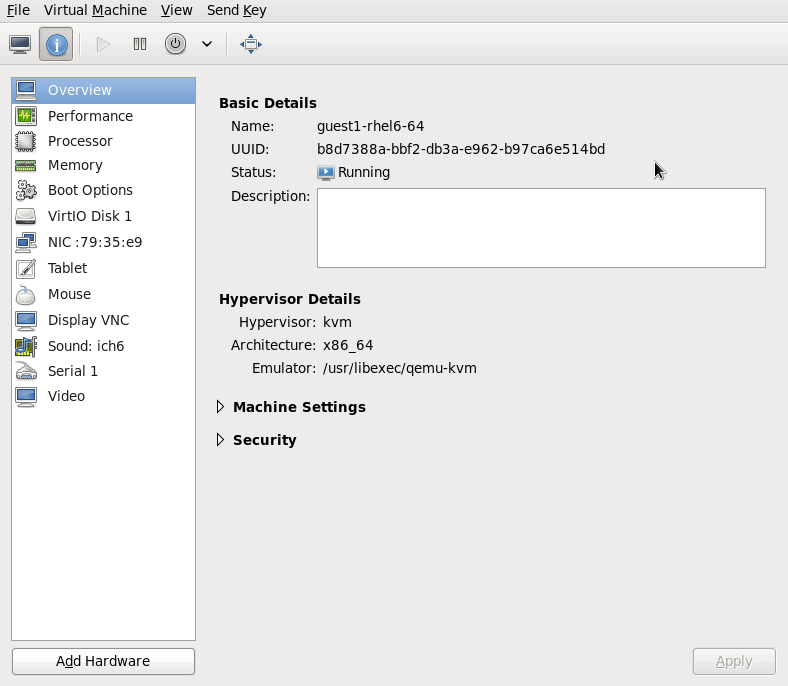
15.3.1. ゲスト仮想マシンへの USB デバイスの接続
注記
USB デバイスをゲスト仮想マシンに接続するには、まずホストの物理マシンに接続し、デバイスが機能していることを確認します。ゲストを実行している場合は、続行する前にシャットダウンする必要があります。
手順15.1 Virt-Manager を使用した USB デバイスの接続
- ゲスト仮想マシンの Virtual Machine Details 画面を開きます。
- をクリックします。
図15.5 ハードウェアボタンの追加
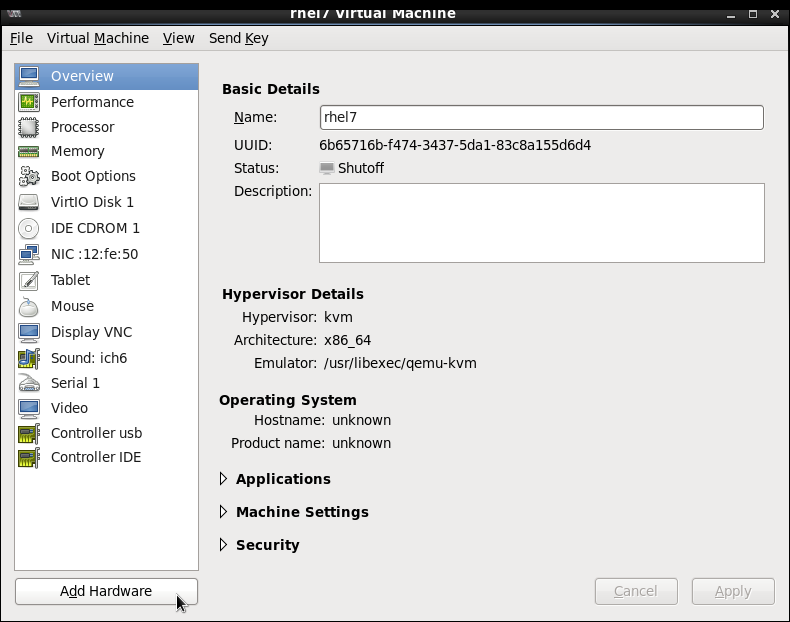
- ポップアップで、 を選択し、一覧から接続するデバイスを選択して、 をクリックします。
図15.6 USB デバイスの追加
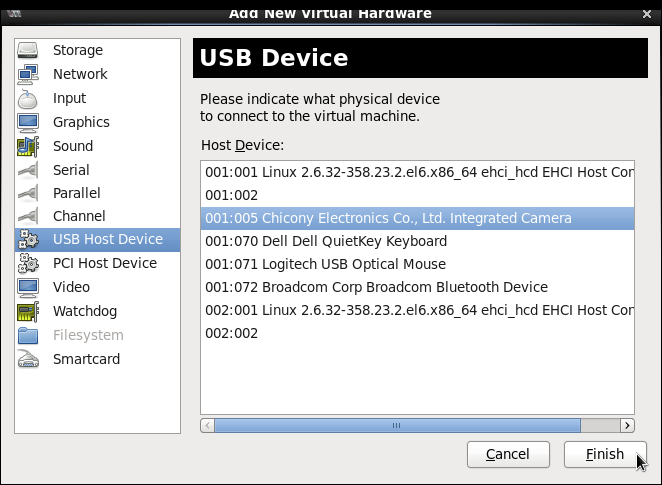
- ゲスト仮想マシンで USB デバイスを使用するには、ゲスト仮想マシンを起動します。