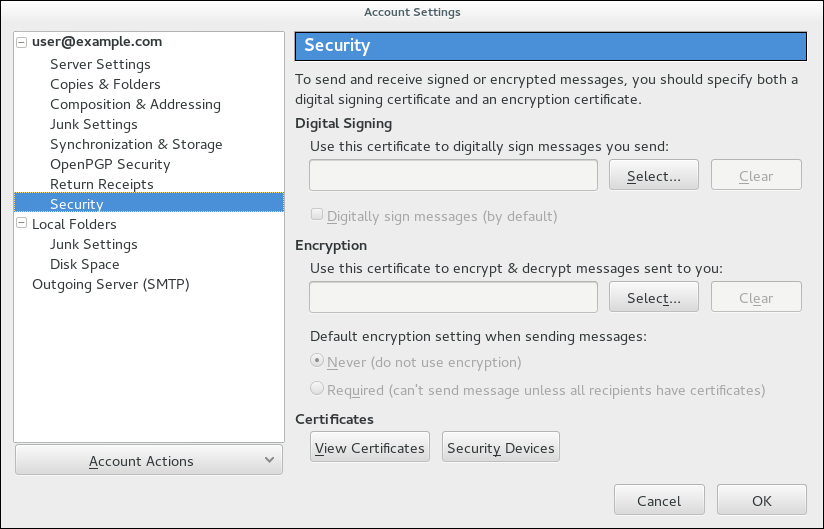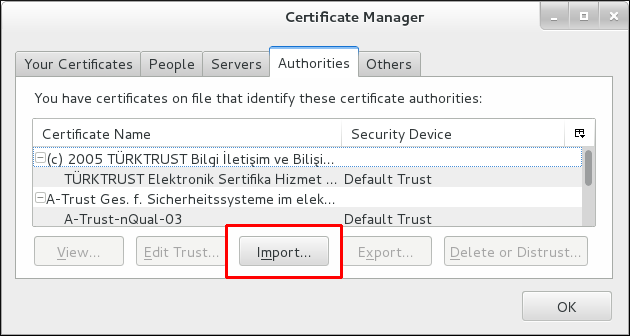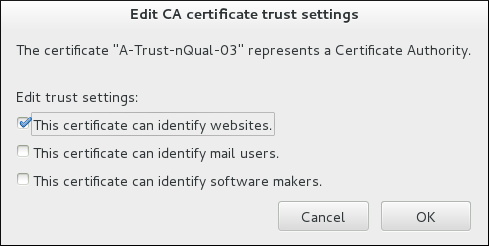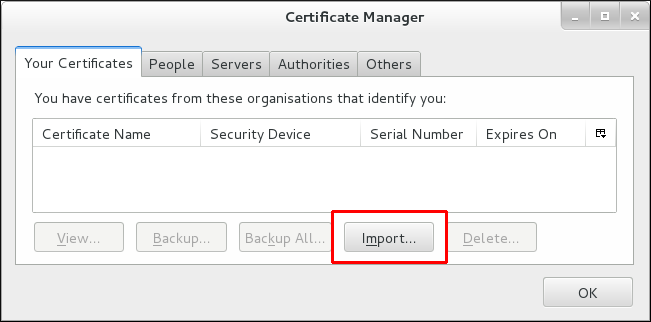13.3. メールクライアントの証明書管理
以下の例は、Mozilla Thunderbird 電子メールクライアントで証明書を管理する方法を示しています。これは、一般的に電子メールクライアントで証明書を設定する手順を説明します。
- Mozilla Thunderbird で、Thunderbird のメインメニューを開き、Preferences
Account Settings の順に選択します。 - Security 項目を選択し、 をクリックして Certificate Manager を開きます。
図13.7 Thunderbird のアカウント設定
CA 証明書をインポートするには、以下を実行します。
- CA 証明書をダウンロードし、コンピューターに保存します。
- Certificate Manager で Authorities タブを選択し、 をクリックします。
図13.8 Thunderbird での CA 証明書のインポート
- ダウンロードした CA 証明書を選択します。
証明書信頼関係を設定するには、以下を行います。
- Certificate Manager の Authorities タブで、適切な証明書を選択し、 をクリックします。
- 証明書トラスト設定を編集します。
図13.9 Thunderbird での証明書トラスト設定の編集
認証に個人証明書を使用するには、以下を実行します。
- Certificate Manager の Your Certificates タブで、 をクリックします。
図13.10 Thunderbird での認証用の個人証明書のインポート
- お使いのコンピューターから必要な証明書を選択します。
- Certificate Manager を閉じ、Account Settings の Security 項目に戻ります。
- フォームの Digital Signing セクションで、Select をクリックしてメッセージの署名に使用する個人証明書を します。
- Encryption で Select をクリックして、メッセージを暗号化および復号する個人証明書を します。