第17章 Web コンソールで NFS マウントの管理
RHEL 8 Web コンソールを使用すると、ネットワークファイルシステム (NFS) プロトコルを使用して、リモートディレクトリーをマウントできます。
NFS を使用すると、ネットワークに置かれたリモートディレクトリーに到達してマウントし、ディレクトリーが物理ドライブに置かれているかのようにファイルを操作できます。
前提条件
RHEL 8 Web コンソールがインストールされている。
詳細は、Web コンソールのインストールおよび有効化 を参照してください。
-
cockpit-storagedパッケージがシステムにインストールされている。 - NFS サーバー名または IP アドレス
- リモートサーバーのディレクトリーのパス
17.1. Web コンソールで NFS マウントの接続
NFS を使用して、リモートディレクトリーをファイルシステムに接続します。
前提条件
- NFS サーバー名または IP アドレス。
- リモートサーバーのディレクトリーのパス
手順
- RHEL 8 Web コンソールにログインします。詳細は、Web コンソールへのログイン を参照してください。
- Storage をクリックします。
- Storage テーブルで、メニューボタンをクリックします。
ドロップダウンメニューから、New NFS mount を選択します。
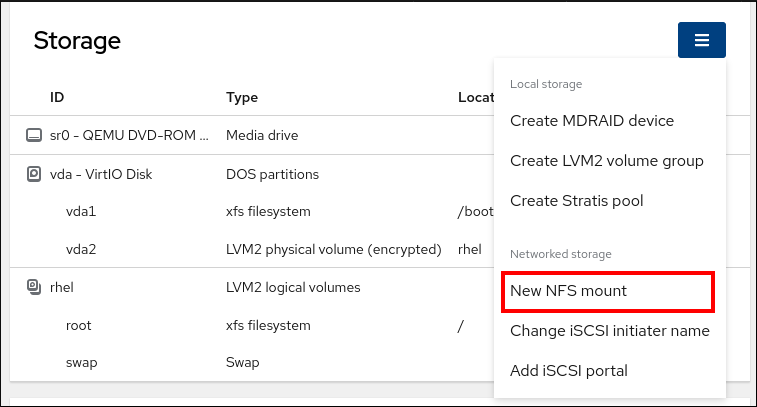
- NFS の新規マウント ダイアログボックスに、リモートサーバーのサーバー名または IP アドレスを入力します。
- サーバーのパス フィールドに、マウントするディレクトリーのパスを入力します。
- Local Mount Point フィールドに、NFS をマウントするローカルシステム上のディレクトリーへのパスを入力します。
Mount options チェックボックスリストで、NFS をマウントする方法を選択します。要件に応じて複数のオプションを選択できます。
- ローカルシステムを再起動した後でもディレクトリーにアクセスできるようにするには、Mount at boot をオンにします。
- NFS の内容を変更したくない場合は、Mount read only ボックスをオンにします。
デフォルトのマウントオプションを変更する場合は、Custom mount options ボックスをオンにしてマウントオプションを追加します。詳細は、Web コンソールでの NFS マウントオプションのカスタマイズ を参照してください。
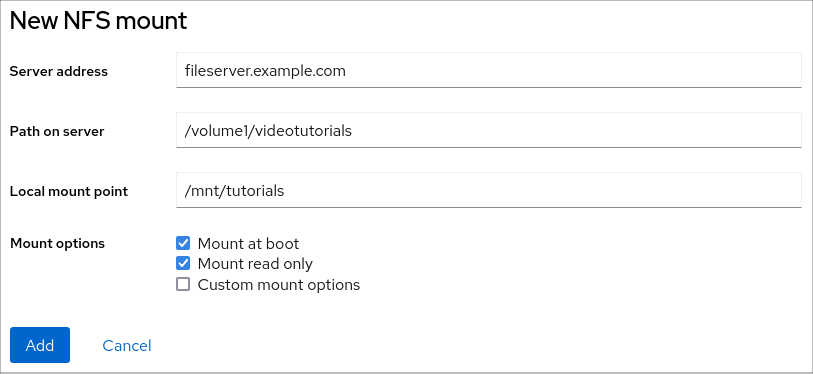
- をクリックします。
検証手順
- マウントしたディレクトリーを開き、コンテンツがアクセスできることを確認します。