第20章 v2 UI の使用
20.1. v2 ユーザーインターフェイス設定
- この UI は現在ベータ版であり、変更される可能性があります。現在の状態では、ユーザーは組織、リポジトリー、およびイメージタグのみを作成、表示、および削除できます。
- 古い UI を使用している場合にセッションがタイムアウトになると、ユーザーはポップアップウィンドウでパスワードを再度入力する必要がありました。新しい UI では、ユーザーはメインページに戻り、ユーザー名とパスワードの認証情報を入力する必要があります。これは既知の問題であり、新しい UI の今後のバージョンで修正される予定です。
- 従来の UI と新しい UI の間で、イメージマニフェストのサイズが報告される方法に違いがあります。従来の UI では、イメージマニフェストはメビバイト単位で報告されていました。v2 UI では、メガバイト (MB) の標準定義を使用してイメージマニフェストのサイズが報告されます。
手順
- デプロイメントにログインします。
デプロイメントのナビゲーションペインに、現在の UI と 新しい UI を切り替えるオプションが表示されます。切り替えボタンをクリックして新しい UI に設定し、次に Use Beta Environment をクリックします。次に例を示します。

20.1.1. v2 UI を使用した新しい組織の作成
前提条件
- v2 UI を使用するようにデプロイメントを切り替えている。
v2 UI を使用して組織を作成するには、次の手順を実行します。
手順
- ナビゲーションペインで Organization をクリックします。
- Create Organization をクリックします。
-
Organization Name (
testorgなど) を入力します。 - Create をクリックします。
これで、サンプルの組織が Organizations ページの下に表示されます。
20.1.2. v2 UI を使用した組織の削除
v2 UI を使用して組織を削除するには、次の手順を実行します。
手順
-
Organizations ページで、削除する組織の名前 (
testorgなど) を選択します。 - More Actions ドロップダウンメニューをクリックします。
Delete をクリックします。
注記Delete ページには、Search 入力ボックスがあります。このボックスを使用すると、ユーザーは特定の組織を検索して、削除が適切にスケジュールされていることを確認できます。たとえば、ユーザーが 10 の組織を削除していて、特定の組織が削除されたことを確認したい場合、Search 入力ボックスを使用して、その組織が削除対象としてマークされていることを確認できます。
- ボックスに confirm と入力して、組織を完全に削除することを確定します。
Delete をクリックします。
削除後、Organizations ページに戻ります。
注記複数の組織を選択してから、More Actions
Delete をクリックすると、一度に複数の組織を削除できます。
20.1.3. v2 UI を使用した新しいリポジトリーの作成
v2 UI を使用してリポジトリーを作成するには、次の手順を実行します。
手順
- ナビゲーションペインで Repositories をクリックします。
- Create Repository をクリックします。
namespace (例: quayadmin) を選択し、リポジトリー名 (例:
testrepo) を入力します。重要リポジトリー名には単語 *
build*trigger*tagを使用しないでください。これらの単語をリポジトリー名に使用すると、ユーザーがリポジトリーにアクセスできなくなり、リポジトリーを完全に削除できなくなります。このようなリポジトリーを削除しようとすると、
Failed to delete repository <repository_name>, HTTP404 - Not Found.エラーが返されます。Create をクリックします。
これで、サンプルリポジトリーが Repositories ページの下に表示されるはずです。
20.1.4. v2 UI を使用したリポジトリーの削除
前提条件
- リポジトリーが作成済みである。
手順
-
v2 UI の Repositories ページで、削除するイメージの名前 (
quay/admin/busyboxなど) をクリックします。 - More Actions ドロップダウンメニューをクリックします。
Delete をクリックします。
注記必要に応じて、Make Public または Make Private をクリックできます。
- ボックスに confirm と入力してから、Delete をクリックします。
- 削除後、Repositories ページに戻ります。
20.1.5. v2 UI へのイメージのプッシュ
イメージを v2 UI にプッシュするには、次の手順を実行します。
手順
外部レジストリーからサンプルイメージをプルします。
podman pull busybox
$ podman pull busyboxCopy to Clipboard Copied! Toggle word wrap Toggle overflow イメージにタグを付けます。
podman tag docker.io/library/busybox quay-server.example.com/quayadmin/busybox:test
$ podman tag docker.io/library/busybox quay-server.example.com/quayadmin/busybox:testCopy to Clipboard Copied! Toggle word wrap Toggle overflow イメージをレジストリーにプッシュします。
podman push quay-server.example.com/quayadmin/busybox:test
$ podman push quay-server.example.com/quayadmin/busybox:testCopy to Clipboard Copied! Toggle word wrap Toggle overflow - v2 UI の Repositories ページに移動し、イメージが適切にプッシュされていることを確認します。
- イメージタグを選択し、Security Report ページに移動すると、セキュリティーの詳細を確認できます。
20.1.6. v2 UI を使用したイメージの削除
v2 UI を使用してイメージを削除するには、次の手順を実行します。
前提条件
- イメージをレジストリーにプッシュしている。
手順
-
v2 UI の Repositories ページで、削除するイメージの名前 (
quay/admin/busyboxなど) をクリックします。 - More Actions ドロップダウンメニューをクリックします。
Delete をクリックします。
注記必要に応じて、Make Public または Make Private をクリックできます。
- ボックスに confirm と入力してから、Delete をクリックします。
- 削除後、Repositories ページに戻ります。
20.1.7. Red Hat Quay v2 UI を使用した新しいチームの作成
Red Hat Quay v2 UI を使用して新しいチームを作成するには、次の手順を実行します。
前提条件
- リポジトリーを持つ組織を作成している。
手順
- Red Hat Quay v2 UI で、組織の名前をクリックします。
- 組織のページで、Teams and membership をクリックします。
- Create new team ボックスをクリックします。
- Create team ポップアップウィンドウで、新しいチームの名前を入力します。
- オプション: 新しいチームの説明を入力します。
- Proceed をクリックします。新しいポップアップウィンドウが表示されます。
- オプション: このチームをリポジトリーに追加し、権限を Read、Write、Admin、または None のいずれかに設定します。
- オプション: チームメンバーまたはロボットアカウントを追加します。チームメンバーを追加するには、Red Hat Quay アカウントの名前を入力します。
情報を確認し、Review and Finish をクリックします。新しいチームが Teams and membership ページに表示されます。ここから、縦の省略記号メニューをクリックし、次のオプションのいずれかを選択できます。
- Manage Team Members。このページでは、すべてのメンバー、チームメンバー、ロボットアカウント、または招待したユーザーを表示できます。Add new member をクリックして、新しいチームメンバーを追加することもできます。
- Set repository permissions。このページでは、リポジトリーの権限を Read、Write、Admin、または None のいずれかに設定できます。
- Delete。このポップアップウィンドウでは、Delete をクリックしてチームを削除できます。
オプション: 次のオプションのいずれかをクリックすると、チーム、メンバー、コラボレーターに関する詳細情報が表示されます。
- Team View。このメニューには、すべてのチーム名、メンバーの数、リポジトリーの数、および各チームのロールが表示されます。
- Members View。このメニューには、チームメンバーのすべてのユーザー名、メンバーが属しているチーム、ユーザーのリポジトリー権限が表示されます。
- Collaborators View。このメニューにはリポジトリーのコラボレーターが表示されます。コラボレーターは、組織内のどのチームにも属さないが、組織に属する 1 つ以上のリポジトリーに対する直接権限を持つユーザーです。
20.1.8. v2 UI を使用したロボットアカウントの作成
v2 UI を使用してロボットアカウントを作成するには、次の手順を実行します。
手順
- v2 UI で、Organizations をクリックします。
-
ロボットアカウントを作成する組織の名前をクリックします (例:
test-org)。 -
Robot accounts タブ
Create robot account をクリックします。 -
Provide a name for your robot account ボックスに、
robot1などの名前を入力します。 オプション: 必要に応じて、以下のオプションを使用できます。
- ロボットをチームに追加します。
- ロボットをリポジトリーに追加します。
- ロボットのパーミッションを調整します。
Review and finish ページで、入力した情報を確認してから、Review and finish をクリックします。Successfully created robot account with robot name: <organization_name> + <robot_name> というアラートが表示されます。
また、別のロボットアカウントと同じ名前でロボットアカウントを作成しようとすると、Error creating robot account というエラーメッセージが表示される場合があります。
- オプション: Expand または Collapse をクリックすると、ロボットアカウントの説明情報を表示できます。
-
オプション: 縦の省略記号メニュー
Set repository permissions をクリックして、ロボットアカウントのパーミッションを変更できます。Successfully updated repository permission というメッセージが表示されます。 -
オプション: ロボットアカウントを削除するには、ロボットアカウントのボックスをオンにし、ゴミ箱アイコンをクリックします。ポップアップボックスが表示されます。テキストボックスに confirm と入力してから Delete をクリックします。または、縦の省略記号メニュー
Delete をクリックできます。Successfully deleted robot account というメッセージが表示されます。
20.1.8.1. Red Hat Quay v2 UI を使用したロボットアカウントのリポジトリーアクセスの一括管理
Red Hat Quay v2 UI を使用してロボットアカウントのリポジトリーアクセスを一括管理するには、次の手順を実行します。
前提条件
- ロボットアカウントを作成している。
- 1 つの組織に複数のリポジトリーを作成している。
手順
- Red Hat Quay v2 UI ランディングページで、ナビゲーションペインの Organizations をクリックします。
- Organizations ページで、複数のリポジトリーを持つ組織の名前を選択します。単一組織内のリポジトリーの数は、Repo Count 列で確認できます。
- 組織のページで、Robot accounts をクリックします。
-
複数のリポジトリーにロボットアカウントを追加する場合は、縦の省略記号アイコン
Set repository permissions をクリックします。 Set repository permissions ページで、ロボットアカウントを追加するリポジトリーのチェックボックスをオンにします。以下に例を示します。
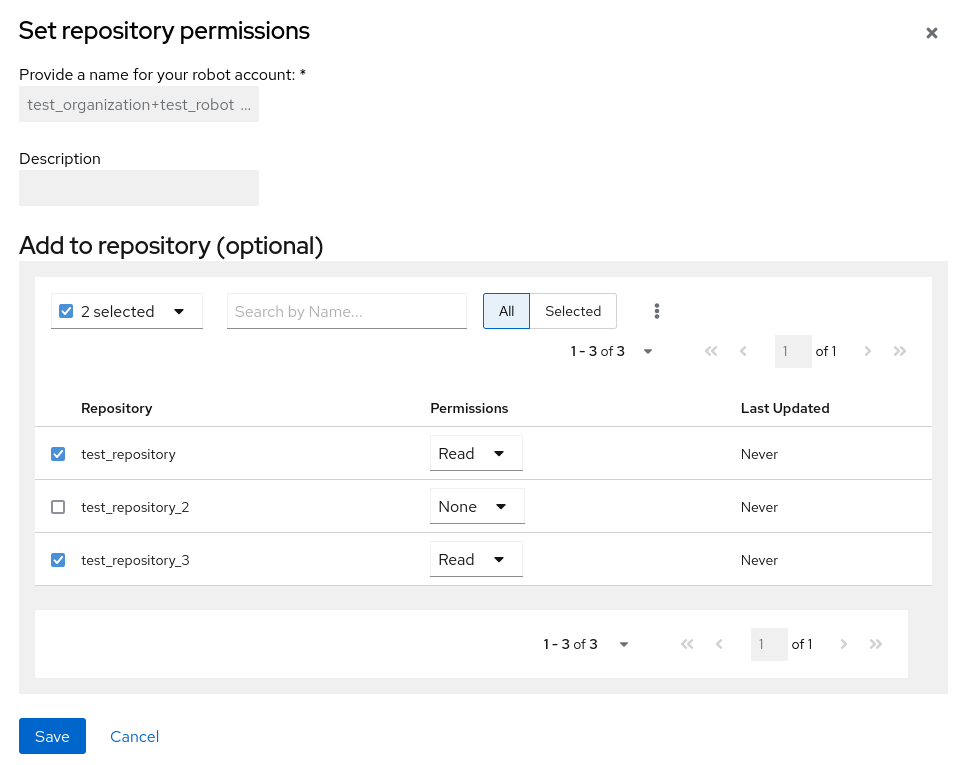
- ロボットアカウントの権限を設定します (例: None、Read、Write、Admin)。
- save をクリックします。Success alert: Successfully updated repository permission というアラートが Set repository permissions ページに表示され、変更が確認されます。
-
Organizations
Robot accounts ページに戻ります。これで、ロボットアカウントの Repositories 列に、ロボットアカウントが追加されたリポジトリーの数が表示されます。
20.1.9. Red Hat Quay v2 UI を使用したデフォルトの権限の作成
デフォルトの権限は、リポジトリーの作成者のデフォルトに加えて、リポジトリーの作成時に自動的に付与される権限を定義します。権限は、リポジトリーを作成したユーザーに基づいて割り当てられます。
Red Hat Quay v2 UI を使用してデフォルトの権限を作成するには、次の手順を実行します。
手順
- 組織名をクリックします。
- Default permissions をクリックします。
- create default permissions をクリックします。切り替え式のドロワーが表示されます。
リポジトリーの作成時にデフォルトの権限を作成するには、Anyone または Specific user を選択します。
Anyone を選択する場合は、次の情報を入力する必要があります。
- Applied to。ユーザー/ロボット/チームを検索、招待、または追加します。
- Permission。権限を Read、Write、または Admin のいずれかに設定します。
Specific user を選択する場合は、次の情報を指定する必要があります。
- Repository creator。ユーザーまたはロボットアカウントを指定します。
- Applied to。ユーザー名、ロボットアカウント、またはチーム名を入力します。
- Permission。権限を Read、Write、または Admin のいずれかに設定します。
- Create default permission をクリックします。確認ボックスが表示され、Successfully created default permission for creator というアラートが返されます。
20.1.10. v2 UI での組織の設定
v2 UI を使用して組織の設定を変更するには、次の手順を実行します。
手順
- v2 UI で、Organizations をクリックします。
-
ロボットアカウントを作成する組織の名前をクリックします (例:
test-org)。 - Settings タブをクリックします。
- オプション: 組織に関連付けられたメールアドレスを入力します。
オプション: Time Machine 機能に割り当てる時間を次のいずれかに設定します。
- 1 週間
- 1 カ月
- 1 年
- なし
- Save をクリックします。
20.1.11. v2 UI を使用したイメージタグ情報の表示
v2 UI を使用してイメージタグ情報を表示するには、次の手順に従います。
手順
- v2 UI で、Repositories をクリックします。
-
リポジトリーの名前をクリックします (例:
quayadmin/busybox)。 タグの名前をクリックします (例:
test)。タグの Details ページに移動します。このページには、次の情報が表示されます。- 名前
- リポジトリー
- Digest
- 脆弱性
- 作成
- 修正済み
- Size
- ラベル
- イメージタグの取得方法
- オプション: Security Report をクリックして、タグの脆弱性を表示します。アドバイザリーの列を拡張して、CVE データを開くことができます。
- オプション: Packages をクリックして、タグのパッケージを表示します。
-
リポジトリーの名前 (例:
busybox) をクリックし、Tags ページに戻ります。 - オプション: Pull アイコンの上にマウスをかざすと、タグの取得方法が表示されます。
- タグのボックスまたは複数のタグにチェックを入れ、Actions ドロップダウンメニューをクリックしてから、Delete をクリックしてタグを削除します。ポップアップボックスの Delete をクリックして削除を確定します。
20.1.12. v2 UI を使用したリポジトリー設定の調整
v2 UI を使用してリポジトリーのさまざまな設定を調整するには、次の手順を実行します。
手順
- v2 UI で、Repositories をクリックします。
-
リポジトリーの名前をクリックします (例:
quayadmin/busybox)。 - Settings タブをクリックします。
- オプション: User and robot permissions をクリックします。Permissions のドロップダウンメニューオプションをクリックすると、ユーザーまたはロボットアカウントの設定を調整できます。設定を Read、Write、または Admin に変更できます。
オプション: Events and notifications をクリックします。Create Notification をクリックして、イベントおよび通知を作成できます。以下のイベントオプションを使用できます。
- リポジトリーへのプッシュ
- パッケージの脆弱性の検出
- イメージビルドの失敗
- イメージビルドのキューへの追加
- イメージビルドの開始
- イメージビルドの成功
イメージビルドのキャンセル
次に、通知を発行します。以下のオプションが利用できます。
- メール通知
- Flowdock チーム通知
- HipChat ルーム通知
- Slack 通知
Webhook POST
イベントオプションと通知方法を選択したら、Room ID #、Room Notification Token を追加し、Submit をクリックします。
- オプション: Repository visibility をクリックします。Make Public をクリックして、リポジトリーをプライベートまたはパブリックにすることができます。
- オプション: Delete repository をクリックします。Delete Repository をクリックして、リポジトリーを削除できます。