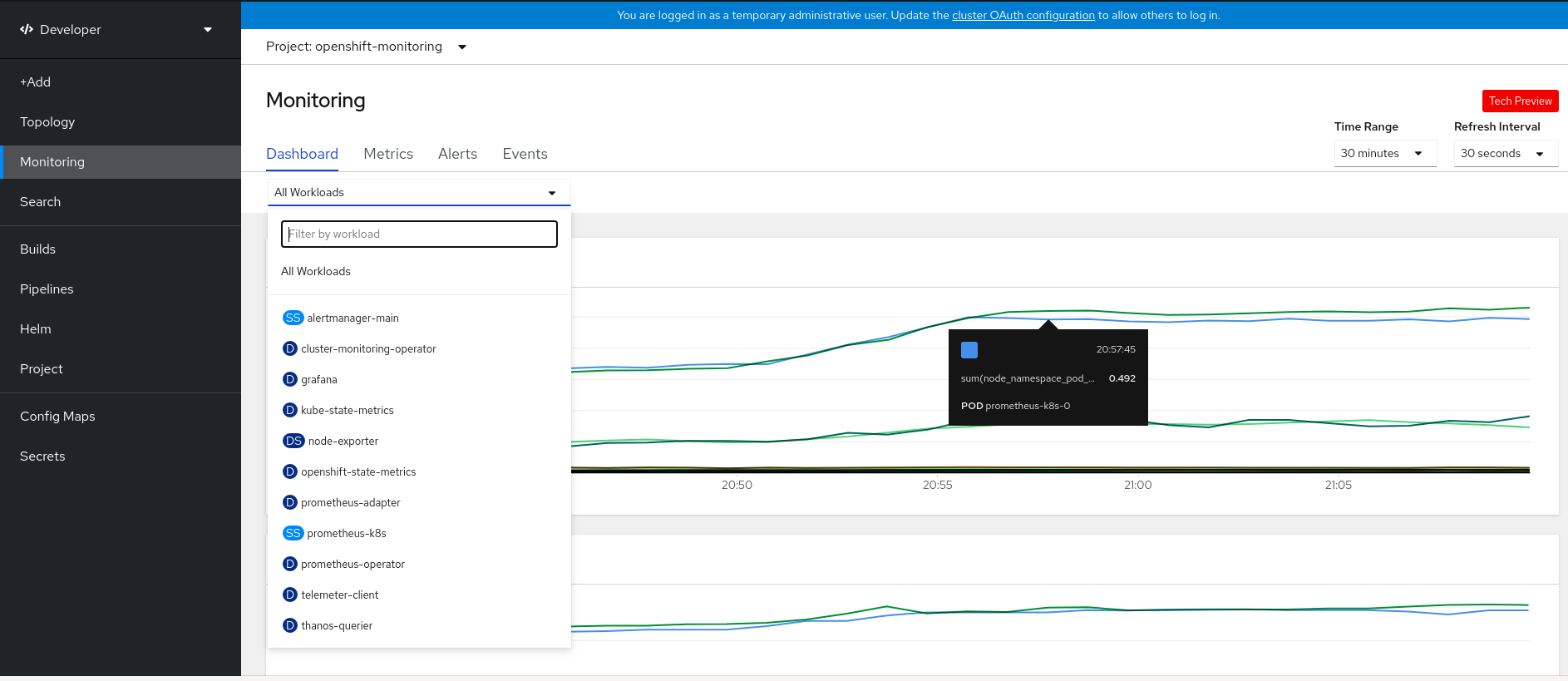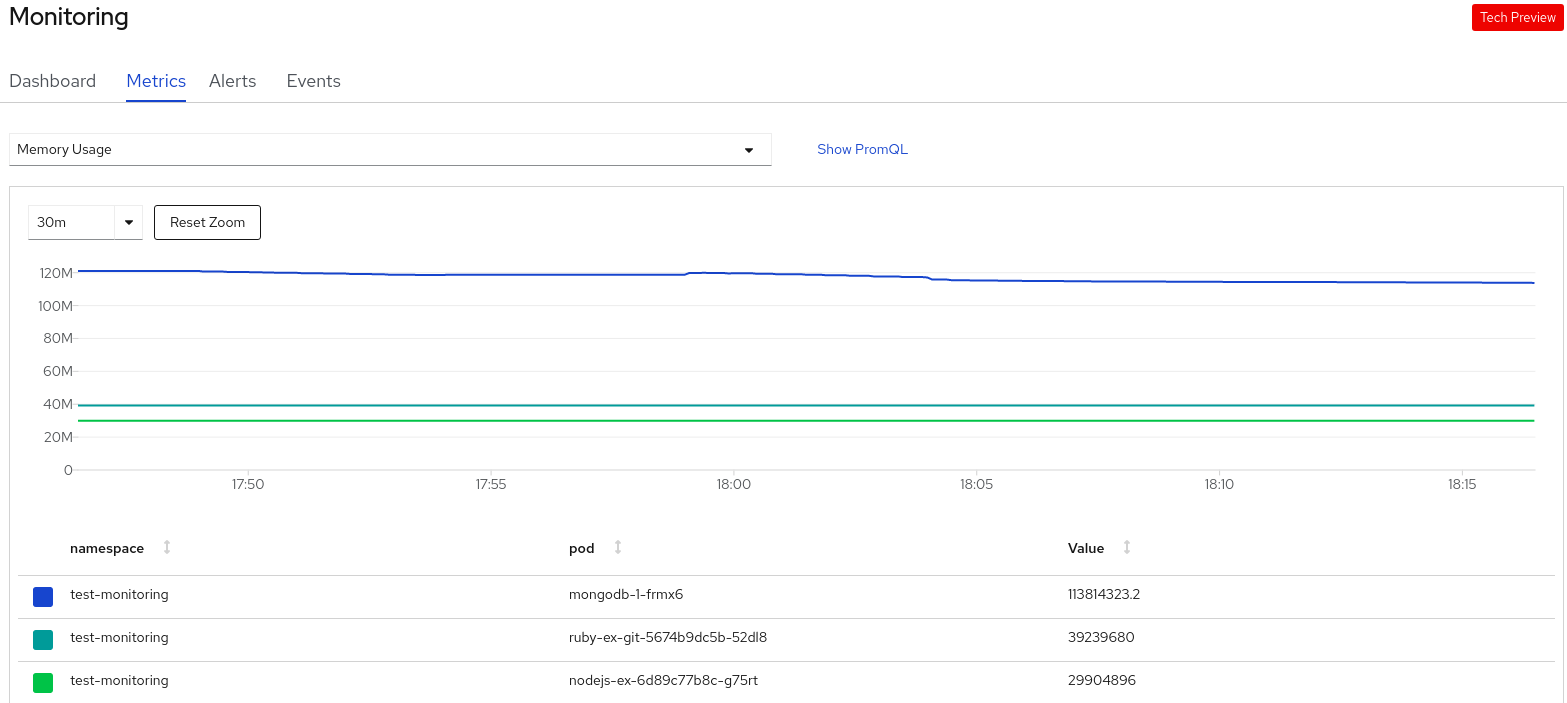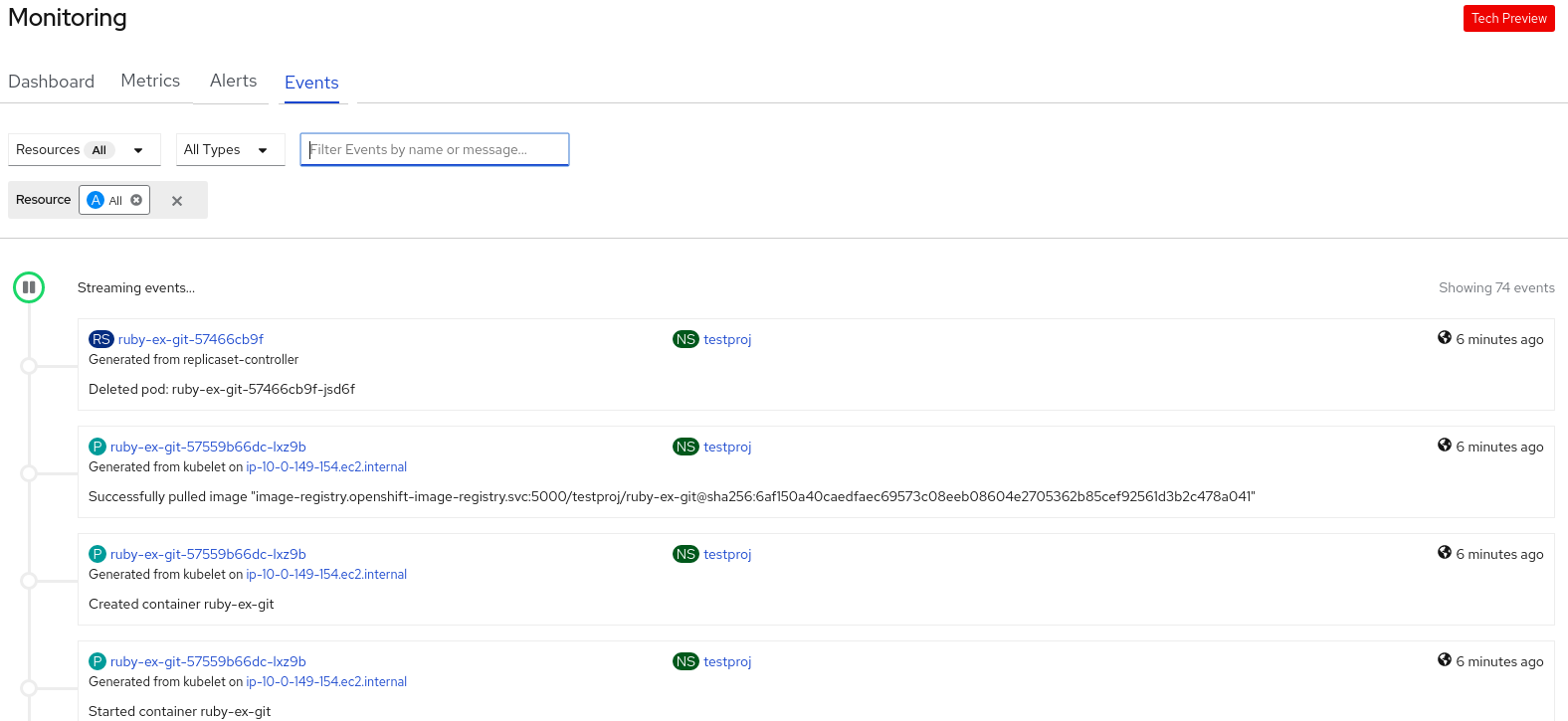This documentation is for a release that is no longer maintained
See documentation for the latest supported version 3 or the latest supported version 4.9.2. 프로젝트 지표 모니터링
프로젝트에 애플리케이션을 생성하고 배포한 후 웹 콘솔에서 개발자 화면을 사용하여 프로젝트의 지표를 확인할 수 있습니다.
프로세스
개발자 화면의 왼쪽 탐색 패널에서 모니터링을 클릭하여 프로젝트의 대시보드, 지표, 알림, 이벤트를 확인합니다.
Dashboard 탭을 사용하여 CPU, 메모리, 대역폭 사용량, 네트워크 관련 정보(예: 전송 및 수신된 패킷 비율, 누락된 패킷 비율)를 보여주는 그래프를 확인합니다.
그림 9.1. 모니터링 대시보드
자세한 내용을 확인하려면 다음 옵션을 사용합니다.
- 선택한 워크로드에 대해 필터링된 지표를 확인하려면 모든 워크로드 목록에서 워크로드를 선택합니다.
- 데이터 캡처 기간을 결정하려면 시간 범위 목록에서 옵션을 선택합니다.
- 데이터를 새로 고친 후 기간을 결정하려면 새로 고침 간격 목록에서 옵션을 선택합니다.
- Pod에 대한 특정 세부 정보를 확인하려면 그래프 위에 커서를 올려놓습니다.
- 지표 페이지의 특정 지표에 대한 세부 정보를 확인하려면 표시된 그래프 중 하나를 클릭합니다.
필요한 프로젝트 지표를 쿼리하려면 지표 탭을 사용합니다.
그림 9.2. 지표 모니터링
- 쿼리 선택 목록에서 프로젝트에 필요한 세부 정보를 필터링할 옵션을 선택합니다. 프로젝트의 모든 애플리케이션 Pod에 대해 필터링된 지표가 그래프에 표시됩니다. 프로젝트의 Pod도 아래에 나열됩니다.
- 쿼리 결과를 추가로 필터링하기 위해 특정 Pod의 지표를 제거하려면 Pod 목록에서 색상이 지정된 사각형 상자를 지웁니다.
- Prometheus 쿼리를 보려면 PromQL 표시를 클릭합니다. 쿼리를 사용자 지정하고 해당 네임스페이스에 표시할 지표를 필터링하기 위해 프롬프트의 도움말을 사용하여 이 쿼리를 추가로 수정할 수 있습니다.
- 데이터가 표시되는 기간을 설정하려면 드롭다운 목록을 사용합니다. 확대/축소 재설정을 클릭하여 기본 시간 범위를 설정할 수 있습니다.
- 선택 사항: 쿼리 선택 목록에서 사용자 정의 쿼리 를 선택하여 사용자 정의 Prometheus 쿼리를 생성하고 관련 지표를 필터링합니다.
알림 탭에서는 프로젝트 내 애플리케이션에 대한 알림을 트리거하는 규칙을 확인하고 프로젝트에서 실행되는 알림을 파악한 후 필요한 경우 해당 알림을 음소거할 수 있습니다.
그림 9.3. 알림 모니터링
- 필터 목록을 사용하여 알림 상태 및 심각도로 알림을 필터링합니다.
- 알림을 클릭하여 해당 알림의 세부 정보 페이지로 이동합니다. 경고 세부 정보 페이지에서 지표 보기를 클릭하여 경고에 대한 지표를 확인할 수 있습니다.
- 알림 규칙 옆에 있는 알림 토글을 사용하여 해당 규칙에 대한 모든 알림을 음소거한 다음 음소거 기간 목록에서 알림을 음소거할 기간을 선택합니다. 알림 토글을 보려면 알림을 편집할 수 있는 권한이 있어야 합니다.
-
알림 규칙 세부 정보를 확인하려면 알림 규칙 옆에 있는 옵션 메뉴
 를 사용합니다.
를 사용합니다.
프로젝트의 이벤트를 보려면 이벤트 탭을 사용합니다.
그림 9.4. 모니터링 이벤트
다음 옵션을 사용하여 표시되는 이벤트를 필터링할 수 있습니다.
- 리소스 목록에서 리소스를 선택하여 해당 리소스에 대한 이벤트를 확인합니다.
- 모든 유형 목록에서 이벤트 유형을 선택하여 해당 유형과 관련된 이벤트를 확인합니다.
- 이름 또는 메시지로 이벤트 필터링 필드를 사용하여 특정 이벤트를 검색합니다.