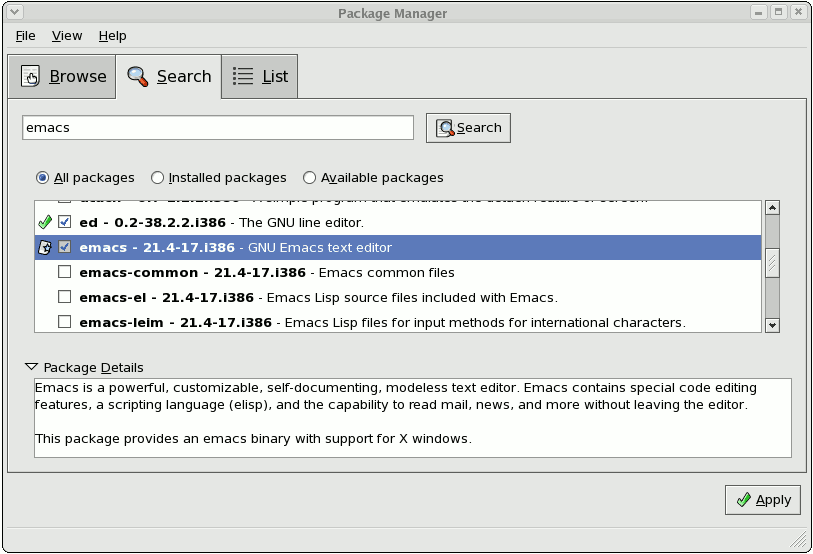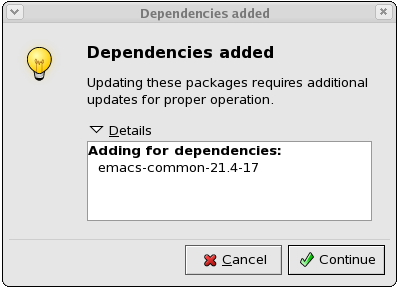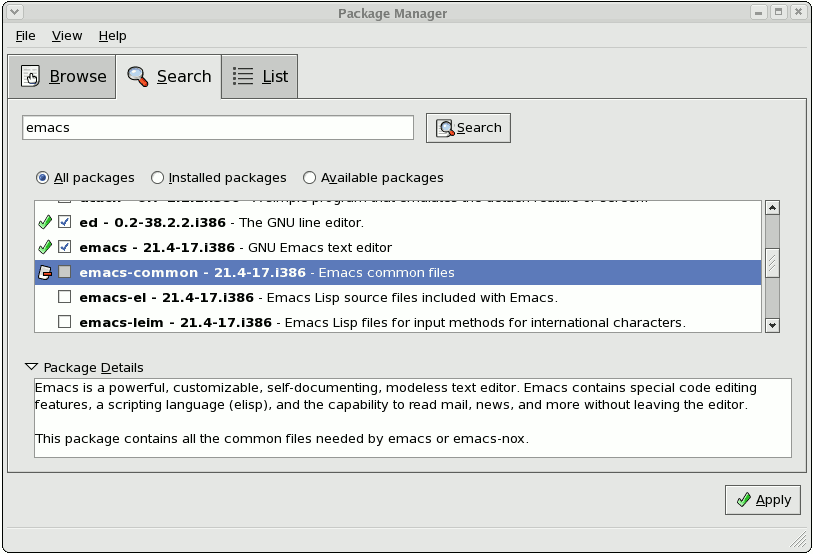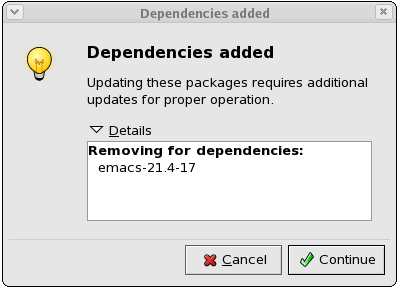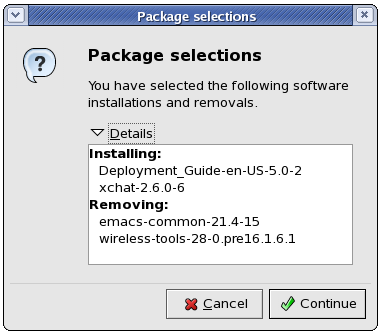此内容没有您所选择的语言版本。
13.2. Installing and Removing Packages
To install a package available for download, click the checkbox beside the package name. When you do so, an installation icon (
 ) appears beside its checkbox. This indicates that the package is queued for download and installation. You can select multiple packages to download and install; once you have made your selection, click the button.
) appears beside its checkbox. This indicates that the package is queued for download and installation. You can select multiple packages to download and install; once you have made your selection, click the button.
Figure 13.3. Package installation
If there are any package dependencies for your selected downloads, the Package Management Tool will notify you accordingly. Click to view what additional packages are needed. To proceed with downloading and installing the package (along with all other dependent packages) click .
Figure 13.4. Package dependencies: installation
Removing a package can be done in a similar manner. To remove a package installed in your system, click the checkbox beside the package name. The green check appearing beside the package name will be replaced by a package removal icon (
 ). This indicates that the package is queued for removal; you can also select multiple packages to be removed at the same time. Once you have selected the packages you want to remove, click the button.
). This indicates that the package is queued for removal; you can also select multiple packages to be removed at the same time. Once you have selected the packages you want to remove, click the button.
Figure 13.5. Package removal
Note that if any other installed packages are dependent on the package you are removing, they will be removed as well. The Package Management Tool will notify you if there are any such dependencies. Click to view what packages are dependent on the one you are removing. To proceed with removing your selected package/s (along with all other dependent packages) click .
Figure 13.6. Package dependencies: removal
You can install and remove multiple packages by selecting packages to be installed / removed and then clicking . The Package selections window displays the number of packages to be installed and removed.
Figure 13.7. Installing and removing packages simultaneously