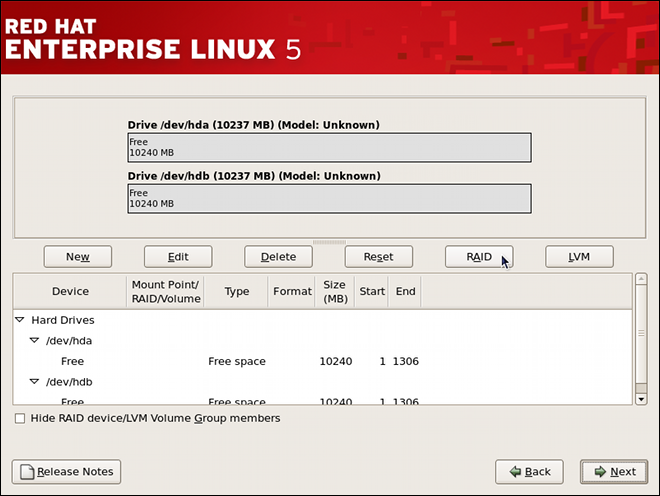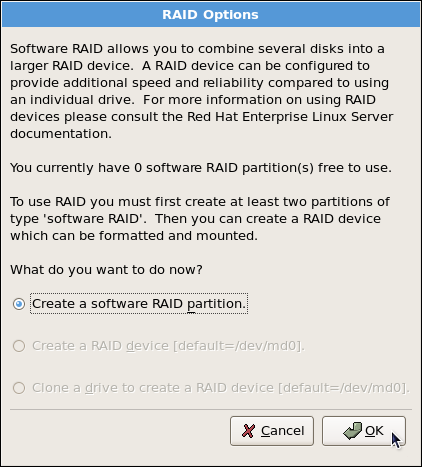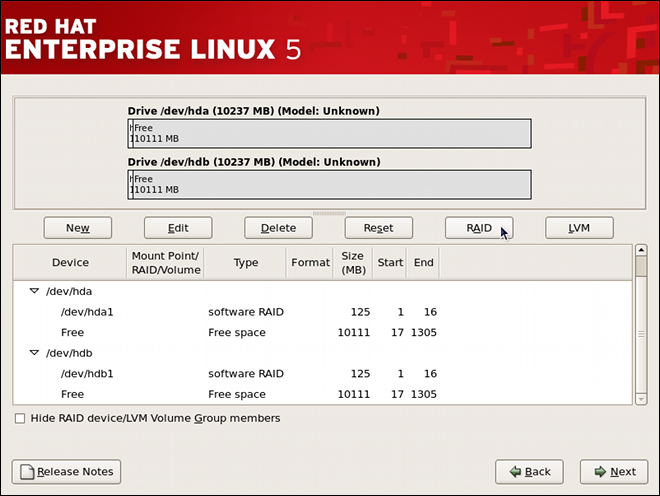此内容没有您所选择的语言版本。
6.2. Configuring Software RAID
Users can configure software RAID during the graphical installation process, the text-based installation process, or during a kickstart installation. This section discusses software RAID configuration during the installation process using the Disk Druid application, and covers the following steps:
- Creating software RAID partitions on physical hard drives.
- Creating RAID devices from the software RAID partitions.
- (Optional) Configuring LVM from the RAID devices.
- Creating file systems from the RAID devices.
To configure software RAID, select from the pulldown list on the Disk Partitioning Setup screen, click the button, and follow the instructions in the rest of this section. The example screenshots in this section use two 10 GB disk drives (
/dev/hda and /dev/hdb) to illustrate the creation of simple RAID 1 and RAID 0 configurations, and detail how to create a simple RAID configuration by implementing multiple RAID devices.
6.2.1. Creating the RAID Partitions
复制链接链接已复制到粘贴板!
In a typical situation, the disk drives are new or are formatted. Both drives are shown as raw devices with no partition configuration in Figure 6.1, “Two Blank Drives, Ready For Configuration”.
Figure 6.1. Two Blank Drives, Ready For Configuration
- In Disk Druid, click the button to enter the software RAID creation screen.
- Choose to create a RAID partition as shown in Figure 6.2, “RAID Partition Options”. Note that no other RAID options (such as entering a mount point) are available until RAID partitions, as well as RAID devices, are created. Click to confirm the choice.
Figure 6.2. RAID Partition Options
- A software RAID partition must be constrained to one drive. For , select the drive to use for RAID. If you have multiple drives, by default all drives are selected and you must deselect the drives you do not want.
Figure 6.3. Adding a RAID Partition
- Edit the Size (MB) field, and enter the size that you want the partition to be (in MB).
- Select Fixed Size to specify partition size. Select Fill all space up to (MB) and enter a value (in MB) to specify partition size range. Select Fill to maximum allowable size to allow maximum available space of the hard disk. Note that if you make more than one space growable, they share the available free space on the disk.
- Select Force to be a primary partition if you want the partition to be a primary partition. A primary partition is one of the first four partitions on the hard drive. If unselected, the partition is created as a logical partition. If other operating systems are already on the system, unselecting this option should be considered. For more information on primary versus logical/extended partitions, refer to the appendix section of the Red Hat Enterprise Linux Installation Guide.
Repeat these steps to create as many partitions as needed for your RAID setup. Notice that all the partitions do not have to be RAID partitions. For example, you can configure only the
/boot partition as a software RAID device, leaving the root partition (/), /home, and swap as regular file systems. Figure 6.4, “RAID 1 Partitions Ready, Pre-Device and Mount Point Creation” shows successfully allocated space for the RAID 1 configuration (for /boot), which is now ready for RAID device and mount point creation:
Figure 6.4. RAID 1 Partitions Ready, Pre-Device and Mount Point Creation