Chapter 7. Organizations
An organization is a logical collection of users, teams, projects, and inventories. It is the highest level object in the controller object hierarchy.
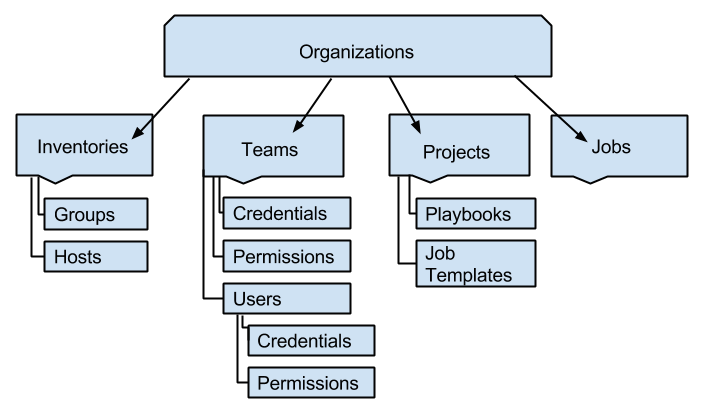
From the navigation menu, select to display the existing organizations for your installation.
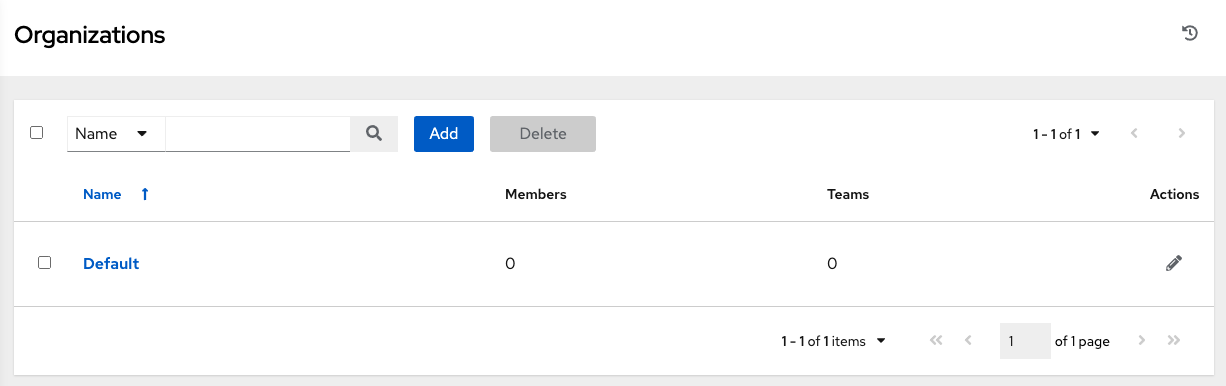
Organizations can be searched by Name or Description.
Modify organizations using the
![]() icon. Click to remove a selected organization.
icon. Click to remove a selected organization.
7.1. Creating an organization
Automation controller automatically creates a default organization. If you have a Self-support level license, you have only the default organization available and must not delete it.
You can use the default organization as it is initially set up and edit it later.
Click to create a new organization.
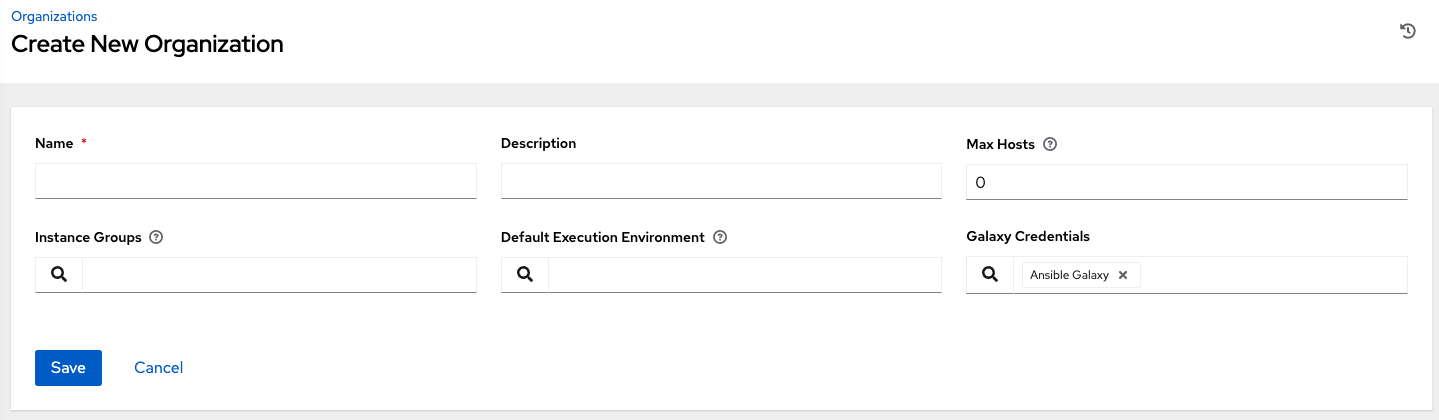
You can configure several attributes of an organization:
- Enter the Name for your organization (required).
- Enter a Description for the organization.
Max Hosts is only editable by a superuser to set an upper limit on the number of license hosts that an organization can have. Setting this value to 0 signifies no limit. If you try to add a host to an organization that has reached or exceeded its cap on hosts, an error message displays:
The inventory sync output view also shows the host limit error.
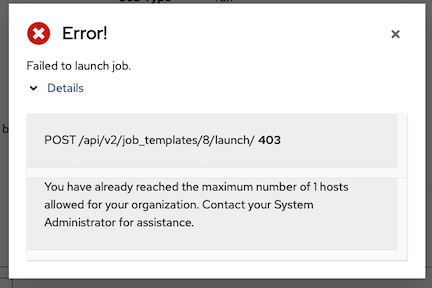
Click for additional information about the error.
- Enter the name of the Instance Groups on which to run this organization.
- Enter the name of the execution environment or search for one that exists on which to run this organization. For more information, see Upgrading to Execution Environments.
- Optional: Enter the Galaxy Credentials or search from a list of existing ones.
- Click to finish creating the organization.
When the organization is created, automation controller displays the Organization details, and enables you to manage access and execution environments for the organization.
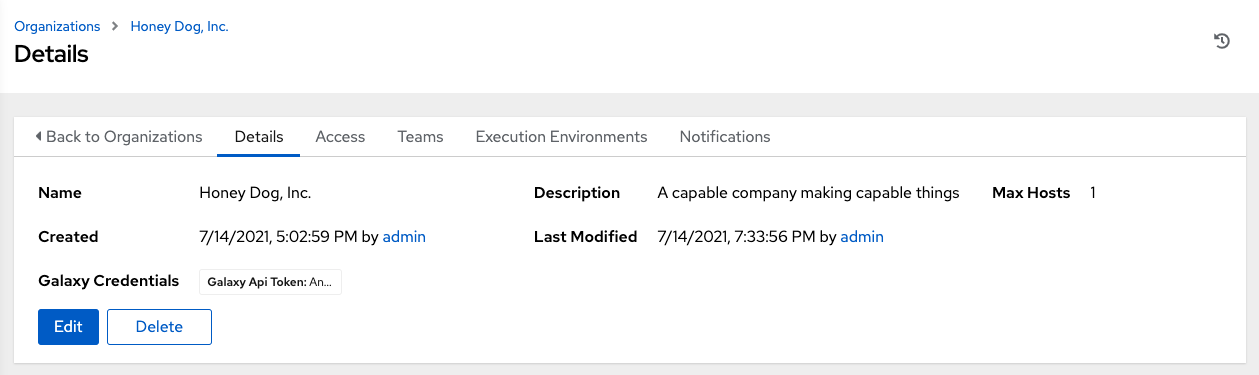
From the Details tab, you can edit or delete the organization.
If you attempt to delete items that are used by other work items, a message lists the items that are affected by the deletion and prompts you to confirm the deletion. Some screens contain items that are invalid or have been deleted previously, and will fail to run.
The following is an example of such a message:
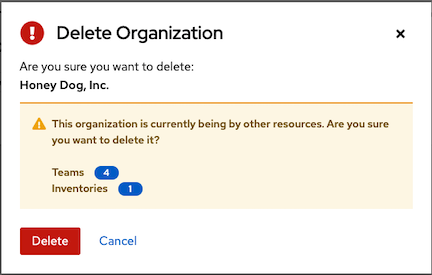
7.2. Access to organizations
- Select when viewing your organization to display the users associated with this organization, and their roles.
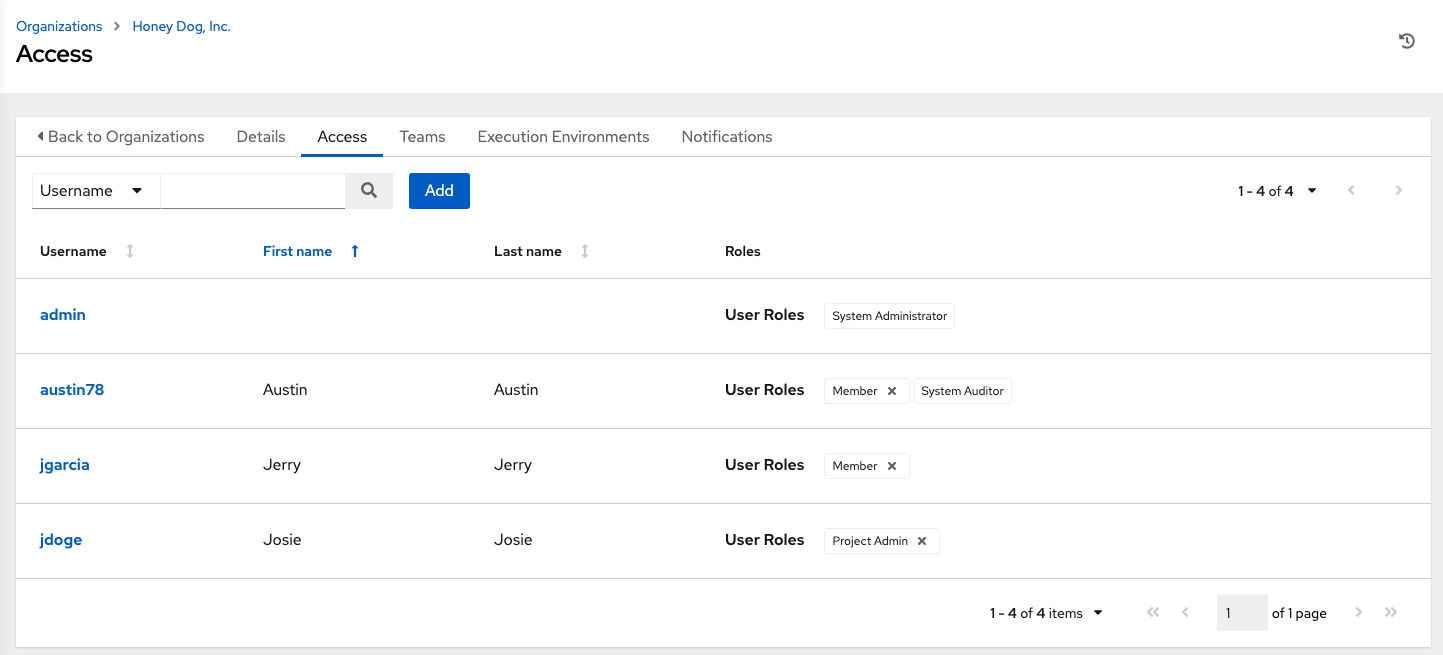
Use this page to complete the following tasks:
- Manage the user membership for this organization. Click on the navigation panel to manage user membership on a per-user basis from the Users page.
- Assign specific users certain levels of permissions within your organization.
- Enable them to act as an administrator for a particular resource. For more information, see Role-Based Access Controls.
Click a user to display that user’s details. You can review, grant, edit, and remove associated permissions for that user. For more information, see Users.
7.2.1. Add a User or Team
To add a user or team to an organization, the user or team must already exist.
For more information, see Creating a User and Creating a Team.
To add existing users or team to the Organization:
Procedure
- In the Access tab of the Organization page, click .
- Select a user or team to add.
- Click .
- Select one or more users or teams from the list by clicking the checkbox next to the name to add them as members.
Click .
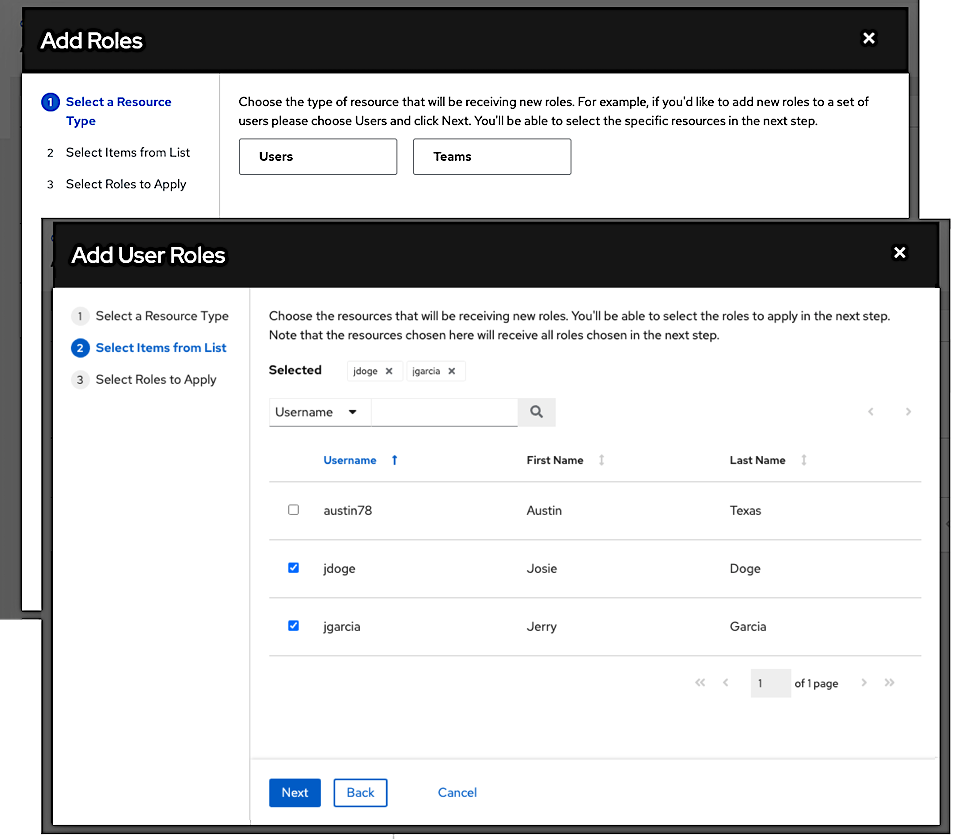
In this example, two users have been selected.
Select the role you want the selected user or team to have. Scroll down for a complete list of roles. Different resources have different options available.
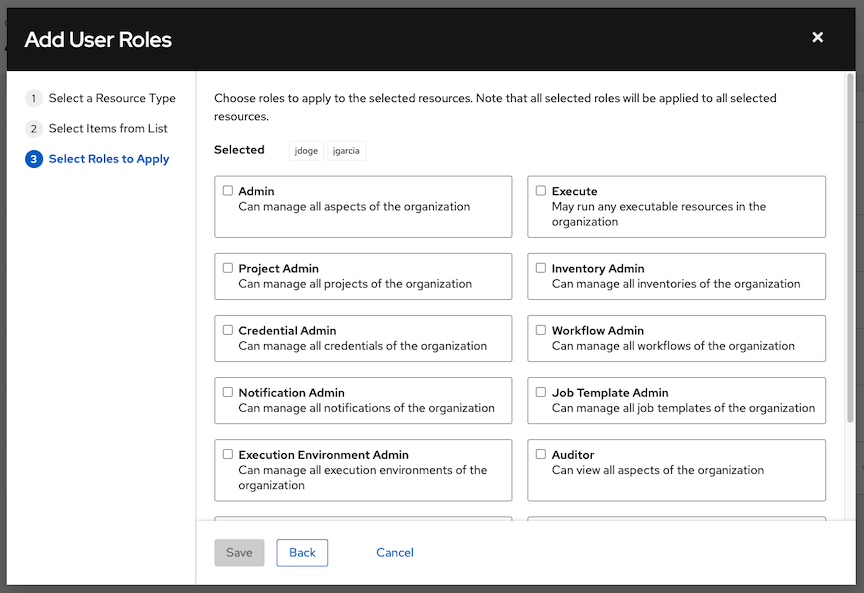
Click to apply the roles to the selected user or team, and to add them as members. The Add Users or Add Teams window displays the updated roles assigned for each user and team.
NoteA user or team with associated roles retains them if they are reassigned to another organization.
-
To remove roles for a particular user, click the disassociate
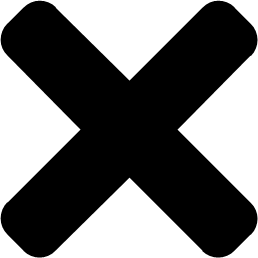 icon next to its resource. This launches a confirmation dialog, asking you to confirm the disassociation.
icon next to its resource. This launches a confirmation dialog, asking you to confirm the disassociation.
7.2.2. Work with Notifications
Selecting the Notifications tab on the Organization details page enables you to review any notification integrations you have set up.
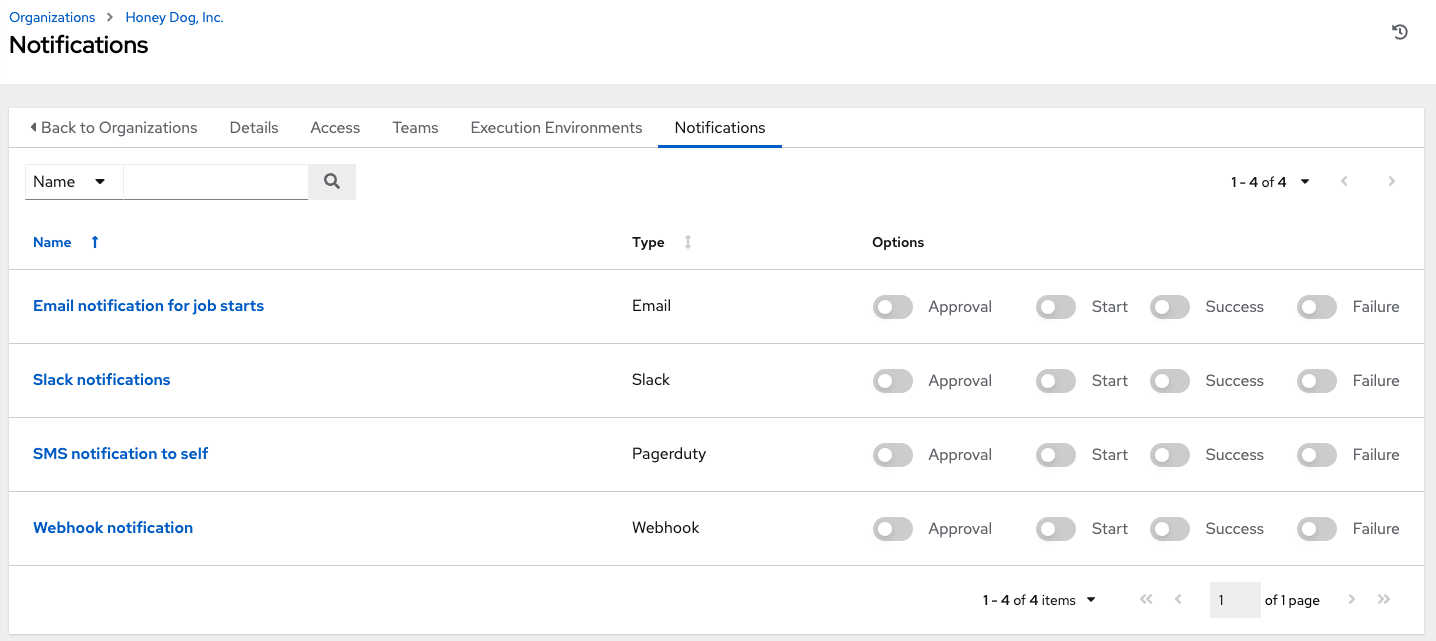
Use the toggles to enable or disable the notifications to use with your particular organization. For more information, see Enable and Disable Notifications.
If no notifications have been set up, select
For information on configuring notification types, see Notification Types.