19.6. Displaying Guest Details
You can use the Virtual Machine Monitor to view activity information for any virtual machines on your system.
To view a virtual system's details:
- In the Virtual Machine Manager main window, highlight the virtual machine that you want to view.

Figure 19.12. Selecting a virtual machine to display
- From the Virtual Machine Manager Edit menu, select Virtual Machine Details.When the Virtual Machine details window opens, there may be a console displayed. Should this happen, click View and then select Details. The Overview window opens first by default. To go back to this window, select Overview from the navigation pane on the left-hand side.The Overview view shows a summary of configuration details for the guest.

Figure 19.13. Displaying guest details overview
- Select CPUs from the navigation pane on the left-hand side. The CPUs view allows you to view or change the current processor allocation.It is also possible to increase the number of virtual CPUs (vCPUs) while the virtual machine is running, which is referred to as hot plugging.
Important
Hot unplugging vCPUs is not supported in Red Hat Enterprise Linux 7.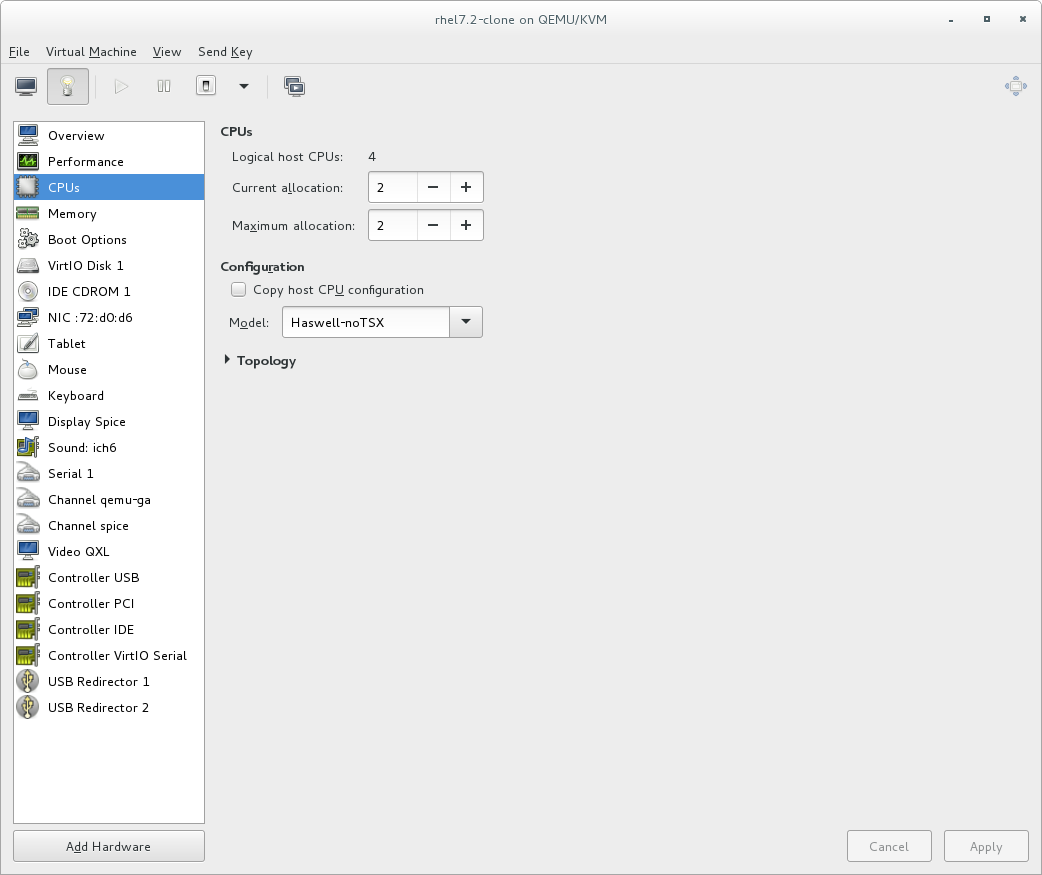
Figure 19.14. Processor allocation panel
- Select Memory from the navigation pane on the left-hand side. The Memory view allows you to view or change the current memory allocation.
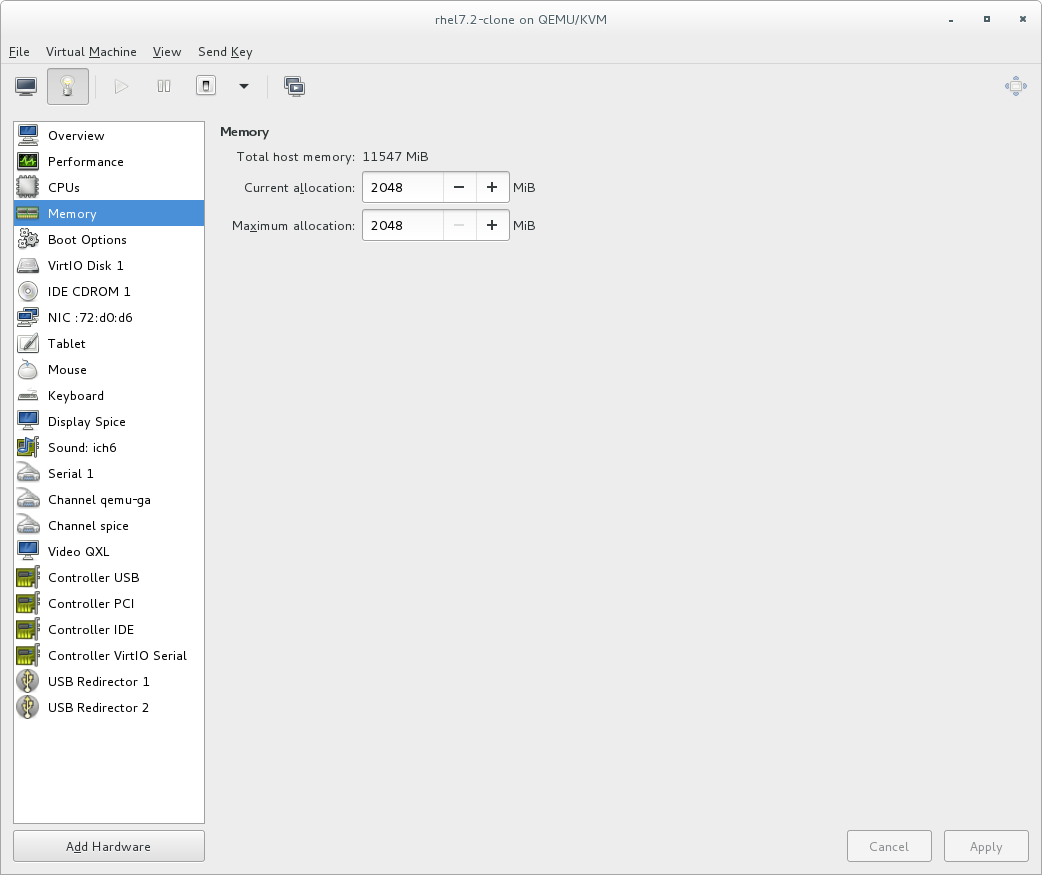
Figure 19.15. Displaying memory allocation
- Select Boot Options from the navigation pane on the left-hand side. The Boot Options view allows you to view or change the boot options including whether or not the virtual machine starts when the host boots and the boot device order for the virtual machine.

Figure 19.16. Displaying boot options
- Each virtual disk attached to the virtual machine is displayed in the navigation pane. click a virtual disk to modify or remove it.

Figure 19.17. Displaying disk configuration
- Each virtual network interface attached to the virtual machine is displayed in the navigation pane. click a virtual network interface to modify or remove it.

Figure 19.18. Displaying network configuration