19.3. The Virtual Hardware Details Window
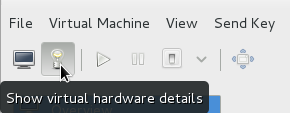
Figure 19.3. The virtual hardware details icon
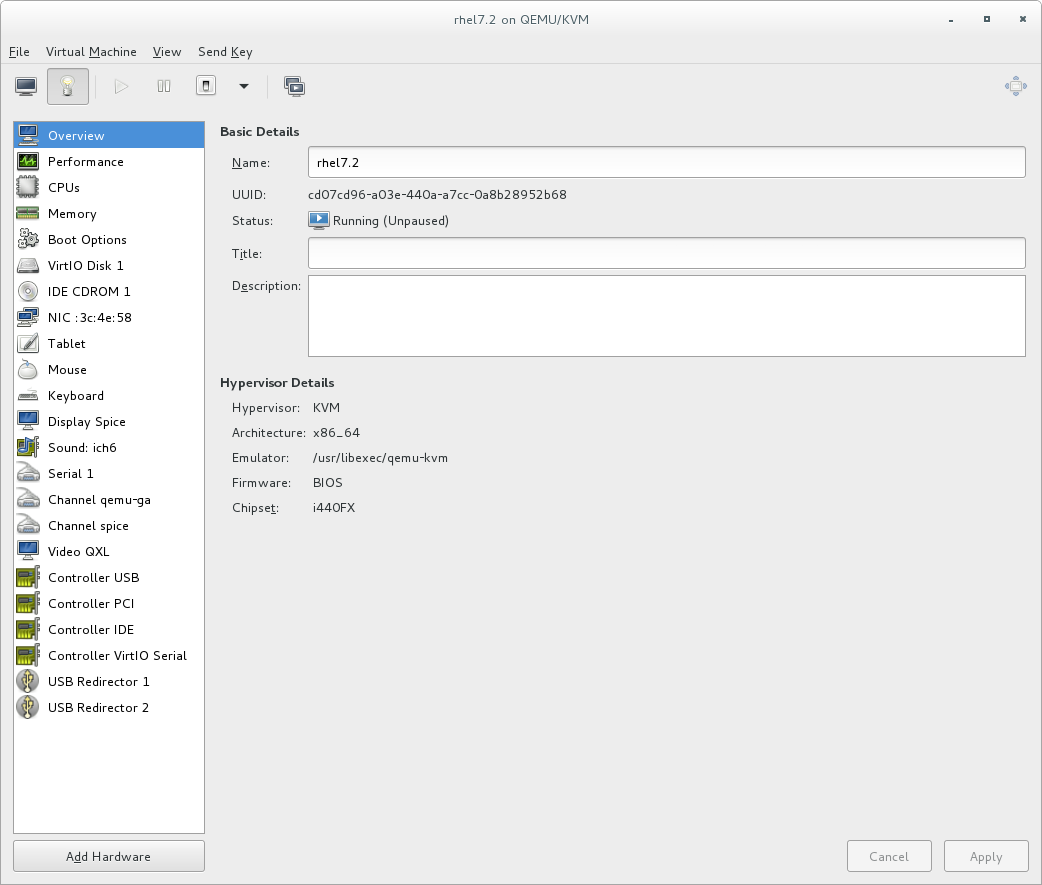
Figure 19.4. The virtual hardware details window
19.3.1. Applying Boot Options to Guest Virtual Machines
Procedure 19.1. Configuring boot options
- From the Virtual Machine Manager menu, select .
- From the side panel, select and then complete any or all of the following optional steps:
- To indicate that this guest virtual machine should start each time the host physical machine boots, select the check box.
- To indicate the order in which guest virtual machine should boot, click the check box. After this is checked, you can then check the devices you want to boot from and using the arrow keys change the order that the guest virtual machine will use when booting.
- If you want to boot directly from the Linux kernel, expand the menu. Fill in the , , and the that you want to use.
- Click .
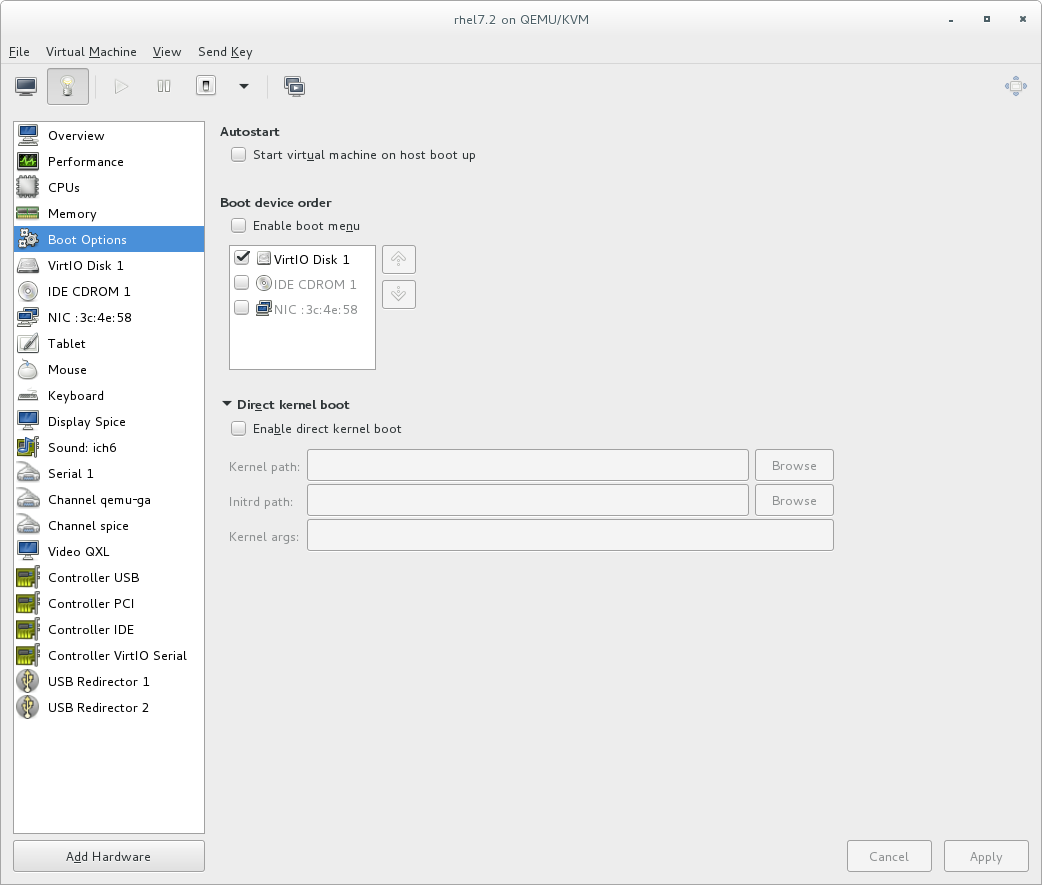
Figure 19.5. Configuring boot options
19.3.2. Attaching USB Devices to a Guest Virtual Machine
Note
Procedure 19.2. Attaching USB devices using Virt-Manager
- Open the guest virtual machine's Virtual Machine Details screen.
- Click
- In the popup, select , select the device you want to attach from the list and Click .
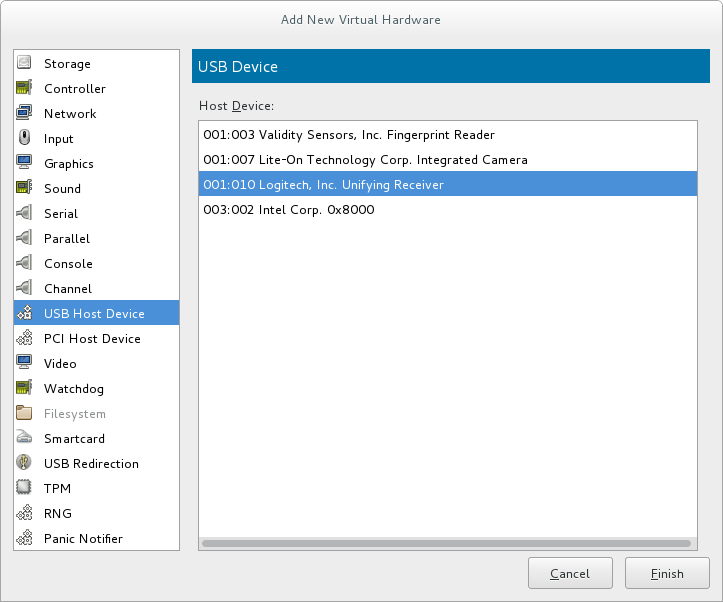
Figure 19.6. Add USB Device
- To use the USB device in the guest virtual machine, start the guest virtual machine.
19.3.3. USB Redirection
Procedure 19.3. Redirecting USB devices
- Open the guest virtual machine's Virtual Machine Details screen.
- Click
- In the popup, select . Make sure to select from the drop-down menu and click .

Figure 19.7. Add New Virtual Hardware window
- Open the menu and select . A pop-up window opens with a list of USB devices.
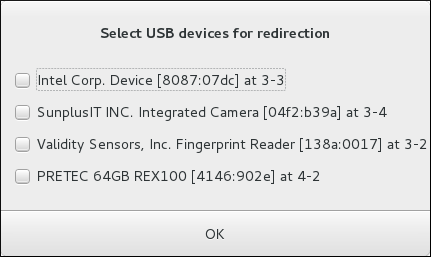
Figure 19.8. Select a USB device
- Select a USB device for redirection by checking its check box and click .