3.6.3. 使用 Developer 视角与管道交互
开发者视角中的 Pipelines 视图列出了项目中的所有管道,以及以下详细信息:
- 创建管道的命名空间
- 最后一次管道运行
- 管道运行中的任务状态
- 管道运行的状态
- 最后一次管道运行的创建时间
流程
- 在 Developer 视角的 Pipelines 视图中,从 Project 下拉列表中选择一个项目,以查看该项目中的管道。
点击所需管道查看 Pipeline 详情页面。默认情况下,Details 选项卡会打开,并显示管道中所有串行和并行任务。这些任务也列在本页的右下角。您可以点击列出的任务来查看任务详情。
图 3.4. Pipeline 详情
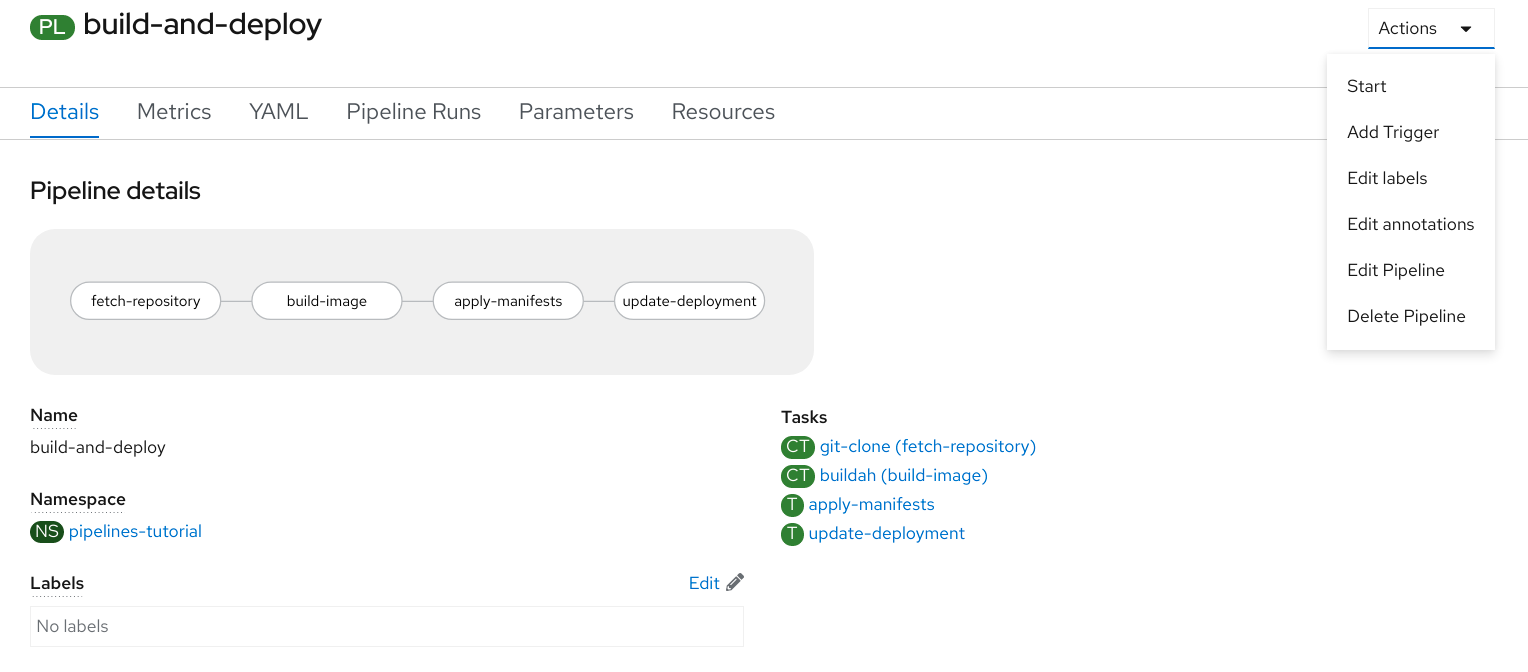
另外,在 Pipeline 详情页面中:
点 Metrics 选项卡查看有关管道的以下信息:
- Pipeline 成功率
- Pipeline 运行数量
- 管道运行持续时间
任务运行持续时间
您可以使用这些信息来改进管道工作流,并在管道生命周期的早期解决问题。
- 点 YAML 选项卡编辑管道的 YAML 文件。
点击 Pipeline Runs 标签页,查看完成、正在运行或运行失败的管道。
注意Pipeline Run Details 页面的 Details 部分显示失败管道运行的日志片段。日志片断 提供一般错误信息和日志片断。Logs 部分的链接可让您快速访问失败运行的详细信息。日志片断也会显示在 Task Run Details 页面的 Details 部分。
您可以使用 Options 菜单
 来停止正在运行的管道,使用与之前的管道执行相同的参数和资源重新运行管道,或删除管道运行。
来停止正在运行的管道,使用与之前的管道执行相同的参数和资源重新运行管道,或删除管道运行。
- 点 Parameters 标签,查看管道中定义的参数。您还可以根据需要添加或者编辑附加参数。
- 点 Resources 标签页,查看管道中定义的资源。您还可以根据需要添加或编辑附加资源。