Chapitre 5. Connecting to virtual machines
To interact with a virtual machine (VM) in RHEL 9, you need to connect to it by doing one of the following:
- When using the web console interface, use the Virtual Machines pane in the web console interface. For more information, see Interacting with virtual machines using the web console.
- If you need to interact with a VM graphical display without using the web console, use the Virt Viewer application. For details, see Opening a virtual machine graphical console using Virt Viewer.
- When a graphical display is not possible or not necessary, use an SSH terminal connection.
- When the virtual machine is not reachable from your system by using a network, use the virsh console.
If the VMs to which you are connecting are on a remote host rather than a local one, you can optionally configure your system for more convenient access to remote hosts.
5.1. Interacting with virtual machines using the web console
To interact with a virtual machine (VM) in the RHEL 9 web console, you need to connect to the VM’s console. These include both graphical and serial consoles.
- To interact with the VM’s graphical interface in the web console, use the graphical console.
- To interact with the VM’s graphical interface in a remote viewer, use the graphical console in remote viewers.
- To interact with the VM’s CLI in the web console, use the serial console.
5.1.1. Viewing the virtual machine graphical console in the web console
Using the virtual machine (VM) console interface, you can view the graphical output of a selected VM in the RHEL 9 web console.
Conditions préalables
- The web console VM plug-in is installed on your system.
- Ensure that both the host and the VM support a graphical interface.
Procédure
In the interface, click the VM whose graphical console you want to view.
A new page opens with an Overview and a Console section for the VM.
Select in the console drop down menu.
The VNC console appears below the menu in the web interface.
The graphical console appears in the web interface.

Click
You can now interact with the VM console using the mouse and keyboard in the same manner you interact with a real machine. The display in the VM console reflects the activities being performed on the VM.
The host on which the web console is running may intercept specific key combinations, such as Ctrl+Alt+Del, preventing them from being sent to the VM.
To send such key combinations, click the menu and select the key sequence to send.
For example, to send the Ctrl+Alt+Del combination to the VM, click the and select the menu entry.
Résolution de problèmes
- If clicking in the graphical console does not have any effect, expand the console to full screen. This is a known issue with the mouse cursor offset.
5.1.2. Viewing the graphical console in a remote viewer using the web console
Using the web console interface, you can display the graphical console of a selected virtual machine (VM) in a remote viewer, such as Virt Viewer.
You can launch Virt Viewer from within the web console. Other VNC remote viewers can be launched manually.
Conditions préalables
- The web console VM plug-in is installed on your system.
- Ensure that both the host and the VM support a graphical interface.
Before you can view the graphical console in Virt Viewer, you must install Virt Viewer on the machine to which the web console is connected.
Click .
The virt viewer,
.vv, file downloads.- Open the file to launch Virt Viewer.
Remote Viewer is available on most operating systems. However, some browser extensions and plug-ins do not allow the web console to open Virt Viewer.
Procédure
In the interface, click the VM whose graphical console you want to view.
A new page opens with an Overview and a Console section for the VM.
Select in the console drop down menu.

Click .
The graphical console opens in Virt Viewer.
You can interact with the VM console using the mouse and keyboard in the same manner in which you interact with a real machine. The display in the VM console reflects the activities being performed on the VM.
The server on which the web console is running can intercept specific key combinations, such as Ctrl+Alt+Del, preventing them from being sent to the VM.
To send such key combinations, click the menu and select the key sequence to send.
For example, to send the Ctrl+Alt+Del combination to the VM, click the menu and select the menu entry.
Résolution de problèmes
- If clicking in the graphical console does not have any effect, expand the console to full screen. This is a known issue with the mouse cursor offset.
If launching the Remote Viewer in the web console does not work or is not optimal, you can manually connect with any viewer application using the following protocols:
-
Address - The default address is
127.0.0.1. You can modify thevnc_listenparameter in/etc/libvirt/qemu.confto change it to the host’s IP address. - VNC port - 5901
-
Address - The default address is
5.1.3. Viewing the virtual machine serial console in the web console
You can view the serial console of a selected virtual machine (VM) in the RHEL 9 web console. This is useful when the host machine or the VM is not configured with a graphical interface.
For more information about the serial console, see Opening a virtual machine serial console.
Conditions préalables
- The web console VM plug-in is installed on your system.
Procédure
In the pane, click the VM whose serial console you want to view.
A new page opens with an Overview and a Console section for the VM.
Select in the console drop down menu.
The graphical console appears in the web interface.
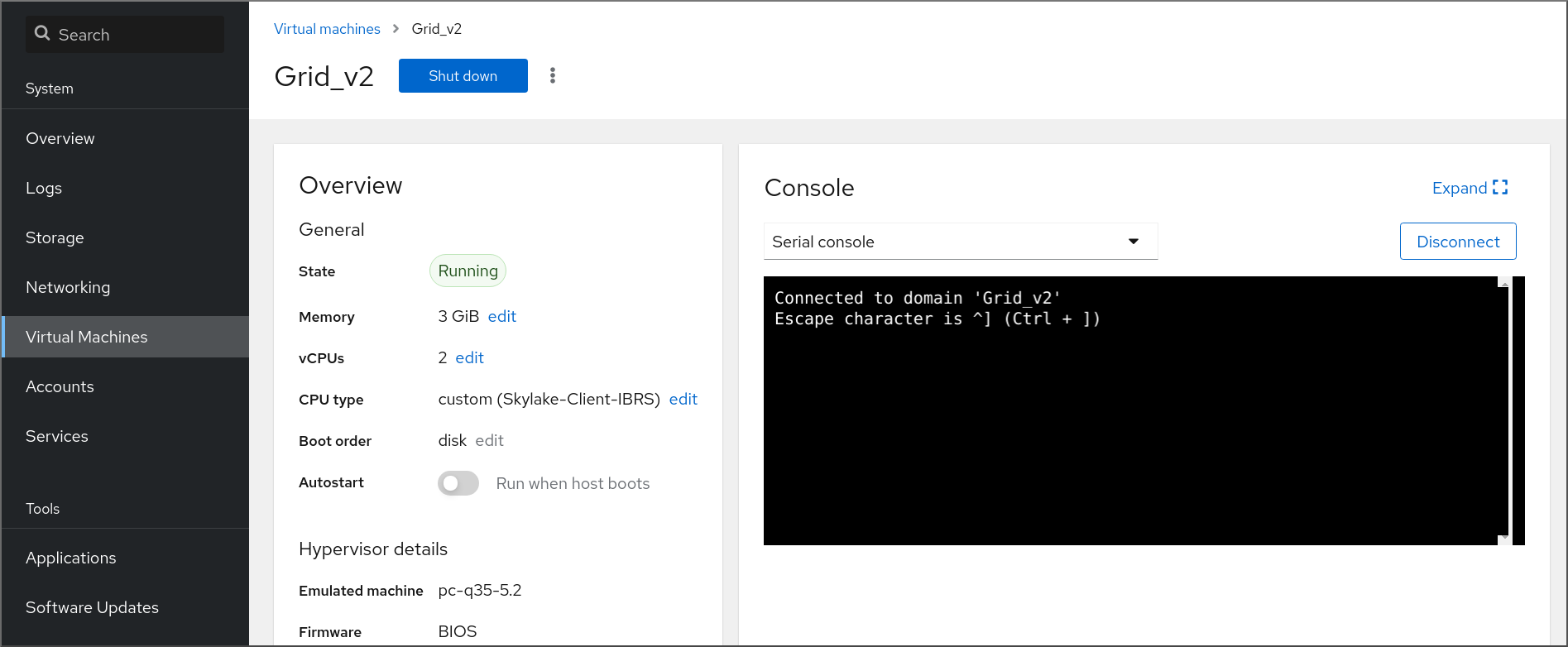
You can disconnect and reconnect the serial console from the VM.
- To disconnect the serial console from the VM, click .
- To reconnect the serial console to the VM, click .