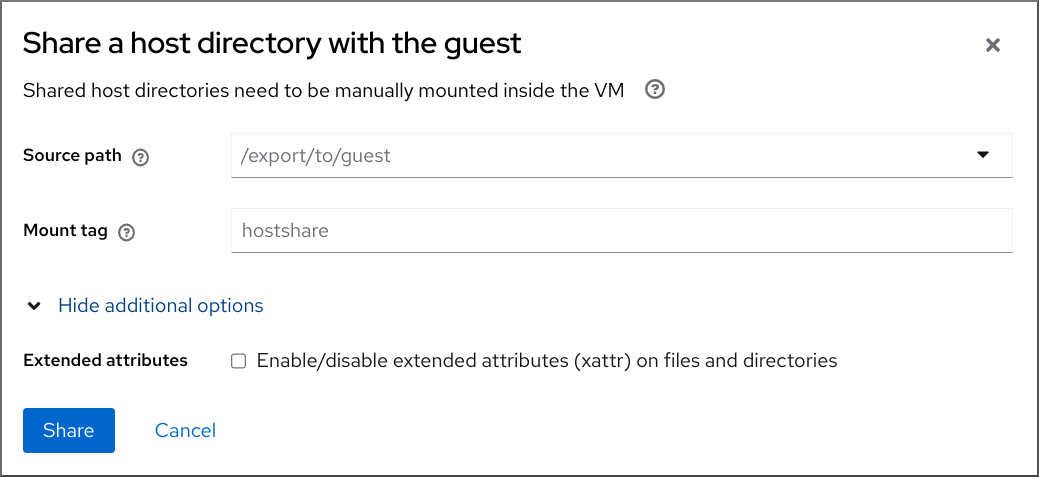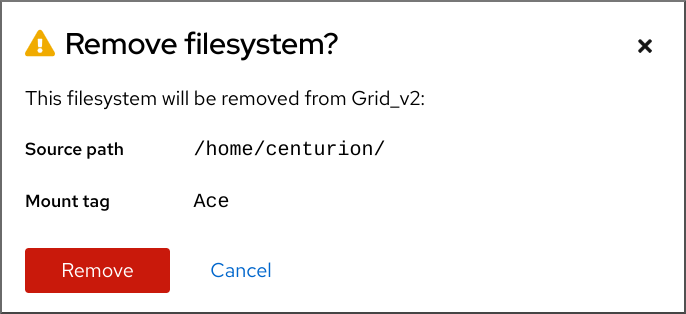20.2. Partage de fichiers entre l'hôte et ses machines virtuelles à l'aide de virtiofs
Avec virtiofs, vous pouvez partager des fichiers entre votre hôte et vos machines virtuelles (VM) sous la forme d'une arborescence de répertoires qui fonctionne de la même manière que la structure du système de fichiers local. Vous pouvez utiliser virtiofs pour effectuer les tâches suivantes :
- Partager des fichiers entre l'hôte et les machines virtuelles
- Partager des fichiers entre l'hôte et les machines virtuelles Windows
- Partager des fichiers entre l'hôte et les machines virtuelles à l'aide de la console web
- Supprimer les fichiers partagés entre l'hôte et les machines virtuelles à l'aide de la console Web
20.2.1. Partage de fichiers entre l'hôte et ses machines virtuelles à l'aide de virtiofs
Lorsque vous utilisez RHEL 9 comme hyperviseur, vous pouvez partager efficacement des fichiers entre votre système hôte et ses machines virtuelles (VM) à l'aide de la fonctionnalité virtiofs.
Conditions préalables
- La virtualisation est installée et activée sur votre hôte RHEL 9.
Un répertoire que vous souhaitez partager avec vos machines virtuelles. Si vous ne souhaitez partager aucun de vos répertoires existants, créez-en un nouveau, par exemple nommé shared-files.
mkdir /root/shared-files
# mkdir /root/shared-filesCopy to Clipboard Copied! Toggle word wrap Toggle overflow - La VM avec laquelle vous souhaitez partager des données utilise une distribution Linux comme système d'exploitation invité.
Procédure
Pour chaque répertoire de l'hôte que vous souhaitez partager avec votre VM, définissez-le comme système de fichiers virtiofs dans la configuration XML de la VM.
Ouvrez la configuration XML de la VM visée.
virsh edit vm-name
# virsh edit vm-nameCopy to Clipboard Copied! Toggle word wrap Toggle overflow Ajoutez une entrée similaire à la suivante à la section
<devices>de la configuration XML de la VM.Copy to Clipboard Copied! Toggle word wrap Toggle overflow Cet exemple définit le répertoire
/root/shared-filessur l'hôte pour qu'il soit visible en tant quehost-file-sharepar la VM.
Configurez la mémoire partagée pour la VM. Pour ce faire, ajoutez la mémoire partagée à la section
<domain>de la configuration XML :Copy to Clipboard Copied! Toggle word wrap Toggle overflow Démarrer la VM.
virsh start vm-name
# virsh start vm-nameCopy to Clipboard Copied! Toggle word wrap Toggle overflow Monter le système de fichiers dans le système d'exploitation invité. L'exemple suivant monte le répertoire
host-file-shareprécédemment configuré avec un système d'exploitation invité Linux.mount -t virtiofs host-file-share /mnt
# mount -t virtiofs host-file-share /mntCopy to Clipboard Copied! Toggle word wrap Toggle overflow
Vérification
- Assurez-vous que le répertoire partagé est devenu accessible sur la VM et que vous pouvez maintenant ouvrir les fichiers stockés dans le répertoire.
Problèmes et limites connus
-
Les options de montage du système de fichiers liées au temps d'accès, telles que
noatimeetstrictatime, ne sont pas susceptibles de fonctionner avec les virtiofs, et Red Hat déconseille leur utilisation.
Résolution de problèmes
-
Si
virtiofsn'est pas optimal pour votre cas d'utilisation ou n'est pas pris en charge par votre système, vous pouvez utiliser NFS à la place.
20.2.2. Partage de fichiers entre l'hôte et les machines virtuelles Windows à l'aide de virtiofs
Lorsque vous utilisez RHEL 9 comme hyperviseur, vous pouvez partager efficacement des fichiers entre votre système hôte et les machines virtuelles (VM) Windows à l'aide de la fonctionnalité virtiofs et du paquetage virtio-win.
Vous pouvez exécuter le service virtiofs en mode insensible à la casse sur une VM Windows à l'aide de la commande virtiofs.exe et du paramètre -i.
Conditions préalables
- Vous avez configuré le fichier de configuration XML de votre VM pour utiliser virtiofs. Pour des informations détaillées, voir Section 20.2.1, « Partage de fichiers entre l'hôte et ses machines virtuelles à l'aide de virtiofs ».
-
Vous avez attaché le média d'installation du pilote
virtioà la VM. -
Vous avez installé le paquetage
virtio-winsur votre VM Windows. Pour plus d'informations, voir Installation des pilotes virtio sur un invité Windows.
Procédure
Sur votre VM Windows, installez WinFsp. Pour ce faire, montez l'image ISO
virtio-win, lancez le programme d'installation MSIwinfspet suivez les instructions.Dans la fenêtre Custom Setup de l'assistant d'installation, sélectionnez les fonctionnalités que vous souhaitez installer sur la VM.
Démarrer le service virtiofs :
sc start VirtioFsSvc
# sc start VirtioFsSvcCopy to Clipboard Copied! Toggle word wrap Toggle overflow Naviguez jusqu'à This PC:
File Explorer
This PC Virtiofs doit être disponible sur la VM Windows en tant que première lettre de lecteur disponible, en commençant par
z:et en remontant. Par exemple,my_viofs (Z:).ImportantVous devez redémarrer le service virtiofs après chaque redémarrage de la VM pour accéder au répertoire partagé.
Optional: Pour mettre en place des instances virtiofs supplémentaires :
Arrêter le service virtiofs :
sc stop VirtioFsSvc sc config VirtioFsSvc start=demand
# sc stop VirtioFsSvc # sc config VirtioFsSvc start=demandCopy to Clipboard Copied! Toggle word wrap Toggle overflow Configurer le service WinFSP.Launcher pour mettre en place plusieurs instances virtiofs :
"C:\Program Files (x86)\WinFsp\bin\fsreg.bat" virtiofs "<path to the binary>\virtiofs.exe" "-t %1 -m %2"
# "C:\Program Files (x86)\WinFsp\bin\fsreg.bat" virtiofs "<path to the binary>\virtiofs.exe" "-t %1 -m %2"Copy to Clipboard Copied! Toggle word wrap Toggle overflow Monter les instances virtiofs sur les lecteurs.
Par exemple, pour monter virtiofs avec l'étiquette
mount_tag0sur le lecteurY::"C:\Program Files (x86)\WinFsp\bin\launchctl-x64.exe" start virtiofs viofsY mount_tag0 Y:
"C:\Program Files (x86)\WinFsp\bin\launchctl-x64.exe" start virtiofs viofsY mount_tag0 Y:Copy to Clipboard Copied! Toggle word wrap Toggle overflow - Répétez l'étape précédente pour monter toutes vos instances virtiofs.
Pour démonter l'instance virtiofs :
"C:\Program Files (x86)\WinFsp\bin\launchctl-x64.exe" stop virtiofs viofsY
"C:\Program Files (x86)\WinFsp\bin\launchctl-x64.exe" stop virtiofs viofsYCopy to Clipboard Copied! Toggle word wrap Toggle overflow
Vérification
Sur votre VM Windows, accédez à This PC:
File Explorer
This PC -
Si vous n'avez pas spécifié de point de montage lors de la configuration du service virtiofs, celui-ci utilisera la première lettre de lecteur disponible, en commençant par
z:et en remontant. - Si vous avez configuré plusieurs instances virtiofs, elles apparaîtront comme des lecteurs avec les lettres que vous avez attribuées aux instances.
-
Si vous n'avez pas spécifié de point de montage lors de la configuration du service virtiofs, celui-ci utilisera la première lettre de lecteur disponible, en commençant par