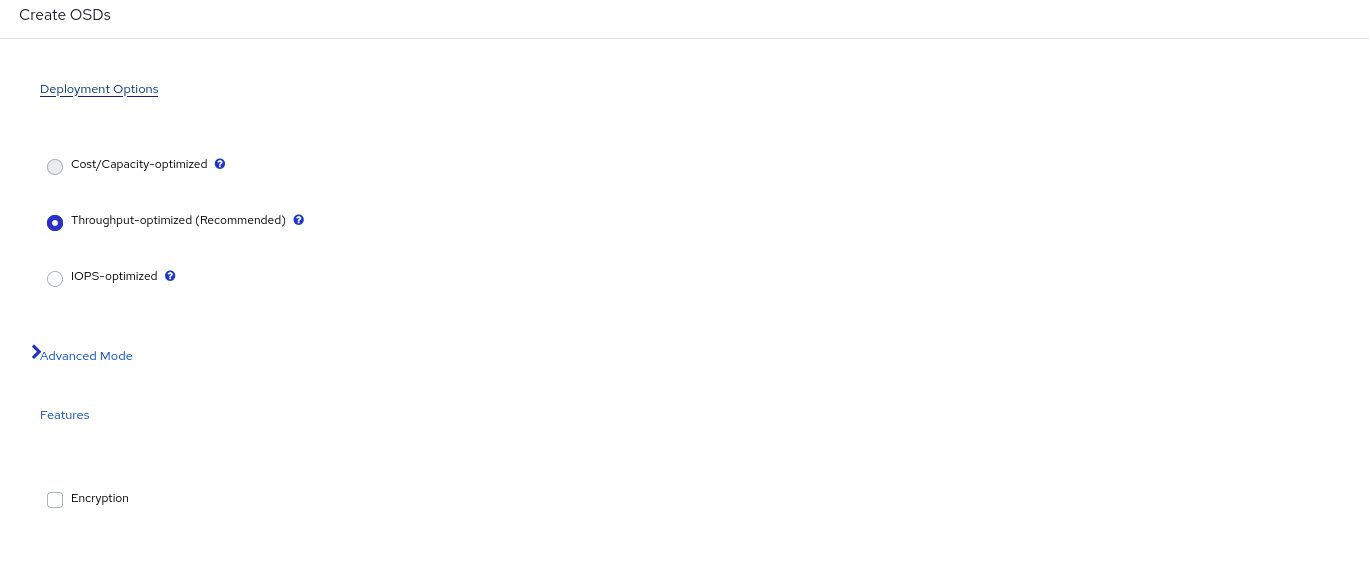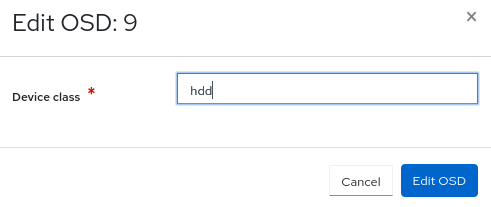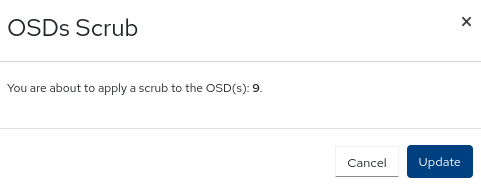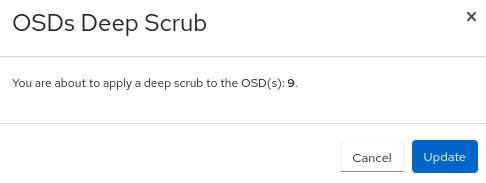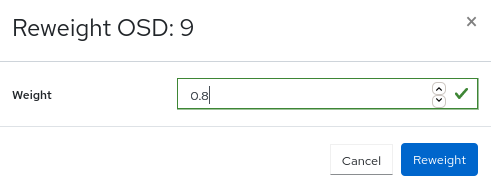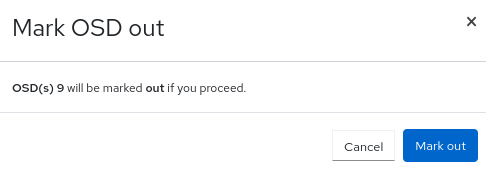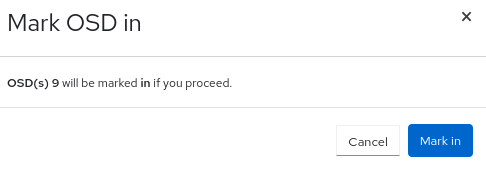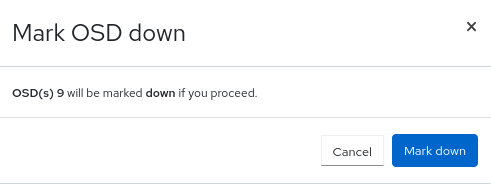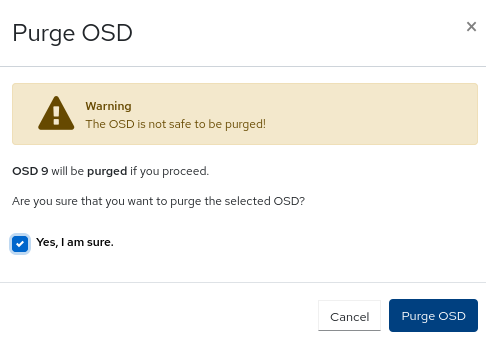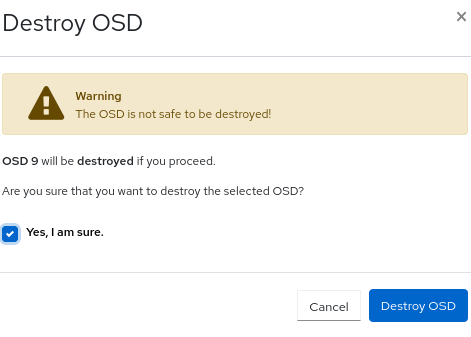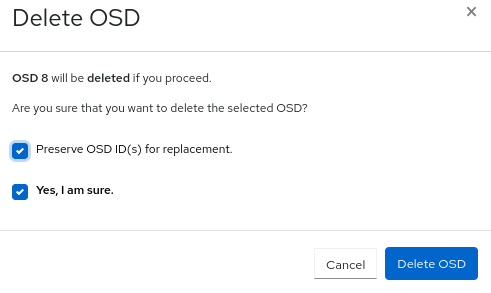11.2. Ceph Dashboard での OSD の管理
Red Hat Ceph Storage Dashboard の Ceph OSD で以下のアクションを実行できます。
- 新規 OSD を作成します。
- OSD のデバイスクラスを編集します。
- フラグを No Up、No Down、No In または No Out とマーク付けします。
- OSD をスクラブしてディープスクラブします。
- OSD の加重を変更します。
- OSD を Out、In、Down、Lost にマークします。
- OSD をパージします。
- OSD を破棄します。
- OSD を削除します。
前提条件
- 稼働中の Red Hat Ceph Storage クラスターがある。
- Dashboard がインストールされている。
- ホスト、Monitor Daemon と Manager Daemon がストレージクラスターに追加されている。
手順
- ダッシュボードにログインします。
- Cluster ドロップダウンメニューから、OSD を選択します。
OSD の作成
OSD を作成するには、Create をクリックします。
図11.1 OSD 用のデバイスの追加
注記使用可能なホストといくつかの使用可能なデバイスがあることを確認してください。Cluster ドロップダウンメニューの Physical Disks で使用可能なデバイスを確認できます。
Create OSDs ウィンドウで、Deployment オプションから次のいずれかのオプションを選択します。
- Cost/Capacity-optimized: クラスターは、使用可能なすべての HDD でデプロイされます。
- Throughput-optimized: データの保存には低速のデバイスが使用され、ジャーナル/WAL の保存には高速のデバイスが使用されます。
- IOPS-optimized : 使用可能なすべての NVME が OSD のデプロイに使用されます。
Advanced モードから、+Add をクリックして、プライマリー、WAL、および DB デバイスを追加できます。
- プライマリーデバイス: プライマリーストレージデバイスには、すべての OSD データが含まれます。
- WAL デバイス: Write-Ahead-Log デバイスは、BlueStore の内部ジャーナルに使用され、WAL デバイスがプライマリーデバイスよりも高速な場合にのみ使用されます。たとえば、NVME や SSD などです。
- DB デバイス: DB デバイスは、BlueStore の内部メタデータを格納するために使用され、DB デバイスがプライマリーデバイスよりも高速な場合にのみ使用されます。たとえば、NVME や SSD などです。
- セキュリティー上の目的でデータを暗号化する場合は、Features で encryption を選択します。
- Preview ボタンをクリックし、OSD Creation Preview ダイアログボックスで Create をクリックします。
- OSD Creation Preview ダイアログボックスで、Create をクリックします。
- OSD が正常に作成されたという通知が表示されます。
- OSD ステータスが、in と down から in と up に変わります。
OSD の編集
OSD を編集するには、その行を選択します。
- Edit ドロップダウンメニューから、Edit を選択します。
- デバイスクラスを編集します。
Edit OSD をクリックします。
図11.2 OSD の編集
- OSD が正常に更新されたという通知が表示されます。
OSD のフラグのマーク付け
OSD のフラグをマークするには、その行を選択します。
- Edit ドロップダウンメニューから、Flags を選択します。
- フラグを No Up、No Down、No In または No Out とマーク付けします。
Update をクリックします。
図11.3 OSD のフラグのマーク付け
- OSD のフラグが正常に更新されたという通知が表示されます。
OSD のスクラブ
OSD をスクラブするには、その行を選択します。
- Edit ドロップダウンメニューから、Scrub を選択します。
OSDs Scrub ダイアログボックスで、Update をクリックします。
図11.4 OSD のスクラブ
- OSD のスクラブが正常に開始されたことを示す通知が表示されます。
OSD のディープスクラブ
OSD をディープスクラブするには、その行を選択します。
- Edit ドロップダウンメニューから、Deep scrub を選択します。
OSDs Deep Scrub ダイアログボックスで、Update をクリックします。
図11.5 OSD のディープスクラブ
- OSD のディープスクラブが正常に開始されたことを示す通知が表示されます。
OSD の加重付けの変更
OSD の加重を変更するには、その行を選択します。
- Edit ドロップダウンメニューから、Reweight を選択します。
- Reweight OSD ダイアログボックスで、0 から 1 の間の値を入力します。
Reweight をクリックします。
図11.6 OSD の加重の変更
OSD を Out とマーク付け
OSD を out とマーク付けするには、その行を選択します。
- Edit ドロップダウンメニューから、Mark Out を選択します。
Mark OSD out ダイアログボックスで、Mark Out をクリックします。
図11.7 OSD を Out とマーク付け
- OSD のステータスは out に変わります。
OSD を in とマーク付け
OSD を in とマーク付けするには、ステータスが out の OSD 行を選択します。
- Edit ドロップダウンメニューから、Mark In を選択します。
Mark OSD in ダイアログボックスで、Mark In をクリックします。
図11.8 OSD を In とマーク付け
- OSD のステータスは in に変わります。
OSD を Down とマーク付け
OSD を down とマーク付けするには、その行を選択します。
- Edit ドロップダウンメニューから、Mark Down を選択します。
Mark OSD down ダイアログボックスで、Mark Down をクリックします。
図11.9 OSD を Down とマーク付け
- OSD のステータスは down に変わります。
OSD を Lost とマーク付け
OSD を Lost とマーク付けするには、ステータスが out および down の OSD を選択します。
- Edit ドロップダウンメニューから、Mark Lost を選択します。
Mark OSD Lost ダイアログボックスの Yes, I am sure オプションを選択し、Mark Lost をクリックします。
図11.10 OSD を Lost とマーク付け
OSD のパージ
OSD をパージするには、ステータスが down の OSD を選択します。
- Edit ドロップダウンメニューから、Purge を選択します。
Purge OSDs ダイアログボックスで、Yes, I am sure オプションを選択し、Purge OSD をクリックします。
図11.11 OSD のパージ
- すべてのフラグがリセットされ、OSD のステータスが in と up に戻ります。
OSD の破棄
OSD を破棄するには、ステータスが down の OSD を選択します。
- Edit ドロップダウンメニューから、Destroy を選択します。
Destroy OSDs ダイアログボックスで、Yes, I am sure オプションをクリックし、Destroy OSD をクリックします。
図11.12 OSD の破棄
- OSD のステータスが destroyed に変わります。
OSD の削除
OSD を削除するには、ステータスが down の OSD を選択します。
- Edit ドロップダウンメニューから、Delete を選択します。
Destroy OSDs ダイアログボックスで、Yes, I am sure オプションをクリックし、Delete OSD をクリックします。
注記障害のある OSD を置き換える必要がある場合は、OSD_ID を保持することができます。
図11.13 OSD の削除