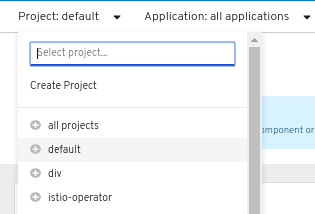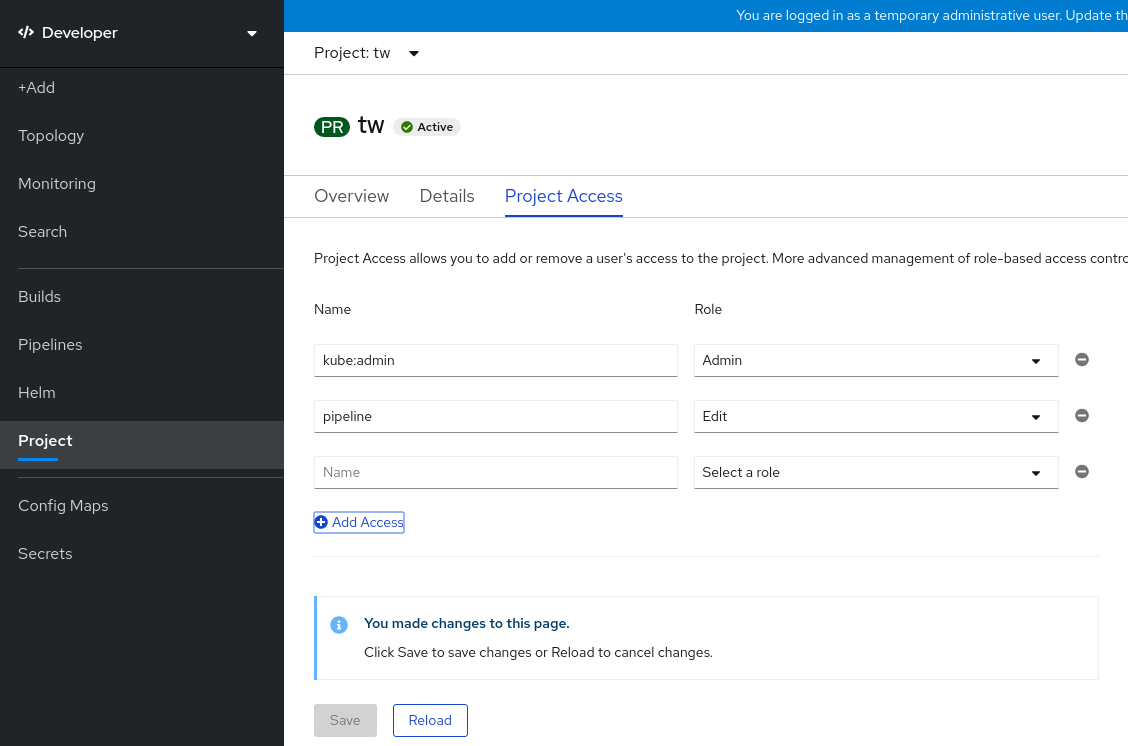2장. 프로젝트
2.1. 노드 작업
사용자 커뮤니티는 프로젝트를 통해 다른 커뮤니티와 별도로 콘텐츠를 구성하고 관리할 수 있습니다.
openshift- 및 kube- 로 시작하는 프로젝트는 기본 프로젝트입니다. 이러한 프로젝트는 Pod 및 기타 인프라 구성 요소로 실행되는 클러스터 구성 요소를 호스팅합니다. 따라서 OpenShift Dedicated에서는 oc new-project 명령을 사용하여 openshift- 또는 kube- 로 시작하는 프로젝트를 생성할 수 없습니다. CCO(Customer Cloud Subscription) 모델을 사용하는 OpenShift Dedicated 클러스터의 경우 cluster-admin 권한이 있는 사용자는 oc adm new-project 명령을 사용하여 이러한 프로젝트를 생성할 수 있습니다.
CCO(Customer Cloud Subscription) 모델을 사용하는 OpenShift Dedicated 클러스터에서는 기본 네임스페이스( default,kube-system,kube-public,openshift-node, openshift -infracluster-admin 권한이 필요하므로 Red Hat 클라우드 계정을 사용하는 OpenShift Dedicated 클러스터에 대한 SCC를 생성할 수 없습니다.
2.1.1. 프로젝트 생성
OpenShift Dedicated 웹 콘솔 또는 OpenShift CLI(oc)를 사용하여 클러스터에 프로젝트를 생성할 수 있습니다.
2.1.1.1. 웹 콘솔을 사용하여 프로젝트 생성
OpenShift Dedicated 웹 콘솔을 사용하여 클러스터에 프로젝트를 생성할 수 있습니다.
openshift- 및 kube- 로 시작하는 프로젝트는 OpenShift Dedicated에서 중요한 것으로 간주됩니다. 따라서 OpenShift Dedicated에서는 웹 콘솔을 사용하여 openshift- 로 시작하는 프로젝트를 생성할 수 없습니다.
사전 요구 사항
- OpenShift Dedicated에서 프로젝트, 애플리케이션 및 기타 워크로드를 생성할 수 있는 적절한 역할 및 권한이 있는지 확인합니다.
프로세스
관리자 화면을 사용하는 경우:
-
홈
프로젝트로 이동합니다. 프로젝트 생성을 클릭합니다.
-
프로젝트 생성 대화 상자에서 이름 필드에
myproject와 같은 고유한 이름을 입력합니다. - 선택 사항: 표시 이름 및 프로젝트에 대한 설명 세부 정보를 추가합니다.
생성을 클릭합니다.
프로젝트의 대시보드가 표시됩니다.
-
프로젝트 생성 대화 상자에서 이름 필드에
- 선택 사항: 세부 정보 탭을 선택하여 프로젝트 세부 정보를 확인합니다.
- 선택 사항: 프로젝트에 대한 적절한 권한이 있는 경우 프로젝트 액세스 탭을 사용하여 admin을 제공하거나 취소하고 프로젝트에 대한 권한을 편집 및 볼 수 있습니다.
-
홈
개발자 화면을 사용하는 경우:
프로젝트 메뉴를 클릭하고 프로젝트 생성을 선택합니다.
그림 2.1. 프로젝트 생성
-
프로젝트 생성 대화 상자에서 이름 필드에
myproject와 같은 고유한 이름을 입력합니다. - 선택 사항: 표시 이름 및 프로젝트에 대한 설명 세부 정보를 추가합니다.
- 생성을 클릭합니다.
-
프로젝트 생성 대화 상자에서 이름 필드에
- 선택 사항: 왼쪽 탐색 패널을 사용하여 프로젝트 보기로 이동하여 프로젝트 대시보드를 확인합니다.
- 선택 사항: 프로젝트 대시보드에서 세부 정보 탭을 선택하여 프로젝트 세부 정보를 확인합니다.
- 선택 사항: 프로젝트에 대한 적절한 권한이 있는 경우 프로젝트 대시보드의 프로젝트 액세스 탭을 사용하여 프로젝트에 대한 관리자 또는 편집 및 보기 권한을 제공하거나 취소할 수 있습니다.
2.1.1.2. CLI를 사용하여 프로젝트 생성
클러스터 관리자가 허용한 경우 새 프로젝트를 생성할 수 있습니다.
openshift- 및 kube- 로 시작하는 프로젝트는 OpenShift Dedicated에서 중요한 것으로 간주됩니다. 따라서 OpenShift Dedicated에서는 oc new-project 명령을 사용하여 openshift- 또는 kube- 로 시작하는 프로젝트를 생성할 수 없습니다. CCO(Customer Cloud Subscription) 모델을 사용하는 OpenShift Dedicated 클러스터의 경우 cluster-admin 권한이 있는 사용자는 oc adm new-project 명령을 사용하여 이러한 프로젝트를 생성할 수 있습니다.
프로세스
다음을 실행합니다.
oc new-project <project_name> \ --description="<description>" --display-name="<display_name>"$ oc new-project <project_name> \ --description="<description>" --display-name="<display_name>"Copy to Clipboard Copied! Toggle word wrap Toggle overflow 예를 들면 다음과 같습니다.
oc new-project hello-openshift \ --description="This is an example project" \ --display-name="Hello OpenShift"$ oc new-project hello-openshift \ --description="This is an example project" \ --display-name="Hello OpenShift"Copy to Clipboard Copied! Toggle word wrap Toggle overflow
생성할 수 있는 프로젝트 수는 시스템 관리자가 제한할 수 있습니다. 제한에 도달한 후 새 프로젝트를 생성하려면 기존 프로젝트를 삭제해야 할 수 있습니다.
2.1.2. 프로젝트 보기
OpenShift Dedicated 웹 콘솔 또는 OpenShift CLI(oc)를 사용하여 클러스터의 프로젝트를 볼 수 있습니다.
2.1.2.1. 웹 콘솔을 사용하여 프로젝트 보기
OpenShift Dedicated 웹 콘솔을 사용하여 액세스할 수 있는 프로젝트를 볼 수 있습니다.
OpenShift Dedicated 4.19부터 웹 콘솔의 관점에 통합됩니다. Developer 모드는 기본적으로 더 이상 활성화되지 않습니다.
모든 사용자는 모든 OpenShift Dedicated 웹 콘솔 기능과 상호 작용할 수 있습니다. 그러나 클러스터 소유자가 아닌 경우 클러스터 소유자의 특정 기능에 액세스할 수 있는 권한을 요청해야 할 수 있습니다.
여전히 개발자 화면을 활성화할 수 있습니다. 웹 콘솔의 시작 창에서 콘솔 둘러보기, 클러스터 설정, 개발자 화면 활성화에 대한 빠른 시작 정보를 찾고, 링크를 따라 새 기능 및 기능을 탐색할 수 있습니다.
프로세스
관리자로 로그인한 경우:
- 탐색 메뉴에서 홈 → 프로젝트로 이동합니다.
- 확인할 프로젝트를 선택합니다. 개요 탭에는 프로젝트에 대한 대시보드가 포함되어 있습니다.
- 프로젝트 세부 정보를 보려면 세부 정보 탭을 선택합니다.
- YAML 탭을 선택하여 프로젝트 리소스에 대한 YAML 구성을 보고 업데이트합니다.
- 워크로드 탭을 선택하여 프로젝트의 워크로드를 확인합니다.
- 프로젝트의 역할 바인딩을 보고 생성할 RoleBindings 탭을 선택합니다.
개발자로 로그인한 경우:
- 탐색 메뉴에서 프로젝트 페이지로 이동합니다.
- 화면 상단에 있는 프로젝트 드롭다운 메뉴에서 모든 프로젝트를 선택하여 클러스터의 모든 프로젝트를 나열합니다.
- 확인할 프로젝트를 선택합니다.
- 프로젝트 세부 정보를 보려면 세부 정보 탭을 선택합니다.
- 프로젝트에 대한 적절한 권한이 있는 경우 프로젝트 액세스 탭 보기를 선택하고 프로젝트에 대한 권한을 업데이트합니다.
2.1.2.2. CLI를 사용하여 프로젝트 보기
프로젝트를 볼 때는 권한 부여 정책에 따라 볼 수 있는 액세스 권한이 있는 프로젝트만 볼 수 있습니다.
프로세스
프로젝트 목록을 보려면 다음을 실행합니다.
oc get projects
$ oc get projectsCopy to Clipboard Copied! Toggle word wrap Toggle overflow CLI 작업을 위해 현재 프로젝트에서 다른 프로젝트로 변경할 수 있습니다. 그러면 지정된 프로젝트가 프로젝트 범위의 콘텐츠를 조작하는 모든 후속 작업에서 사용됩니다.
oc project <project_name>
$ oc project <project_name>Copy to Clipboard Copied! Toggle word wrap Toggle overflow
2.1.3. 개발자 화면을 사용하여 프로젝트에 액세스 권한 제공
개발자 화면의 프로젝트 보기를 사용하여 프로젝트에 대한 액세스 권한을 부여하거나 취소할 수 있습니다.
사전 요구 사항
- 프로젝트를 생성했습니다.
프로세스
프로젝트에 사용자를 추가하고 관리자, 편집 또는 보기 액세스 권한을 제공하려면 다음을 수행합니다.
- 개발자 화면에서 프로젝트 페이지로 이동합니다.
- 프로젝트 메뉴에서 프로젝트를 선택합니다.
- 프로젝트 액세스 탭을 선택합니다.
액세스 추가를 클릭하여 기본 권한에 새 권한 행을 추가합니다.
그림 2.2. 프로젝트 권한
- 사용자 이름을 입력하고 역할 선택 드롭다운 목록을 클릭하고 적절한 역할을 선택합니다.
- 저장을 클릭하여 새 권한을 추가합니다.
또는 다음을 수행할 수도 있습니다.
- 역할 선택 드롭다운 목록을 사용하여 기존 사용자의 액세스 권한을 수정합니다.
- 액세스 제거 아이콘을 사용하여 프로젝트에 대한 기존 사용자의 액세스 권한을 완전히 제거합니다.
고급 역할 기반 액세스 제어는 관리자 화면의 역할 및 역할 바인딩 보기에서 관리됩니다.
2.1.4. 웹 콘솔을 사용하여 사용 가능한 클러스터 역할 사용자 정의
웹 콘솔의 개발자 화면에서 프로젝트
클러스터 관리자는 클러스터 전체에서 모든 프로젝트에 대한 프로젝트 액세스 페이지에서 사용할 수 있는 클러스터 역할을 정의할 수 있습니다. Console 구성 리소스에서 spec.customization.projectAccess.availableClusterRoles 오브젝트를 사용자 정의하여 사용 가능한 역할을 지정할 수 있습니다.
사전 요구 사항
-
cluster-admin역할의 사용자로 클러스터에 액세스할 수 있어야 합니다.
프로세스
-
관리자 화면에서 관리
클러스터 설정으로 이동합니다. - 구성 탭을 클릭합니다.
-
구성 리소스 목록에서 콘솔
operator.openshift.io를 선택합니다. - YAML 탭으로 이동하여 YAML 코드를 보고 편집합니다.
spec아래의 YAML 코드에서 프로젝트 액세스에 대해 사용 가능한 클러스터 역할 목록을 사용자 지정합니다. 다음 예제에서는 기본admin,edit및view역할을 지정합니다.Copy to Clipboard Copied! Toggle word wrap Toggle overflow -
저장을 클릭하여
콘솔구성 리소스에 대한 변경 사항을 저장합니다.
검증
- 개발자 화면에서 프로젝트 페이지로 이동합니다.
- 프로젝트 메뉴에서 프로젝트를 선택합니다.
- 프로젝트 액세스 탭을 선택합니다.
-
역할 열에서 메뉴를 클릭하고 사용 가능한 역할이
Console리소스 구성에 적용한 구성과 일치하는지 확인합니다.
2.1.5. 프로젝트에 추가
+추가 페이지를 사용하여 프로젝트에 항목을 추가할 수 있습니다.
사전 요구 사항
- 프로젝트를 생성했습니다.
프로세스
- +추가 페이지로 이동합니다.
- 프로젝트 메뉴에서 프로젝트를 선택합니다.
- +추가 페이지에서 항목을 클릭한 다음 워크플로우를 따릅니다.
추가* 페이지의 검색 기능을 사용하여 프로젝트에 추가할 추가 항목을 찾을 수도 있습니다. 페이지 상단에 있는 추가 에서 * 를 클릭하고 검색 필드에 구성 요소의 이름을 입력합니다.
2.1.6. 프로젝트 상태 확인
OpenShift Dedicated 웹 콘솔 또는 OpenShift CLI(oc)를 사용하여 프로젝트의 상태를 볼 수 있습니다.
2.1.6.1. 웹 콘솔을 사용하여 프로젝트 상태 확인
웹 콘솔을 사용하여 프로젝트의 상태를 검토할 수 있습니다.
사전 요구 사항
- 프로젝트를 생성했습니다.
프로세스
-
홈
프로젝트로 이동합니다. - 목록에서 프로젝트를 선택합니다.
- 개요 페이지에서 프로젝트 상태를 검토합니다.
2.1.6.2. CLI를 사용하여 프로젝트 상태 확인
OpenShift CLI(oc)를 사용하여 프로젝트의 상태를 검토할 수 있습니다.
사전 요구 사항
-
OpenShift CLI(
oc)가 설치되어 있습니다. - 프로젝트를 생성했습니다.
프로세스
프로젝트로 전환합니다.
oc project <project_name>
$ oc project <project_name>1 Copy to Clipboard Copied! Toggle word wrap Toggle overflow - 1
<project_name>을 프로젝트 이름으로 바꿉니다.
프로젝트의 상위 수준 개요를 가져옵니다.
oc status
$ oc statusCopy to Clipboard Copied! Toggle word wrap Toggle overflow
2.1.7. 프로젝트 삭제
OpenShift Dedicated 웹 콘솔 또는 OpenShift CLI(oc)를 사용하여 프로젝트를 삭제할 수 있습니다.
프로젝트를 삭제하면 서버에서 프로젝트 상태를 활성에서 종료로 업데이트합니다. 그런 다음 서버는 프로젝트를 완전히 제거하기 전에 상태가 종료인 프로젝트의 모든 콘텐츠를 지웁니다. 프로젝트 상태가 종료인 동안에는 프로젝트에 새 콘텐츠를 추가할 수 없습니다. CLI 또는 웹 콘솔에서 프로젝트를 삭제할 수 있습니다.
2.1.7.1. 웹 콘솔을 사용하여 프로젝트 삭제
웹 콘솔을 사용하여 프로젝트를 삭제할 수 있습니다.
사전 요구 사항
- 프로젝트를 생성했습니다.
- 프로젝트를 삭제하는 데 필요한 권한이 있습니다.
프로세스
관리자 화면을 사용하는 경우:
-
홈
프로젝트로 이동합니다. - 목록에서 프로젝트를 선택합니다.
프로젝트의 작업 드롭다운 메뉴를 클릭하고 프로젝트 삭제 를 선택합니다.
참고프로젝트를 삭제하는 데 필요한 권한이 없는 경우 프로젝트 삭제 옵션을 사용할 수 없습니다.
- 프로젝트를 삭제하시겠습니까? 창에서 프로젝트 이름을 입력하여 삭제를 확인합니다.
- 삭제를 클릭합니다.
-
홈
개발자 화면을 사용하는 경우:
- 프로젝트 페이지로 이동합니다.
- 프로젝트 메뉴에서 삭제할 프로젝트를 선택합니다.
프로젝트의 작업 드롭다운 메뉴를 클릭하고 프로젝트 삭제 를 선택합니다.
참고프로젝트를 삭제하는 데 필요한 권한이 없는 경우 프로젝트 삭제 옵션을 사용할 수 없습니다.
- 프로젝트를 삭제하시겠습니까? 창에서 프로젝트 이름을 입력하여 삭제를 확인합니다.
- 삭제를 클릭합니다.
2.1.7.2. CLI를 사용하여 프로젝트 삭제
OpenShift CLI(oc)를 사용하여 프로젝트를 삭제할 수 있습니다.
사전 요구 사항
-
OpenShift CLI(
oc)가 설치되어 있습니다. - 프로젝트를 생성했습니다.
- 프로젝트를 삭제하는 데 필요한 권한이 있습니다.
프로세스
프로젝트를 삭제합니다.
oc delete project <project_name>
$ oc delete project <project_name>1 Copy to Clipboard Copied! Toggle word wrap Toggle overflow - 1
<project_name>을 삭제하려는 프로젝트의 이름으로 바꿉니다.