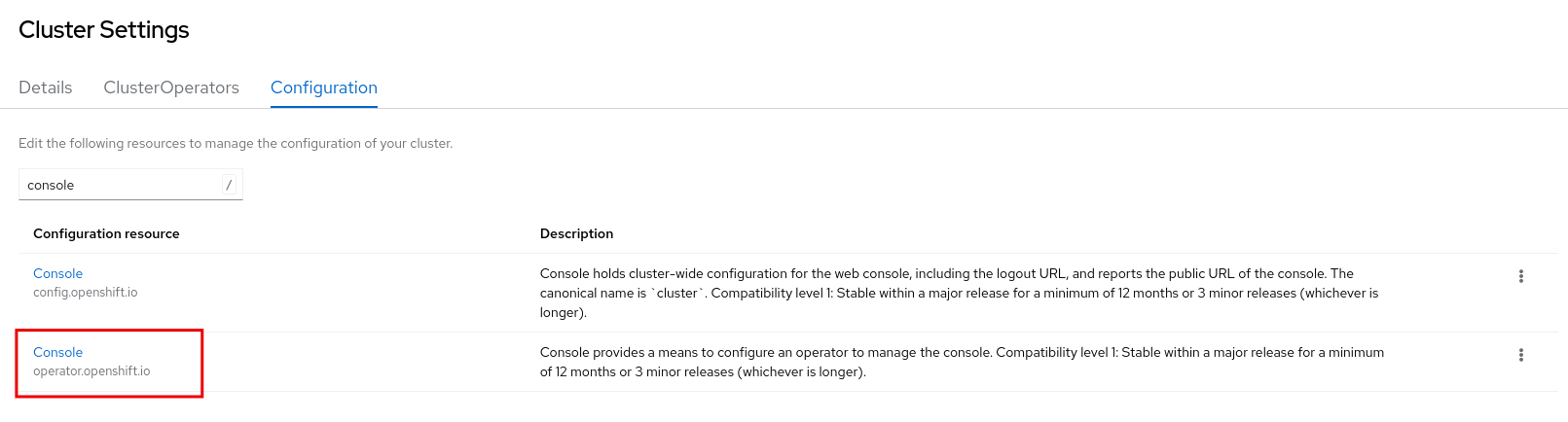Chapter 5. Configuring the web console in OpenShift Container Platform
You can modify the OpenShift Container Platform web console to set a logout redirect URL or disable the quick start tutorials.
5.1. Prerequisites
- Deploy an OpenShift Container Platform cluster.
5.2. Configuring the web console
You can configure the web console settings by editing the console.config.openshift.io resource.
Edit the
console.config.openshift.ioresource:oc edit console.config.openshift.io cluster
$ oc edit console.config.openshift.io clusterCopy to Clipboard Copied! Toggle word wrap Toggle overflow The following example displays the sample resource definition for the console:
Copy to Clipboard Copied! Toggle word wrap Toggle overflow - 1
- Specify the URL of the page to load when a user logs out of the web console. If you do not specify a value, the user returns to the login page for the web console. Specifying a
logoutRedirectURL allows your users to perform single logout (SLO) through the identity provider to destroy their single sign-on session. - 2
- The web console URL. To update this to a custom value, see Customizing the web console URL.
5.3. Disabling quick starts in the web console
You can use the Administrator perspective of the web console to disable one or more quick starts.
Prerequisites
- You have cluster administrator permissions and are logged in to the web console.
Procedure
-
In the Administrator perspective, navigate to Administation
Cluster Settings. - On the Cluster Settings page, click the Configuration tab.
On the Configuration page, click the Console configuration resource with the description operator.openshift.io.
- From the Action drop-down list, select Customize, which opens the Cluster configuration page.
On the General tab, in the Quick starts section, you can select items in either the Enabled or Disabled list, and move them from one list to the other by using the arrow buttons.
- To enable or disable a single quick start, click the quick start, then use the single arrow buttons to move the quick start to the appropriate list.
- To enable or disable multiple quick starts at once, press Ctrl and click the quick starts you want to move. Then, use the single arrow buttons to move the quick starts to the appropriate list.
- To enable or disable all quick starts at once, click the double arrow buttons to move all of the quick starts to the appropriate list.