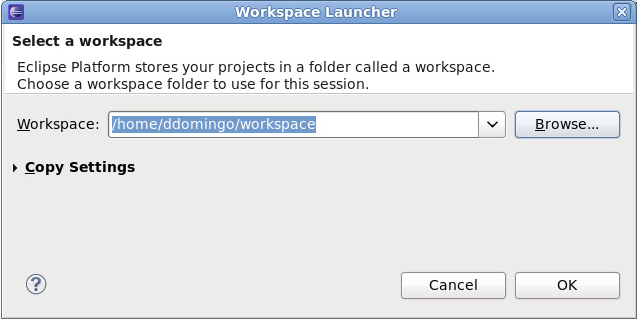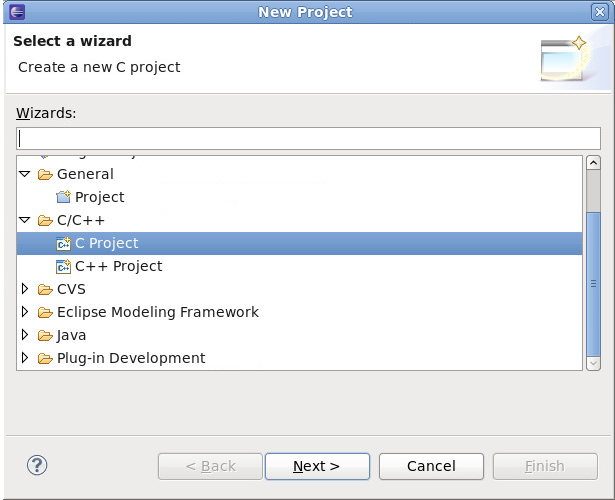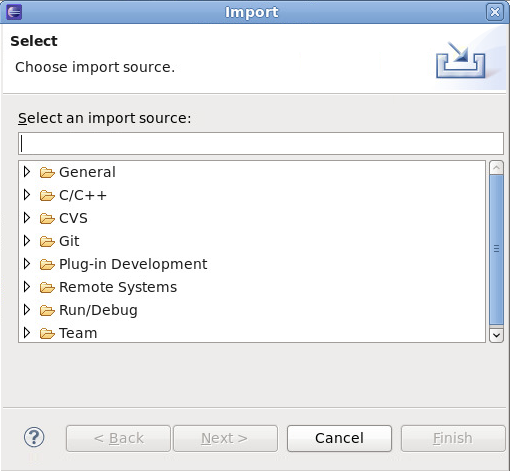第1章 Eclipse の開発環境
Eclipse は、開発プロセスの各フェーズにツールを提供する強力な開発環境です。容易に使用できるようにするために完全に設定済の単独ユーザーインターフェースに統合されています。そして各種方法で拡張を可能にするプラグ可能なアーキテクチャーを特徴としています。
Eclipse は、一元管理された環境にさまざまな異種ツールを統合してリッチな開発環境を構築します。たとえば、Valgrind プラグインでは、プログラマーは Eclipse ユーザーインターフェースで (通常はコマンドラインで実行される) メモリープロファイリングを実行できます。この機能は、Eclipse 専用のものではありません。
Eclipse はグラフィカルなアプリケーションなので、コマンドラインインターフェースになじめず難しいと感じていた開発者には歓迎されるものとなります。また、Eclipse のビルトインの システムは、各統合機能およびツールの幅広いドキュメントを提供します。これにより、新しい開発者が使い方に慣れるまでに必要な時間が大幅に短縮されます。
従来型の (つまり、ほとんどコマンドラインベースの) Linux ツールスイート (
gcc や gdb など) と Eclipse は別個の 2 つのアプローチをプログラミングに提供します。ほとんどの従来型 Linux ツールは、Eclipse ベースのものよりはるかに柔軟性があり繊細で (トータルでは) 強力なものです。一方でこれらの従来型 Linux ツールは熟達するのが難しく、ほとんどのプログラマーやプロジェクトが必要とする以上の機能を提供します。対照的に Eclipse は、これらの機能の一部を犠牲にして統合型環境を優先します。これは、単一のグラフィカルなインターフェースでアクセス可能なツールを好むユーザーには適しています。
1.1. Eclipse プロジェクトの開始
リンクのコピーリンクがクリップボードにコピーされました!
以下のコマンドで Eclipse をインストールします。
yum install eclipse
# yum install eclipse
インストール後に Eclipse を開始するには、手動で
/usr/bin/eclipse を実行するか、インストール時に作成されたシステムメニューを使用します。
Eclipse は、指定された ワークスペース にすべてのプロジェクトおよびユーザーファイルを保存します。複数のワークスペースを用意して、切り替えることも可能です。ただし、Eclipse はその時点でアクティブなワークスペースからしかプロジェクトを読み込むことができません。アクティブなワークスペースの間で切り替えるには、 > > に進みます。また、 ウィザードを使って新たなワークスペースを追加することもできます。このウィザードを開くには、 > > に進みます。
図1.1 Workspace Launcher
ワークスペース設定の詳細情報は、『Workbench User Guide』 () の 『Reference』 > 『Preferences』 > 『Workspace』 を参照してください。
プロジェクトに必要な Eclipse メタファイルがプロジェクトに含まれている場合は、Eclipse に直接インポートすることができます。Eclipse はこれらのファイルを使って実装するパースペクティブ、ツール、その他のユーザーインターフェース設定の種類を決定します。
このため、Eclipse で使用されたことのないプロジェクトをインポートしようとする際は、 ウィザードではなく ウィザードを使用する必要があります。これによりプロジェクトに必要な Eclipse メタファイルが作成され、プロジェクトをコミットする際にこれらのファイルを含めることもできます。
図1.2 New Project ウィザード
ウィザードは、Eclipse で作成もしくは以前に編集されたほとんどのプロジェクトに適しています。これらのプロジェクトには、必要な Eclipse メタファイルが含まれています。
図1.3 Import ウィザード