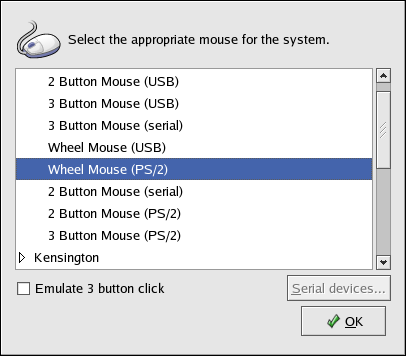이 콘텐츠는 선택한 언어로 제공되지 않습니다.
Chapter 30. Mouse Configuration
The installation program allows users to select the type of mouse connected to the system. To configure a different mouse type for the system, use the Mouse Configuration Tool.
To start the Mouse Configuration Tool, type the command
system-config-mouse at a shell prompt (for example, in an XTerm or GNOME terminal). If the X Window System is not running, the text-based version of the tool is started.
Figure 30.1. Mouse Configuration
Select the new mouse type for the system. If the specific mouse model is not listed, select one of the Generic entries, based on the mouse's number of buttons and its interface. If there is not an exact match, select the generic match that is most compatible with the system and the mouse.
Note
Select the Generic - Wheel Mouse entry, with the proper mouse port, to enable the scroll button on the mouse.
The scroll button on a wheel mouse can be used as the middle mouse button for cutting text, pasting text, and other middle mouse button functions. If the mouse only has two buttons, select Emulate 3 buttons to use a two-button mouse as a three-button mouse. When this option enabled, clicking the two mouse buttons simultaneously emulates a middle mouse button click.
If a serial port mouse is selected, click the button to configure the correct serial device number, such as
/dev/ttyS0 for the mouse.
Click to save the new mouse type. The selection is written to the file
/etc/sysconfig/mouse, and the console mouse service, gpm is restarted. The changes are also written to the X Window System configuration file /etc/X11/xorg.conf; however, the mouse type change is not automatically applied to the current X session. To enable the new mouse type, log out of the graphical desktop and log back in.
Note
To reset the order of the mouse buttons for a left-handed user, go to (the main menu on the
panel) => => , and select Left-handed mouse for the mouse orientation.