7.2. テキスト形式のユーザーインターフェイス nmtui を使ったボンディングの設定
テキスト形式のユーザーインターフェイスツール nmtui を使用すると、ターミナルのウィンドウでボンディングを設定できます。このツールを起動するには、以下のコマンドを実行します。
~]$ nmtui
テキストユーザーインターフェイスが表示されます。無効なコマンドがあると、使用方法に関するメッセージが表示されます。
移動するには、矢印キーを使用するか、Tab を押して順方向に進み、Shift+Tab を押してオプションを再度実行します。Enter を押してオプションを選択します。Space バーは、チェックボックスのステータスを切り替えます。
- メニューから 接続の編集 を選択します。Add を選択すると、New Connection 画面が開きます。
図7.1 NetworkManager テキスト形式のユーザーインターフェイスのボンド接続追加メニュー
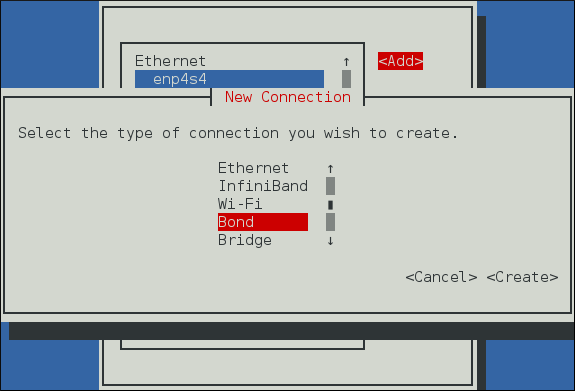
[D] - Bond を選択してから Create を選択します。ボンドの 接続の編集 画面が開きます。
図7.2 NetworkManager テキスト形式ユーザーインターフェイスでボンド接続を設定するメニュー

[D] - この時点で、ボンドにポートインターフェイスを追加する必要があります。これらを追加するには、Add を選択します。これにより、New Connection 画面が開きます。Connection のタイプを選択したら、Create ボタンを選択します。
図7.3 NetworkManager テキスト形式ユーザーインターフェイスで新規ボンドスレーブを設定するメニュー

[D] - ポートの 接続の編集 画面が表示されます。Device セクションに、必要なポートのデバイス名または MAC アドレスを入力します。必要な場合は、イーサネット ラベルの右側にある Show を選択して、ボンドの MAC アドレスとして使用するクローンの MAC アドレスを入力します。OK ボタンを選択してポートを保存します。注記MAC アドレスなしでデバイスを指定すると、Edit Connection ウィンドウが再読み込みされると Device セクションが自動的に入力されますが、デバイスが正常に見つかった場合にのみデバイスセクションが自動的に設定されます。
図7.4 NetworkManager テキスト形式ユーザーインターフェイスでボンドスレーブ接続を設定するメニュー

[D] - Slaves セクションにボンディングポートの名前が表示されます。さらにポート接続を追加する場合は、上記のステップを繰り返します。
- 設定を確認してから、OK ボタンを選択します。
図7.5 NetworkManager のテキスト形式ユーザーインターフェイスでボンドを完了

[D]
ボンド用語の定義は、「Bond タブの設定」を参照してください。
nmtui のインストール方法は、「nmtui を使用した IP ネットワークの設定」 を参照してください。