4.4. ソフトウェア設定の設定
このセクションは、インストールソースおよびソフトウェア選択設定を設定し、リポジトリーをアクティベートする方法を説明します。
4.4.1. インストールソースの設定
以下の手順を完了して、自動検出したインストールメディア、Red Hat CDN、またはネットワークからインストールソースを設定します。
インストール概要 画面を最初に開いた時に、インストールプログラムが、システムの起動に使用されたメディアの種類に基づいて、インストールソースを設定しようとします。完全な Red Hat Enterprise Linux Server DVD は、ソースをローカルメディアとして設定します。
前提条件
- 完全なインストールイメージをダウンロードしている。詳細は、RHEL インストール ISO イメージのダウンロード を参照してください。
- 起動可能な物理メディアを作成している。詳細は、起動可能な CD または DVD の作成 を参照してください。
- インストール概要 画面が開いている。
手順
インストール概要 画面から、インストールソース をクリックします。インストールソース 画面が開きます。
- 自動検出したインストールメディア セクションを見直して、詳細を確認します。インストールソースを含むメディア (DVD) からインストールプログラムを起動した場合は、このオプションがデフォルトで選択されます。
- をクリックして、メディアの整合性を確認します。
追加のリポジトリー セクションを確認してください。デフォルトでは AppStream チェックボックスが選択されています。
重要- BaseOS リポジトリーと AppStream リポジトリーはフルインストールイメージでインストールされるため、追加の設定は必要ありません。
- Red Hat Enterprise Linux 9 のフルインストールを行う場合は、AppStream リポジトリーのチェックボックスを無効にしないでください。
- 必要に応じて、Red Hat CDN オプションを選択して、システムを登録し、RHEL サブスクリプションを割り当てて、Red Hat コンテンツ配信ネットワーク (CDN) から RHEL をインストールします。詳細はCDN から RHEL の登録およびインストールを参照してください。
必要に応じて、ネットワーク上 オプションを選択して、ローカルメディアの代わりに、ネットワーク上からパッケージをダウンロードしてインストールします。
注記- ネットワーク経由でその他のリポジトリーをダウンロードしてインストールしない場合は ソフトウェア選択の設定 に進みます。
- このオプションは、ネットワーク接続がアクティブな場合にのみ利用できます。GUI でネットワーク接続を設定する方法は ネットワークおよびホスト名のオプションの設定 を参照してください。
- ネットワーク上 ドロップダウンメニューを選択し、パッケージのダウンロードに使用するプロトコルを指定します。この設定は、使用するサーバーによって異なります。
アドレスフィールドに、(プロトコルなしで) サーバーアドレスを入力します。NFS を選択すると、入力フィールドが開き、カスタムの NFS マウントオプション を指定できます。このフィールドでは、
nfs(5)の man ページに含まれるオプションを使用できます。重要NFS のインストールソースを選択する際には、アドレスを指定する必要があります。ホスト名とパスはコロン (
:) で区切ります。以下に例を示します。server.example.com:/path/to/directory注記以下の手順は任意で、ネットワークアクセスにプロキシーが使用されているかどうかのみが必要となります。
- をクリックして、HTTP または HTTPS のソースにプロキシーを設定します。
- HTTP プロキシーの有効化 チェックボックスを選択し、プロキシーホスト フィールドに URL を入力します。
- プロキシーサーバーで認証が必要な場合は、認証を使用する チェックボックスを選択します。
- ユーザー名とパスワードを入力します。
をクリックして設定を終了し、プロキシーの設定... ダイアログを終了します。
注記HTTP または HTTPS の URL が、リポジトリーミラーを参照する場合は、URL type ドロップダウンリストから必要なオプションを選択します。ソースの設定が終わると、選択に対して環境と追加のソフトウェアパッケージがすべて利用できます。
- をクリックして、リポジトリーを追加します。
- をクリックして、リポジトリーを削除します。
- アイコンをクリックして、現在のエントリーを、 インストールソース 画面を開いたときに表示されていた設定に戻します。
リポジトリーを有効または無効にするには、リストの各エントリーで 有効 列のチェックボックスをクリックします。
注記ネットワークにプライマリーリポジトリーを設定するときと同じように、追加リポジトリーに名前を付けて設定できます。
- をクリックして設定を適用し、インストール概要 画面に戻ります。
4.4.2. ソフトウェア選択の設定
必要なソフトウェアパッケージを選択するには、ソフトウェアの選択 画面を使用します。パッケージはベース環境と追加ソフトウェアにより設定されています。
- ベース環境 には、事前に定義されたパッケージが含まれます。たとえば、Server with GUI (デフォルト)、Server、Minimal Install、Workstation、Custom Operating System、Virtualization Host など、ベース環境を 1 つだけ選択できます。可用性は、インストールソースとして使用されているインストール ISO イメージにより異なります。
- 選択した環境の追加ソフトウェア には、ベース環境用の追加のソフトウェアパッケージが含まれています。複数のソフトウェアパッケージを選択できます。
事前に定義された環境と追加のソフトウェアを使用して、システムをカスタマイズします。ただし、標準的なインストールでは、インストールする個々のパッケージを選択することはできません。特定の環境に含まれるパッケージを表示するには、インストールソースメディア (DVD、CD、USB) にある repository/repodata/*-comps-repository.architecture.xml ファイルを参照してください。XML ファイルには、ベース環境としてインストールされたパッケージの詳細が記載されています。利用可能な環境には <environment> タグ、そして追加のソフトウェアパッケージには <group> タグが付いています。
Red Hat は、インストールするパッケージが分からない場合は、最小インストール のベース環境を選択することを推奨します。最小インストールでは、基本バージョンの Red Hat Enterprise Linux と、最低限の追加ソフトウェアがインストールされます。システムのインストールが終了して初めてログインしたら、DNF パッケージマネージャーを使用して、必要なソフトウェアをインストールできます。DNF パッケージマネージャーの詳細は、基本的なシステム設定 を参照してください。
-
任意の RHEL 9 システムから
dnf group listコマンドを使用すると、ソフトウェアの選択肢の一部としてシステムにインストールされているパッケージのリストが表示されます。詳細は、基本的なシステム設定 を参照してください。 -
インストールするパッケージを制御する必要がある場合は、キックスタートファイルの
%packagesセクションにパッケージを定義します。キックスタートを使用して Red Hat Enterprise Linux をインストールする方法は、Performing an advanced RHEL 9 installation を参照してください。 -
デフォルトでは、RHEL 9 は、TuneD パッケージをインストールしません。
dnfinstallTuned コマンドを使用して、TuneD パッケージを手動でインストールできます。
前提条件
- インストールソースを設定している。
- インストールプログラムが、パッケージのメタデータをダウンロードしている。
- インストール概要 画面が開いている。
手順
- インストール概要 画面で、ソフトウェアの選択 をクリックします。ソフトウェアの選択 画面が開きます。
ベース環境 ペインで、ベース環境を選択します。たとえば、Server with GUI (デフォルト)、Server、Minimal Install、Workstation、Custom Operating System、Custom Operating System など、ベース環境を 1 つだけ選択できます。
注記サーバー (GUI 使用) ベース環境はデフォルトのベース環境で、インストールを完了してシステムを再起動すると、初期セットアップ アプリケーションが起動します。
図4.1 Red Hat Enterprise Linux ソフトウェアの選択
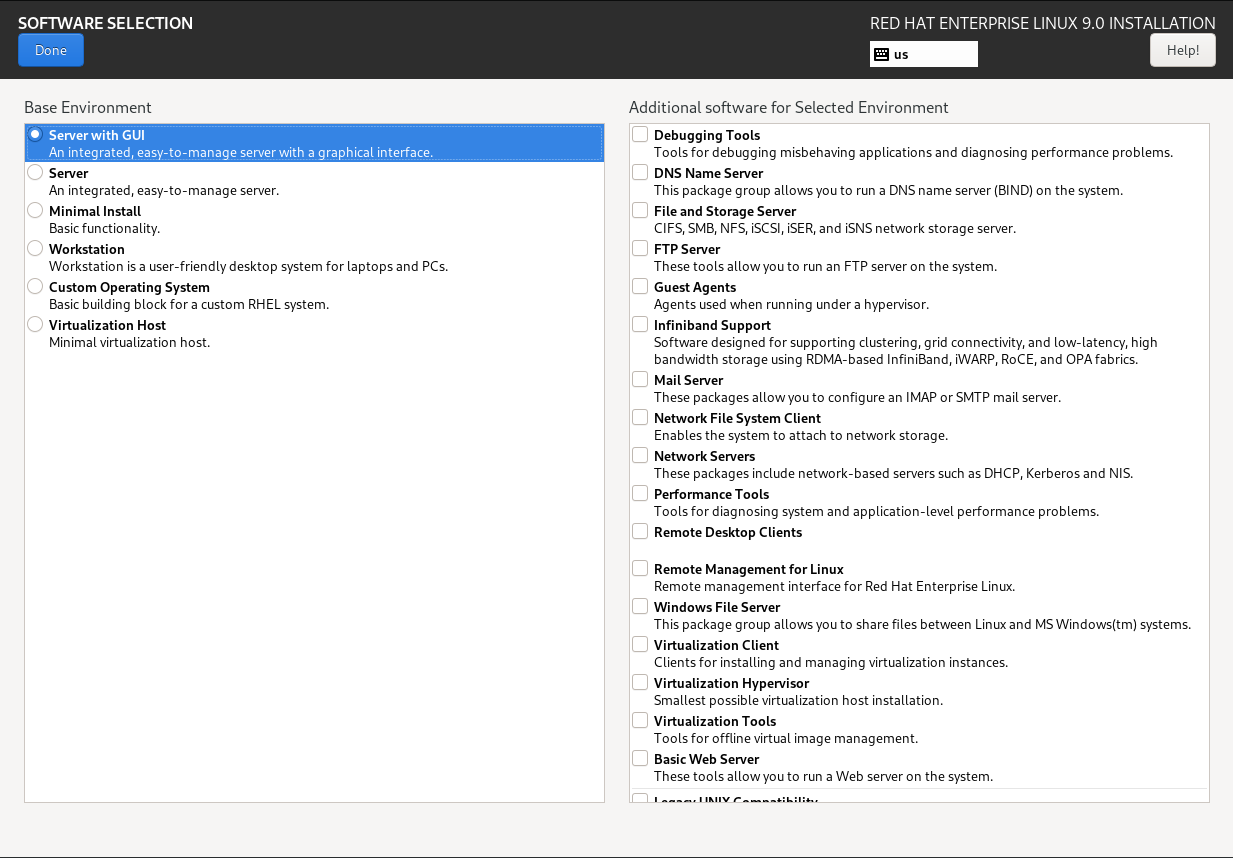
オプション: ARM ベースのシステムにインストールする場合は、カーネルオプション から希望の ページサイズ を選択します。
デフォルトでは、4K ページサイズのカーネルが選択されます。
警告64k ページサイズのカーネルを使用する場合は、必ず Base Environment で Minimal Install を選択してください。インストール後に初めてシステムにログインした後、DNF パッケージマネージャーを使用して追加のソフトウェアをインストールできます。
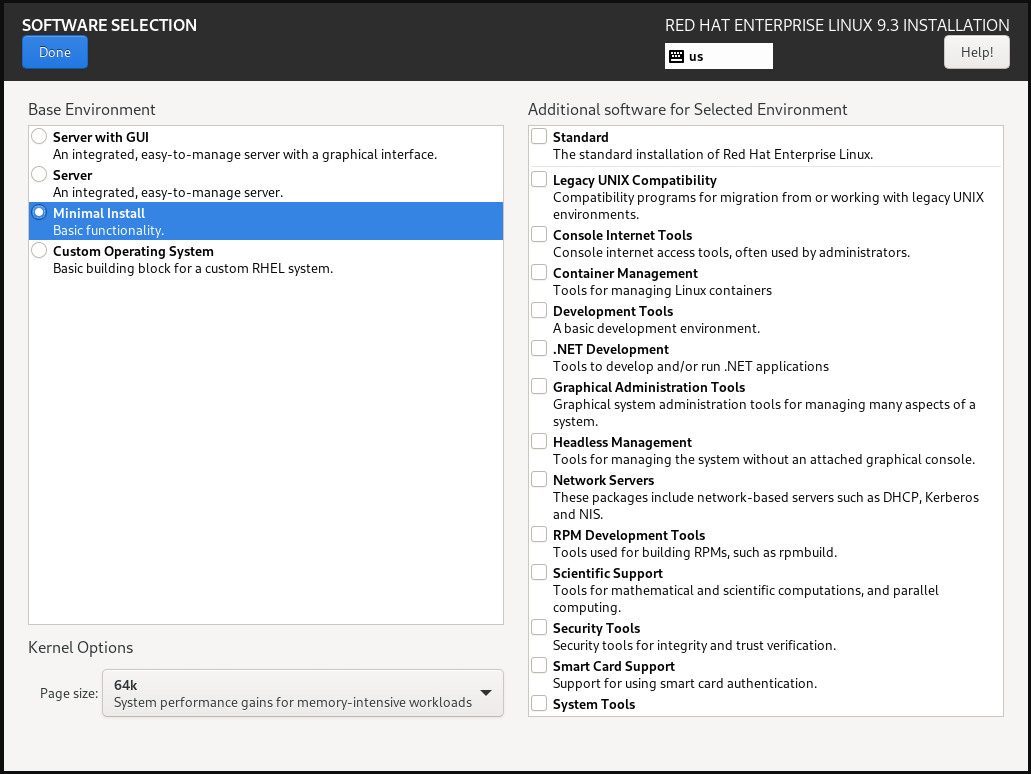
- 選択した環境の追加ソフトウェア ペインから、1 つ以上のオプションを選択します。
- をクリックして設定を適用し、グラフィカルインストール に戻ります。