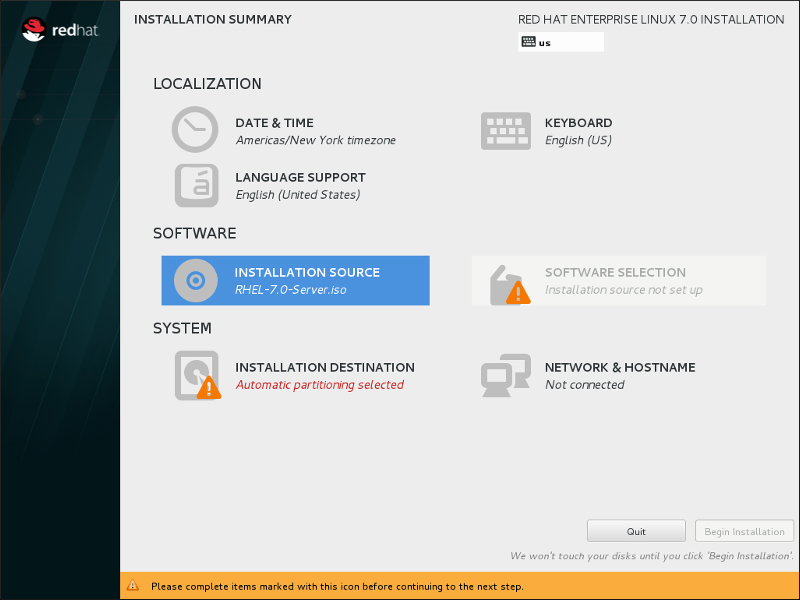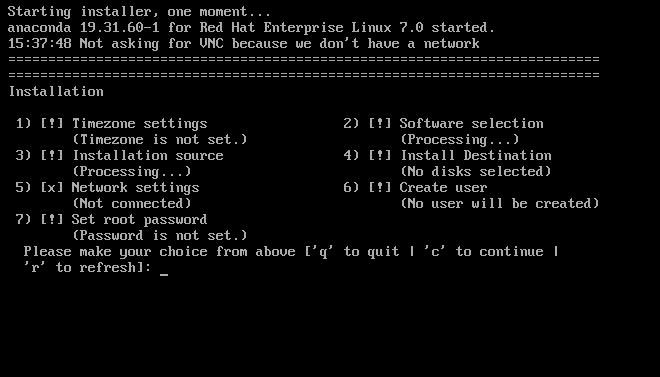Capítulo 11. Instalando Red Hat Enterprise Linux no IBM Power Systems
Este capítulo descreve o processo de instalação com o programa de instalação Anaconda . No Red Hat Enterprise Linux 7, o programa de instalação permite que você configure as etapas de instalação individuais na ordem que você escolher, ao contrário de uma instalação fixa tradicional passo-a-passo. Durante a configuração, antes de iniciar a instalação real, você pode inserir várias seções da interface do usuário a partir de um menu central. Nessas seções, você pode configurar o suporte ao idioma em seu sistema, configurar a rede e dispositivos de armazenamento, ou selecionar os pacotes para instalação. Mais tarde você poderá voltar a cada seção para revisar as configurações antes de prosseguir com a instalação.
11.1. Opções de Modo de Instalação
Copiar o linkLink copiado para a área de transferência!
Você pode instalar o Red Hat Enterprise Linux 7 em modo gráfico ou em modo texto. Embora o modo gráfico seja recomendado e preferível para a instalação e contenha todas as opções para configurar, ambos os modos seguem o layout de um menu resumido com várias seções que podem ser inseridas e reinseridas de acordo com sua necessidade, como demonstrado nas imagens abaixo.
Figura 11.1. A tela Installation Summary
Figura 11.2. A tela Sumário de Instalação em Modo Texto
Embora as instalações de modo texto não sejam documentadas explicitamente, aquelas que utilizam o programa de instalação em modo texto podem seguir facilmente as instruções de instalação do GUI. Veja Seção 11.1.2, “Instalação em Modo Texto” também. Note que algumas opções de instalação, como o particionamento padronizado, não estão disponíveis no modo texto.
11.1.1. Modo Gráfico de Instalação
Copiar o linkLink copiado para a área de transferência!
Se você já usou uma interface gráfica de usuário (GUI) antes, está familiarizado com este processo. Use seu mouse para navegar pelas telas, clicar em botões ou digite o texto nos campos apresentados.
Você pode navegar pela instalação utilizando seu teclado. Use as teclas Tab e Shift+Tab para passar pelos elementos de controle ativos na tela, as teclas de setas Upe Down para rolar pelas listas, e as chaves de seta Left e Right para rolar pela barra de ferramentas horizontal ou entradas de tabela. Use as teclas Space e Enter para selecionar ou remover um item da seleção, ou para expandir e diminuir as listas suspensas. Você também poderá usar a combinação de comando da tecla Alt+X como forma de clicar nos botões ou fazer outras seleções de tela, onde X é substituído por qualquer letra sublinhada dentro da tela depois que você pressionar Alt.
Se você quiser executar uma instalação gráfica com um sistema que não tem capacidade de visualização gráfica, como um sistema particionado, você pode usar o VNC. Para mais informações sobre como executar uma instalação gráfica usando o VNC, consulte Capítulo 22, Instalação com um VNC..
Nota
Se você não quiser usar o interface gráfica (GUI) do programa de instalação, o programa de instalação em modo texto também está disponível. Para iniciá-lo, use o seguinte comando no prompt
boot::
linux inst.text
linux inst.text
Consulte Seção 10.1, “O menu de Inicialização” para uma descrição do menu de instalação do Red Hat Enterprise Linux e para Seção 11.1.2, “Instalação em Modo Texto” para obter uma visão geral breve das instruções de instalação em modo texto.
No entanto, é altamente recomendado usar o modo gráfico para instalação, pois oferece a funcionalidade completa do programa de instalação do Red Hat Enterprise Linux, incluindo a configuração do LVM, que não é disponibilizada durante o modo texto de instalação.
Usuários que precisem usar o programa de instalação no modo texto podem seguir as instruções da instalação em modo gráfico para obter todas as informações necessárias.
11.1.1.1. Consoles Virtuais e tmux Windows
Copiar o linkLink copiado para a área de transferência!
O programa de instalação do Red Hat Enterprise Linux oferece mais do que a interface de usuário gráfica. Há diversas mensagens de diagnóstico disponíveis, além de oferecer um meio de inserir comandos em uma janela do prompt. Estes recursos adicionais são fornecidos no chamado consoles virtuais e o multiplexer do terminal tmux .
Um console virtual é uma janela de comandos em um ambiente não-gráfico, acessado fisicamente pela máquina e não remotamente. Diversos consoles virtuais estão disponíveis simultaneamente.
Estes consoles virtuais são úteis caso você encontre um problema durante a instalação do Red Hat Enterprise Linux. As mensagens exibidas nos consoles de instalação ou do sistema podem ajudar a identificar um problema. Consulte a tabela abaixo para uma listagem dos consoles virtuais, sequências de teclas usadas pra alternar entre eles, assim como o seu conteúdo.
Nota
Em geral, não há nenhuma razão para deixar o ambiente de instalação gráfico padrão a menos que você precise diagnosticar um problema de instalação.
| Window | Atalho do Teclado | Conteúdo |
|---|---|---|
| 1 | Ctrl+b 1 | janela do programa de instalação principal– contém informações de depuração a partir do programa de instalação. |
| 2 | Ctrl+b 2 | solicitação de shell com acesso root |
| 3 | Ctrl+b 3 | log de instalação – exibe mensagens armazenadas em /tmp/anaconda.log |
| 4 | Ctrl+b 4 | log de armazenamento – exibe mensagens relacionadas ao dispositivos de armazenamento do kernel e serviços de sistema, armazenado no /tmp/storage.log |
| 5 | Ctrl+b 5 | log de programa – exibe mensagens de outros utilitários de sistema, armazenados em /tmp/program.log |
Para acessar as janelas do tmux, primeiro mude para o primeiro console virtual utilizando Ctrl+Alt+F1. Depois, use os atalhos de teclado listados acima para mudar entre a janela disponível no console. Você também pode usar o Ctrl+b p para mudar para a janela anterior e Ctrl+b n para mudar para a próxima janela.
Note que os atalhos de teclado usados para mudar entre as janelas do tmux são de duas partes. Não pressione todas as teclas listadas ao mesmo tempo. Primeiro pressione Ctrl+b, depois solte estas teclas e pressione o tecla de número para a janela que você quer utilizar.
Para retornar para a interface de instalação gráfica de outro console virtual, pressione primeiro Ctrl+b 1 para retornar para a primeira janela tmux e depois retornar para o console virtual 6 usando Ctrl+Alt+F6 ou Ctrl+F6.
11.1.1.2. Usando o HMC vterm
Copiar o linkLink copiado para a área de transferência!
O HMC vterm é o console para quaisquer sistemas IBM Power System particionados. Abra o console clicando com o botão direito do mouse na partição no HMC, e então selecionando Open Terminal Window (Abrir Janela do Terminal). Apenas um único vterm pode estar conectado ao console em um determinado momento e não há acesso por console para sistemas particionados além do vterm. Isto é freqüentemente chamado de console virtual, mas é diferente dos consoles virtuais da Seção 11.1.1.1, “Consoles Virtuais e tmux Windows”.
11.1.2. Instalação em Modo Texto
Copiar o linkLink copiado para a área de transferência!
Além do modo gráfico, Anaconda também inclui um instalador baseado em texto.
Se uma das seguintes situações ocorrer, a instalação usa o modo texto:
- O sistema de instalação falha ao identificar o hardware de exibição em seu computador,
- Você escolhe a instalação do modo texto, adicionando a opção
inst.textna linha de comando de inicialização. - Você usava um arquivo do Kickstart para automatizar a instalação, e o arquivo que você forneceu contém o comando
text.
Figura 11.3. A tela Sumário de Instalação em Modo Texto
Importante
A Red Hat recomenda que você instale o Red Hat Enterprise Linux utilizando uma interface gráfica. Se você estiver instalando um Red Hat Enterprise Linux em um sistema que não possui uma exibição gráfica, considere realizar a instalação em uma conexão VNC – veja Capítulo 22, Instalação com um VNC.. O programa de instalação de modo texto solicitará que você confirme o uso do modo texto se ele detectar que é possível uma instalação baseada em VNC.
Se seu sistema possuir uma exibição gráfica, mas a instalação gráfica falhar, tente inicializar com a opção
inst.xdriver=vesa – veja Capítulo 20, Opções de Inicialização.
Como forma alternativa, considere uma instalação do Kickstart. Veja Capítulo 23, Instalações pelo Kickstart para mais informações.
O modo texto apresenta um processo de instalação mais simples e certas opções que estão disponíveis no modo gráfico não estão também disponíveis no modo texto. Estas diferenças são anotadas na descrição do processo de instalação deste guia, e incluem:
- configurando métodos de armazenamento avançados tais como LVM, RAID, FCoE, zFCP, e iSCSI.
- padronizando o layout da partição,
- padronizando o layout do carregador de inicialização,
- selecionando os pacotes de complemento durante a instalação
- configurando o sistema instalado com o utilitário Configuração Inicial
- idioma e configuração de teclado
Nota
Quando as tarefas de segundo plano relacionadas estiverem sendo executadas, alguns itens podem ficar temporariamente indisponíveis ou exibir o rótulo
Processing.... Para atualizar o estado atual dos itens de menu de texto, use a opção r no prompt do modo texto.
Se você escolher instalar Red Hat Enterprise Linux em modo texto, você pode ainda configurar seu sistema para usar uma interface gráfica após a instalação. Veja Red Hat Enterprise Linux 7 System Administrator's Guide para obter instruções.
Para configurar opções não disponíveis no modo texto, considere o uso de uma opção de inicialização. Por exemplo, a opção
ip pode ser usada para configurar a rede. Consulte Seção 20.1, “Configurando o Sistema de Instalação no Menu de Inicialização” para obter instruções.