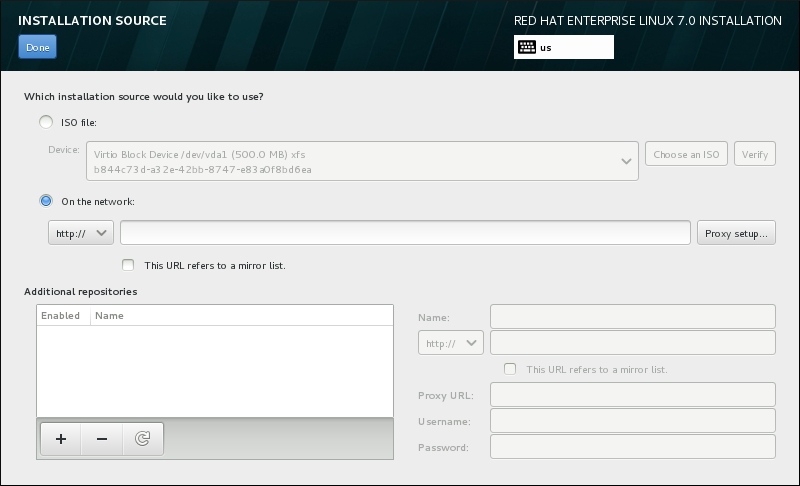11.7. Fonte de Instalação
Para especificar um arquivo ou um local de onde instalar o Red Hat Enterprise Linux, selecione Fonte de Instalação a partir da tela Installation Summary. Nesta tela, você pode escolher entre os meios disponíveis no local de instalação, como um DVD ou arquivo ISO, ou um local de rede.
Figura 11.9. Tela de Fonte de Instalação
Selecione uma das seguintes opções:
- Mídia de instalação auto-detectada.
- Se você iniciou a instalação usando o DVD de instalação completa ou drive USB, o programa de instalação irá detectá-lo e exibir informações básicas nesta opção. Clique no botão para garantir que os meios de comunicação são adequado para a instalação. Este teste de integridade é o mesmo que o realizado se você selecionou
Teste esta mídia & instale o Red Hat Enterprise Linux 7.0no menu de boot, ou se você usou a opção de inicializaçãord.live.check. - Arquivo ISO
- Esta opção irá aparecer se o instalador detectou um disco rígido particionado com sistemas de arquivos montáveis. Selecione esta opção, clique no botão , e navegue até a localização do arquivo ISO de instalação em seu sistema. Em seguida, clique para garantir que o arquivo é adequado para a instalação.
- Na rede
- Para especificar um local de rede, selecione esta opção e escolha a partir destas opções a seguir no menu suspenso:
- http://
- https://
- ftp://
- nfs
Usando sua seleção como início da URL do local, digite o restante na caixa de endereço. Se você escolher o NFS, outra caixa aparecerá para você especificar qualquer opção de montagem de NFS.Importante
Ao selecionar uma fonte de instalação baseada em NFS, você deve especificar o endereço com dois pontos (:) caracteres que separam o nome do host do caminho. Por exemplo:server.example.com:/path/to/directory
server.example.com:/path/to/directoryCopy to Clipboard Copied! Toggle word wrap Toggle overflow Para configurar um proxy para um servidor HTTP ou HTTPS fonte, clique na . Verifique Ativar proxy HTTP e digite a URL para o Proxy URL . Se seu proxy requer autenticação, verifique Usar autenticação e digite um nome de usuário e senha. Clique .Se o seu servidor HTTP ou URL HTTP encaminhar para uma lista de espelhos de repositório, marque a caixa de seleção na área para inserir.
Você pode também especificar repositórios adicionais para ganhar acesso à mais ambientes de instalações e complementos de software. Veja Seção 11.9, “Seleção de Software” para obter mais informações.
Para adicionar um repositório, clique no botão . Para excluir um repositório, clique no . Clique no ícone de seta para reverter para a lista anterior de repositórios, ou seja, para substituir entradas atuais com os que estavam presentes no momento em que entrou na tela Fonte de Instalação. Para ativar ou desativar um repositório, clique na caixa de seleção na coluna Ativado em cada entrada na lista.
Na parte da direita do formulário, você pode nomear seu repositório adicional e configurá-lo da mesma forma que o repositório primário na rede.
Depois que você selecionou sua fonte de instalação, clique em para retornar para a tela Installation Summary.