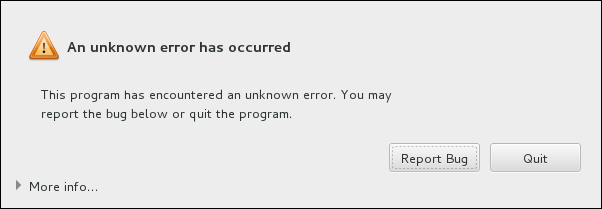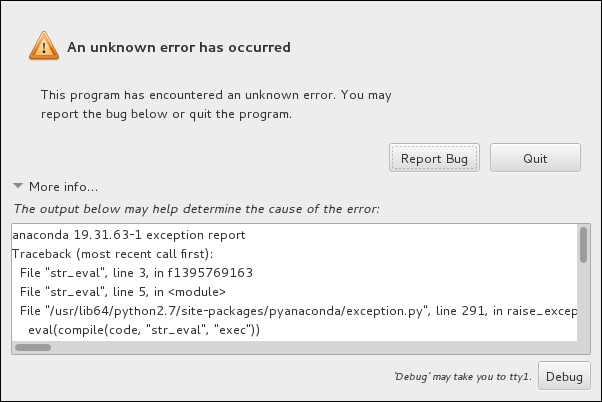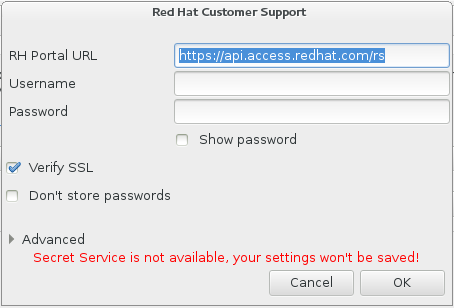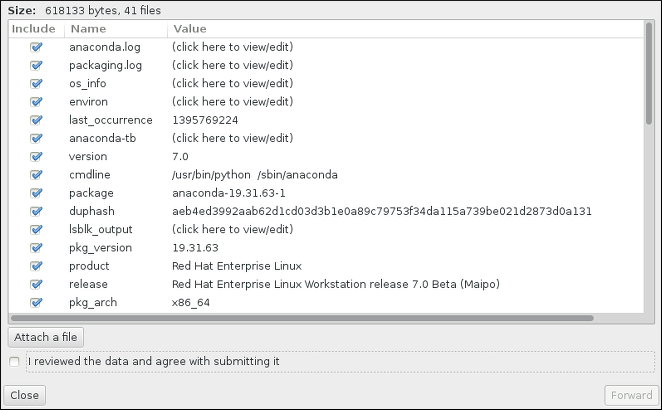Capítulo 16. Resolvendo Problemas de Instalação em um Sistema IBM System z
/tmp. Estes arquivos se encontram listados da seguinte tabela:
| Arquivos Log | Conteúdo |
|---|---|
/tmp/anaconda.log | mensagens gerais do Anaconda |
/tmp/program.log | todos os programas externos executados durante a instalação |
/tmp/storage.log | informações de módulo de armazenamento extensivo |
/tmp/packaging.log | mensagens de instalação dos pacotes yum e rpm |
/tmp/syslog | mensagens de sistema relacionados ao hardware |
/tmp/anaconda-tb-identifier, onde identifier é uma cadeia aleatória.
scp no sistema executando o instalador, ou copie-os para um dispositivo de armazenamento montado. Detalhes sobre como transferir os arquivos log sob a rede estão abaixo.
Nota
ssh.
Procedimento 16.1. Transferindo Arquivos de Log utilizando a Rede
- Acessar a solicitação de terminal no sistema de instalação. Isto pode ser feito das seguintes formas:
- Em uma sessão que esteja executando o
tmuxno sistema de instalação, pressione Ctrl+b p e Ctrl+b n para mudar para o terminal anterior ou próximo terminal, e encontre o terminal com um shell de root. - Conectar ao sistema de instalação sob
ssh.
Em ambos os casos, você poderá utilizar o shell do sistema de instalação comoroot. - Mude para o diretório
/tmponde se encontram os arquivos de log:cd /tmp
# cd /tmpCopy to Clipboard Copied! Toggle word wrap Toggle overflow - Copie os arquivos de log para outro sistema na rede utilizando o comando
scp:scp *log user@address:path
# scp *log user@address:pathscp *log user@address:pathscp *log user@address:pathscp *log user@address:pathscp *log user@address:pathscp *log user@address:pathCopy to Clipboard Copied! Toggle word wrap Toggle overflow Substitua o user por um nome de usuário válido no sistema de alvo, address por um endereço do sistema ou nome de host, e path por um caminho para o diretório onde você deseja salvar os arquivos de log. Por exemplo, se você deseja autenticar comojohnem um sistema com um endereço IP de192.168.0.122e colocar os arquivos de log no diretório/home/john/logs/neste sistema, o comando terá a seguinte forma:scp *log john@192.168.0.122:/home/john/logs/
# scp *log john@192.168.0.122:/home/john/logs/Copy to Clipboard Copied! Toggle word wrap Toggle overflow Ao conectar o sistema de alvo pela primeira vez, você pode encontrar uma mensagem parecida com esta a seguir:The authenticity of host '192.168.0.122 (192.168.0.122)' can't be established. ECDSA key fingerprint is a4:60:76:eb:b2:d0:aa:23:af:3d:59:5c:de:bb:c4:42. Are you sure you want to continue connecting (yes/no)?
The authenticity of host '192.168.0.122 (192.168.0.122)' can't be established. ECDSA key fingerprint is a4:60:76:eb:b2:d0:aa:23:af:3d:59:5c:de:bb:c4:42. Are you sure you want to continue connecting (yes/no)?Copy to Clipboard Copied! Toggle word wrap Toggle overflow Digiteyese pressione Enter para continuar. Depois forneça uma senha válida ao ser solicitado. Os arquivos começarão a transferência para o diretório especificado no sistema alvo.
16.1. Problemas durante a Instalação
16.1.1. Nenhum disco detectado
Nenhum disco detectado. Por favor encerre o computador, conecte pelo menos um disco, e reinicie para completar a instalação.
Nenhum disco detectado. Por favor encerre o computador, conecte pelo menos um disco, e reinicie para completar a instalação.DASD=<discos> ao seu arquivo de parâmetro ou arquivo de configuração CMS (onde discos é o intervalo DASD reservado para a instalação) e inicie a instalação novamente.
dasdfmt a partir de uma janela de comandos do Linux, ao invés de formatar os DASDs usando CMS. Anaconda detecta automaticamente qualquer dispositivo DASD que não seja formatado ainda e lhe peça para formatar os dispositivos.
16.1.2. Reportando Mensagens Traceback
Figura 16.1. A Caixa de Diálogos de Relatório de Travamentos
tty1 , onde você poderá solicitar informações mais precisas que irão reforçar o relatório de bug. Para voltar à interface gráfica de tty1 , use o comando continuar .
Figura 16.2. A caixa de diálogos de relatório de travamento expandido
Procedimento 16.2. Relatando Erros para o Suporte da Red Hat
- No menu que aparecer, selecione Report a bug to Red Hat Customer Portal.
- Para relatar um erro para a Red Hat, você primeiro precisa fornecer suas credenciais do Portal do Cliente. Clique em .
Figura 16.3. Credenciais do Portal do Cliente
- Uma nova janela será agora aberta, solicitando que você digite o seu nome de usuário e senha do Portal do Cliente. Introduza as suas credenciais Portal do Cliente da Red Hat.
Figura 16.4. Configure Red Hat Customer Support
Caso suas configurações de rede lhe solicitem que você use um proxyHTTPouHTTPSvocê poderá configurá-lo expandindo o menu Advanced e inserindo o endereço do servidor proxy.Quando você insere todas as credenciais necessárias, clique em OK para continuar. - Uma nova janela será exibida, contendo um campo de texto. Anote todas as informações úteis e comentários aqui. Descreva como o erro pode ser reproduzido, explicando cada passo que você tomou antes de aparecer o diálogo de relatórios de falhas. Forneça o máximo de detalhes relevantes possível, incluindo qualquer informação que você adquiriu durante a depuração. Esteja ciente de que as informações fornecidas aqui podem se tornar visíveis publicamente no Portal do Cliente.Se você não sabe o que causou o erro, selecione a caixa Eu não sei o que causou este problema na parte inferior da caixa de diálogo.Depois, clique em .
Figura 16.5. Descreva o Problema
- Em seguida, verifique as informações que serão enviadas para o Portal do Cliente. A explicação que forneceu se encontra no comentário . Outros guias incluem informações como o nome do host do seu sistema e outros detalhes sobre o ambiente de instalação. Você pode remover todos os itens que você não quer que sejam enviados para Red Hat, mas esteja ciente de que o fornecimento de menos detalhe pode afetar a investigação do problema.Clique no botão quando houver terminado a revisão das informações a serem enviadas.
Figura 16.6. Reveja os Dados a Serem Enviados
- Reveja a lista de arquivos que serão enviados e incluídos no relatório de bug como anexos individuais. Esses arquivos fornecem informações sobre o sistema que vai ajudar a investigação. Se você não deseja enviar determinados arquivos, desmarque a caixa ao lado de cada um. Para fornecer arquivos adicionais que podem ajudar a resolver o problema, clique em .Depois de ter revisto os arquivos a serem enviados, marque a caixa Eu revi os dados e concordo em enviá-los . Em seguida, clique para enviar o relatório e anexos para o Portal do Cliente.
Figura 16.7. Reveja os Arquivos a serem Enviados
- Quando o diálogo relatar que o processamento foi concluído, você pode clicar em Mostrar Log para ver os detalhes do processo de comunicação ou Fechar para voltar à caixa de diálogo de relatório de travamento inicial. Lá, clique em Sair para sair da instalação.