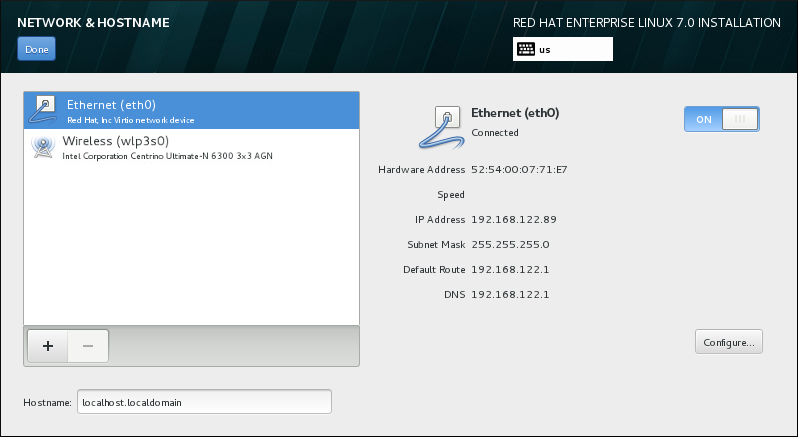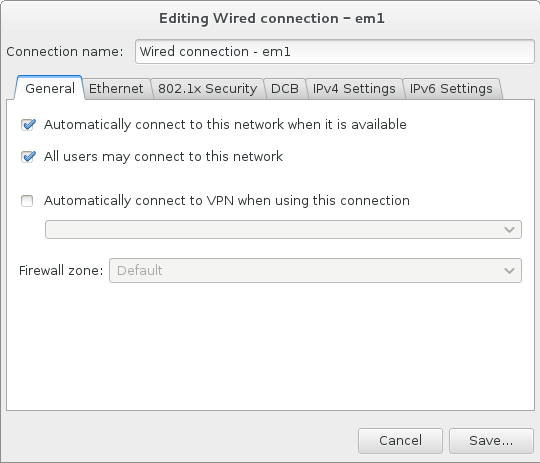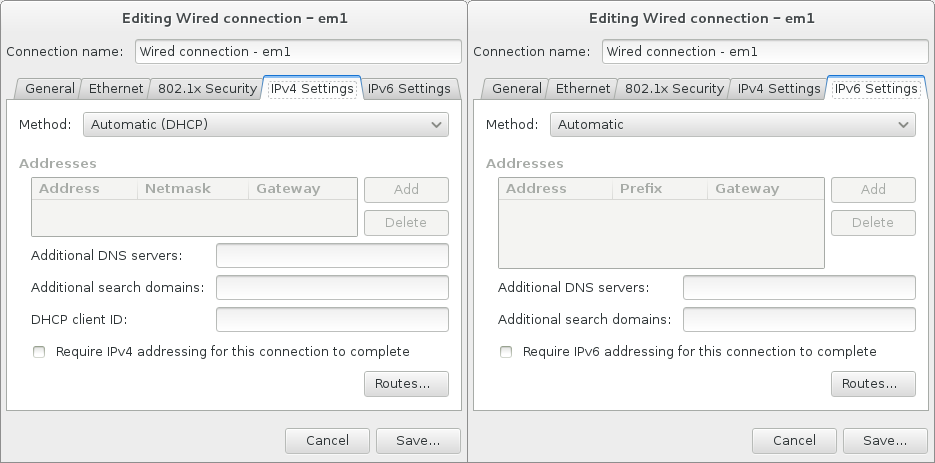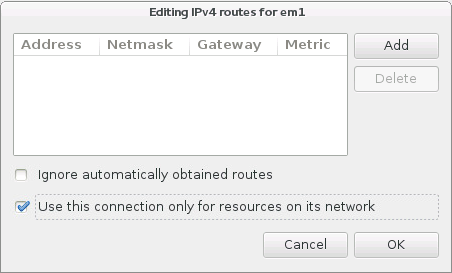Para configurar recursos de rede essenciais para seu sistema, selecione Network & Hostname no Installation Summary.
Quando uma instalação do Red Hat Enterprise Linux 7 é concluída e o sistema inicializa pela primeira vez, qualquer interface de rede que você configurou durante a instalação será ativada. No entanto, a instalação não lhe solicita que configure as interfaces de rede em alguns caminhos de instalação comuns , por exemplo, quando você instalar o Red Hat Enterprise Linux a partir de um DVD para um disco rígido local.
Quando você instalar o Red Hat Enterprise Linux 7 de uma fonte de instalação local para um dispositivo de armazenamento local, certifique-se que há ao menos uma interface de rede manual se você precisar acessar a rede quando o sistema inicializar pela primeira vez. Você também precisará definir a conexão para se conectar automaticamente após a inicialização ao editar a configuração.
Interfaces acessíveis localmente são detectadas automaticamente pelo programa de instalação e não podem ser adicionadas manualmente ou excluídas. As interfaces detectadas são listadas no painel à esquerda. Clique numa interface na lista para exibir mais detalhes sobre ela à direita. Para ativar ou desativar uma interface de rede, mova o interruptor no canto superior direito da tela, para ON ou OFF.
Abaixo da lista de conexões, insira um nome de host para este computador no campo de entrada Hostname. O nome de host pode ser um fully-qualified domain name (FQDN), no formato hostname.domainname ou short host name no formato de hostname. Muitas redes possuem o serviço DHCP Dynamic Host Configuration Protocol que automaticamente fornece sistemas conectados com um nome de domínio. Para permitir que o DHCP atribua um nome de domínio à esta máquina, especifique somente o short host name.
Se você quiser atribuir manualmente o nome da máquina, certifique-se de não usar um nome de domínio que não seja delegado a você, pois isso pode resultar em recursos de rede indisponível. Para mais informações, consulte as práticas de nomeação recomendadas no
Red Hat Enterprise Linux 7 Networking Guide.
Você pode usar a seção de Rede do sistema de diálogo Configurações para mudar a sua configuração de rede após completar a instalação.
Depois que você terminou a configuração de rede, clique em Done para retornar para a tela Sumário de Instalação.
Esta seção apenas detalha as configurações mais importantes para uma conexão com fio típica usada durante a instalação. Muitas das opções disponíveis não precisam ser mudadas na maioria dos cenários de instalação e não são transferidas para o sistema instalado. Configuração de outros tipos de rede é bastante semelhante, apesar de os parâmetros de configuração específicos serem necessariamente diferentes. Para saber mais sobre a configuração de rede após a instalação, consulte o
Red Hat Enterprise Linux 7 Networking Guide.
Para configurar uma conexão de rede manualmente, clique em Configurar no canto direito inferior da tela. Um diálogo aparecerá, que permitirá que você configure a conexão selecionada. As opções de configuração apresentadas dependem de se a conexão for com fio ou sem fio, rede de banda larga móvel, VPN ou DSL. Uma descrição completa de todas as configurações possíveis na seção do Network do diálogo do sistema Settings está além do escopo deste guia.
As opções de configuração mais úteis a se considerar durante a instalação são:
Marque a caixa de seleção
Automaticamente conecta a essa rede quando ela estiver disponível se você quiser usar a conexão toda vez que o sistema é inicializado. Você pode usar mais de uma conexão que se conectará automaticamente. Esta configuração será transferida para o sistema instalado.
Por padrão, os parâmetros de IPv4 são configurados automaticamente pelo serviço DHCP na rede. Ao mesmo tempo, a configuração IPv6 é definida como o método automático . Esta combinação é adequada para a maioria dos cenários de instalação e, geralmente, não requer quaisquer alterações.
Selecione Use esta conexão somente para recursos em sua rede para restringir conexões somente à rede local. Esta configuração vai ser transferida para o sistema instalado e aplica-se a toda a conexão. Ela pode ser selecionada, mesmo se nenhuma rota adicional for configurada.
Depois que você terminar de editar as configurações de rede, clique em Salvar para salvar a nova configuração. Se você reconfigurar um dispositivo que já foi ativado antes durante a instalação, você precisa reiniciar para usar a nova configuração no ambiente de instalação. Use o interruptor ON/OFF na tela Network & Hostname para reiniciar o dispositivo.
Interfaces de rede avançadas também estão disponíveis para instalação. Isso inclui redes locais virtuais (
VLAN s) e dois métodos para usar links agregados. A descrição detalhada dessas interfaces está além do escopo deste documento; leia a
Networking Guide para mais informações.
Para criar uma interface de rede avançada, clique no botão + no canto inferior esquerdo da tela Network & Hostname .
O diálogo aparece com um menu suspenso com as seguintes opções:
Bond – representa o NIC (Network Interface Controller) Bonding, um método de conexão de interfaces de rede múltiplas juntas em um único canal conectado.
Team – representa NIC Teaming, uma nova implementação para agregar links, criado para fornecer um driver pequeno de kernel para implementar o manuseio rápido de fluxo de pacotes e diversos aplicativos para fazer todo o restante no espaço do usuário.
VLAN – representa um método para criar domínios de broadcast distintos múltiplos, que são isolados mutuamente.
Note que as interfaces localmente acessíveis, com ou sem fio, são detectadas automaticamente pelo programa de instalação e não podem ser adicionadas ou excluídas manualmente usando esses controles.
Depois de ter selecionado uma opção e clicar no botão
Adicionar, outra caixa de diálogo aparecerá para que você possa configurar a nova interface. Veja os respectivos capítulos do
Guia de Networking para obter instruções detalhadas. Para editar a configuração de uma interface avançada existente, clique no botão
Configurar, no canto inferior direito da tela. Você também pode remover uma interface manualmente adicionada clicando em
- .