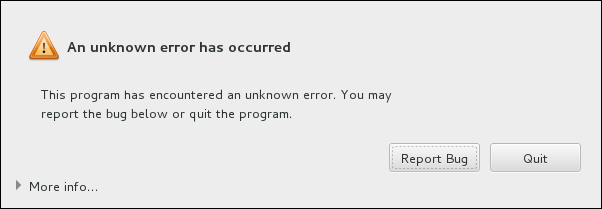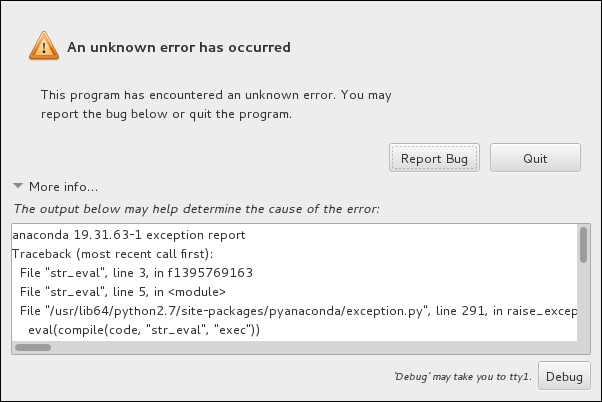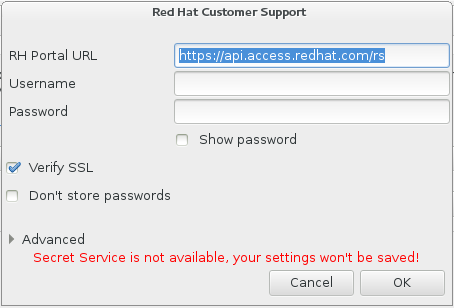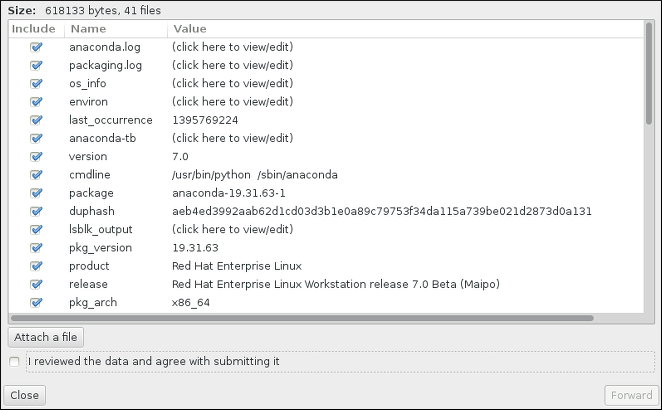12.2. Problemas Durante a Instalação
12.2.1. Nenhum disco detectado
Nenhum disco detectado. Por favor encerre o computador, conecte pelo menos um disco, e reinicie para completar a instalação.
Nenhum disco detectado. Por favor encerre o computador, conecte pelo menos um disco, e reinicie para completar a instalação.12.2.2. Reportando Mensagens Traceback
Figura 12.1. A Caixa de Diálogos de Relatório de Travamentos
tty1 , onde você poderá solicitar informações mais precisas que irão reforçar o relatório de bug. Para voltar à interface gráfica de tty1 , use o comando continuar .
Figura 12.2. A caixa de diálogos de relatório de travamento expandido
Procedimento 12.2. Relatando Erros para o Suporte da Red Hat
- No menu que aparecer, selecione Report a bug to Red Hat Customer Portal.
- Para relatar um erro para a Red Hat, você primeiro precisa fornecer suas credenciais do Portal do Cliente. Clique em .
Figura 12.3. Credenciais do Portal do Cliente
- Uma nova janela será agora aberta, solicitando que você digite o seu nome de usuário e senha do Portal do Cliente. Introduza as suas credenciais Portal do Cliente da Red Hat.
Figura 12.4. Configure Red Hat Customer Support
Caso suas configurações de rede lhe solicitem que você use um proxyHTTPouHTTPSvocê poderá configurá-lo expandindo o menu Advanced e inserindo o endereço do servidor proxy.Quando você insere todas as credenciais necessárias, clique em OK para continuar. - Uma nova janela será exibida, contendo um campo de texto. Anote todas as informações úteis e comentários aqui. Descreva como o erro pode ser reproduzido, explicando cada passo que você tomou antes de aparecer o diálogo de relatórios de falhas. Forneça o máximo de detalhes relevantes possível, incluindo qualquer informação que você adquiriu durante a depuração. Esteja ciente de que as informações fornecidas aqui podem se tornar visíveis publicamente no Portal do Cliente.Se você não sabe o que causou o erro, selecione a caixa Eu não sei o que causou este problema na parte inferior da caixa de diálogo.Depois, clique em .
Figura 12.5. Descreva o Problema
- Em seguida, verifique as informações que serão enviadas para o Portal do Cliente. A explicação que forneceu se encontra no comentário . Outros guias incluem informações como o nome do host do seu sistema e outros detalhes sobre o ambiente de instalação. Você pode remover todos os itens que você não quer que sejam enviados para Red Hat, mas esteja ciente de que o fornecimento de menos detalhe pode afetar a investigação do problema.Clique no botão quando houver terminado a revisão das informações a serem enviadas.
Figura 12.6. Reveja os Dados a Serem Enviados
- Reveja a lista de arquivos que serão enviados e incluídos no relatório de bug como anexos individuais. Esses arquivos fornecem informações sobre o sistema que vai ajudar a investigação. Se você não deseja enviar determinados arquivos, desmarque a caixa ao lado de cada um. Para fornecer arquivos adicionais que podem ajudar a resolver o problema, clique em .Depois de ter revisto os arquivos a serem enviados, marque a caixa Eu revi os dados e concordo em enviá-los . Em seguida, clique para enviar o relatório e anexos para o Portal do Cliente.
Figura 12.7. Reveja os Arquivos a serem Enviados
- Quando o diálogo relatar que o processamento foi concluído, você pode clicar em Mostrar Log para ver os detalhes do processo de comunicação ou Fechar para voltar à caixa de diálogo de relatório de travamento inicial. Lá, clique em Sair para sair da instalação.
12.2.3. Outros Problemas de Particionamentos para os Usuários do IBM Power Systems
- A
/(root) partição - Uma partição
PReP Boot - Uma partição
/boot( somente se a partição root for um volume lógico LVM ou subvolume Btrfs)