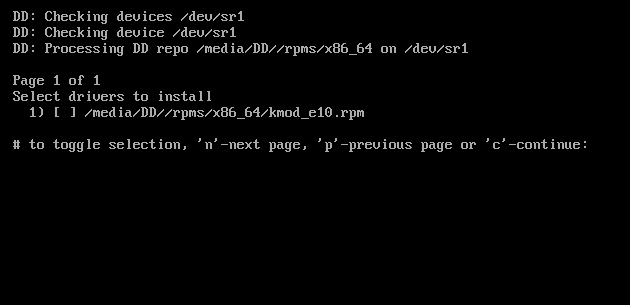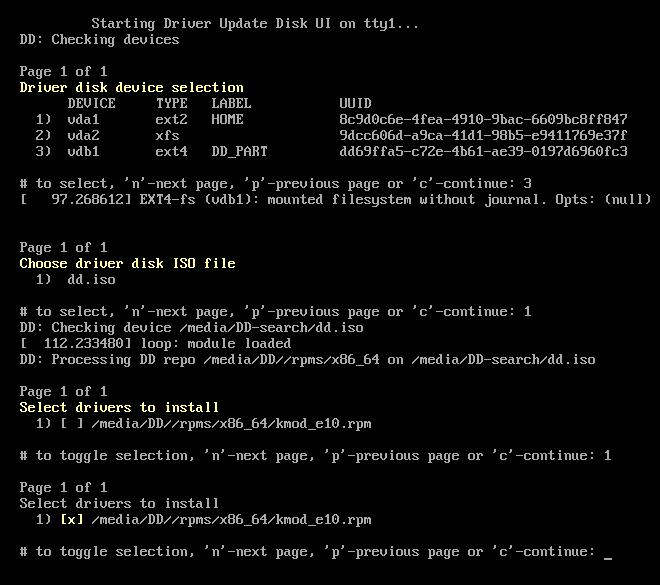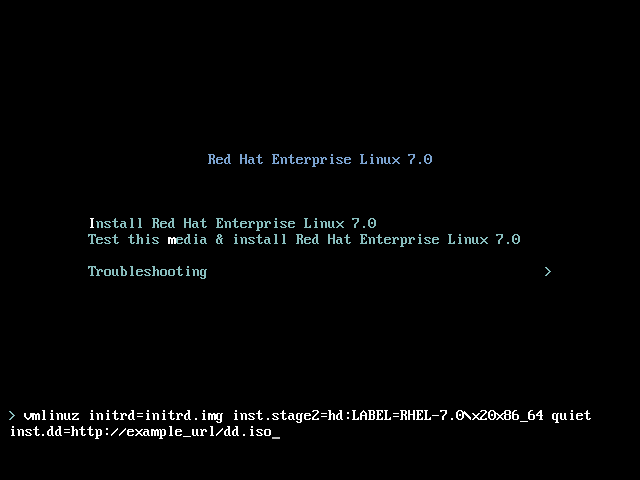9.3. Executando uma atualização de driver durante a instalação
No início do processo da instalação, você pode realizar uma atualização de driver das seguinets formas:
- deixe o programa de instalação encontrar e oferecer uma atualização de driver automaticamente para a instalação,
- deixe que o programa de instalação solicite que você localize uma atualização de driver,
- especifique manualmente um caminho para a imagem de atualização do driver ou um pacote de RPM.
Importante
Sempre certifique-se de colocar seus discos de atualização de driver em uma partição de disco padrão. Armazenamento avançado, como um RAID ou volumes LVM, podem não ser acessíveis durante o estágio inicial da instalação quando você realizar atualizações de driver.
9.3.1. Atualização de Driver Automática
Copiar o linkLink copiado para a área de transferência!
Para que o programa de instalação reconheça automaticamente um disco de atualização de driver, conecte um dispositivo de bloco com rótulo de volume
OEMDRV para o seu computador antes de iniciar o processo de instalação.
Quando a instalação for iniciada, ele detectará todos os armazenamento disponíveis ligados ao sistema. Se ele encontrar um dispositivo de armazenamento rotulado
OEMDRV , ele irá tratá-lo como um disco de atualização de driver e tentará carregar atualizações de drivers deste dispositivo. Você será solicitado a selecionar quais drivers carregar:
Figura 9.1. Selecionando um Driver
Pressione teclas de número para alternar a seleção em drivers individuais. Quando estiver pronto, pressione c para instalar os drivers selecionados e proceder com a interface de usuário gráfico Anaconda.
9.3.2. Atualização de Driver Assistida
Copiar o linkLink copiado para a área de transferência!
É sempre recomendável ter um dispositivo de bloco com o rótulo de volume
OEMDRV disponível para instalar um driver durante a instalação. No entanto, se tal dispositivo for detectado e a opção inst.dd for especificada na linha de comando de boot, o programa de instalação permitirá que você encontre o disco de driver no modo interativo. Na primeira etapa, selecione uma partição de disco local a partir da lista para Anaconda verificar os arquivos ISO. Em seguida, selecione um dos arquivos ISO detectados. Finalmente, selecione um ou mais drivers disponíveis. A imagem abaixo demonstra o processo na interface do usuário de texto com etapas individuais destacadas.
Figura 9.2. Selecionando um Driver de forma Interativa
Nota
Se você extraiu o arquivo de imagem ISO e o gravou em um CD ou DVD, mas a mídia não tem o rótulo de volume
OEMDRV, use o inst.dd sem argumentos e use o menu para selecionar o dispositivo ou use a seguinte opção de inicialização para o programa de instalação para fazer a varredura da mídia para os drivers:
inst.dd=/dev/sr0
inst.dd=/dev/sr0
Pressione teclas de número para alternar a seleção em drivers individuais. Quando estiver pronto, pressione c para instalar os drivers selecionados e proceder com a interface de usuário gráfico Anaconda.
9.3.3. Atualização de Driver Manual
Copiar o linkLink copiado para a área de transferência!
Para a instalação do driver manual, prepare um arquivo de imagem ISO contendo os seus drivers para um local acessível, como um flash drive de USB ou um servidor da Web, e o conecte ao seu computador. Na tela de boas-vindas, pressione Tab para exibir a linha de comando de inicialização e anexe a opção
inst.dd= localização à ele, onde localização é um caminho para o disco de atualização do driver:
Figura 9.3. Especificando um Caminho para uma Atualização de Driver
Geralmente, o arquivo de imagem é localizado em um servidor da Web (por exemplo, http://server.example.com/dd.iso) ou em um USB flash drive (por exemplo, /dev/sdb1). É também possível especificar um pacote RPM contendo uma atualização de driver (por exemplo, http://server.example.com/dd.rpm).
Quando estiver pronto, pressione Enter para executar o comando de inicialização. Depois, seus drivers selecionados serão carregados e o processo de instalação irá proceder normalmente.
9.3.4. Fazendo um blacklist em um Driver
Copiar o linkLink copiado para a área de transferência!
Um driver com defeito pode impedir que um sistema inicialize normalmente durante a instalação. Quando isso acontece, você pode desativar o driver (ou fazer um blacklist), personalizando a linha de comando de inicialização. No menu de inicialização, exiba a linha de comando de inicialização pressionando a tecla Tab. Em seguida, acrescente a opção
modprobe.blacklist=driver_name. Substitua driver_name por nomes de um driver ou drivers que você deseja desativar, por exemplo:
modprobe.blacklist=ahci
modprobe.blacklist=ahci
Observe que os drivers que foram colocados na lista negra durante a instalação usando a opção de inicialização
modprobe.blacklist= permanecerão desativados no sistema instalado e aparecerão na /etc/modprobe.d/anaconda-blacklist.conf. Para mais informações sobre a lista negra de drivers e outras opções de inicialização, veja Capítulo 20, Opções de Inicialização.