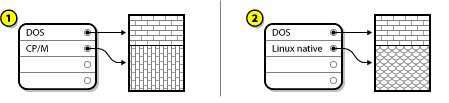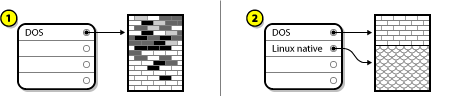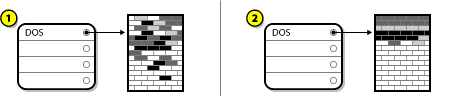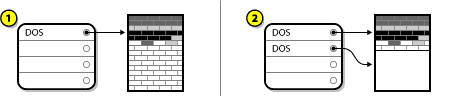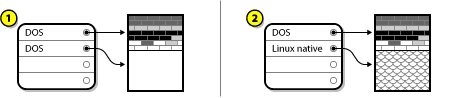A.2. Estratégias para o Reparticionamento de Disco
- Espaço livre não particionado disponível em disco
- Uma partição não usada disponível
- Espaço livre disponível em uma partição ativamente usada
Nota
A.2.1. Usando Espaço Livre não Particionado
Figura A.8. Drive de Disco com Espaço Livre não Particionado
A.2.2. Usando Espaço de uma Partição não Usada
Figura A.9. Drive de Disco Com uma Partição Não Usada
A.2.3. Usando Espaço Livre de uma Partição Ativa
- Destructive Repartitioning
- Neste caso, a partição grande única é eliminada e várias outras menores são criadas em seu lugar. Quaisquer dados contidos na partição original são destruídos. Isso significa que é necessário fazer um backup completo. É altamente recomendável fazer dois backups, use a verificação (se estiver disponível em seu software de backup), e tente ler os dados a partir do backup antes de excluir a partição.
Atenção
Se um sistema operacional de algum tipo instalado naquela partição, ele precisa ser reinstalado também. Atente para o fato de que alguns computadores vendidos com sistemas operacionais pré-instalados talvez não incluam o CD-ROM para reinstalar o sistema operacional original. A melhor hora para checar se isto é aplicável ao seu sistema é antes de destruir sua partição e a instalação do sistema operacional original.Após criar uma partição menor para o seu sistema operacional, você pode reinstalar qualquer software, restaurar os seus dados, e iniciar a instalação do Red Hat Enterprise Linux. A Figura A.10, “Drive de Disco Sendo Reparticionado Destrutivamente” mostra isto sendo feito.Figura A.10. Drive de Disco Sendo Reparticionado Destrutivamente
No exemplo acima, 1 representa antes e o 2 representa depois.Atenção
Qualquer dado apresentado anteriormente na partição original é perdida. - Reparticionamento Não Destrutivo
- Com reparticionamento não-destrutivo que você executar um programa que transforma uma grande partição em uma menor sem perder qualquer um dos arquivos armazenados nessa partição. Este método é geralmente confiável, mas pode consumir muito tempo em drives grandes.Enquanto o processo de reparticionamento não-destrutivo é um tanto direto, existem três passos envolvidos:
- Comprimir e fazer backup dos dados existentes
- Redimensionar a Partição Existente
- Criar novas partições.
A.2.3.1. Compactando os Dados Existentes
Figura A.11. Drive de Disco Sendo Compactado
A.2.3.2. Redimensionar a Partição Existente
Figura A.12. Drive de Disco com Partição Redimensionada
A.2.3.3. Criar novas partições.
Figura A.13. Drive de Disco com a Configuração Final da Partição