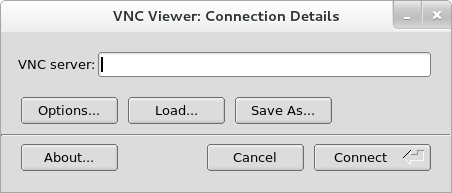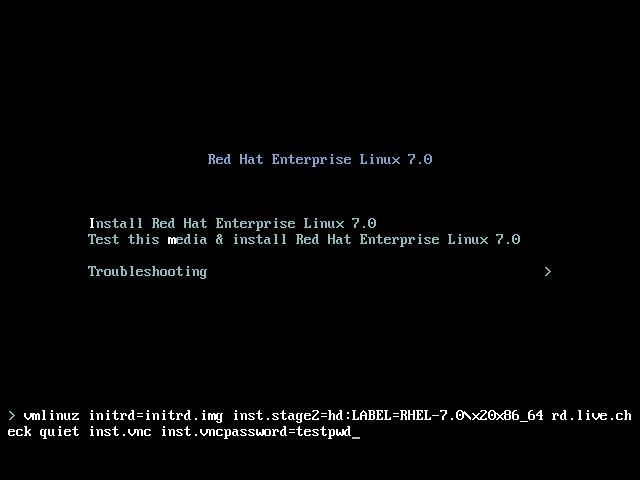22.2. Realizando uma Instalação VNC
- Modo Direto
- Neste modo, Anaconda está configurado para iniciar a instalação e aguardar um visualizador VNC antes de prosseguir. O endereço IP e a porta são exibidos no sistema que está sendo instalado. Usando essa informação, você pode se conectar ao sistema de instalação a partir de um computador diferente. Por esta razão, você deve ter acesso visual e interativo ao sistema que está sendo instalado.
- Modo Connect
- Nesta modalidade, o visualizador VNC é iniciado no sistema remoto em modo de escuta. O visualizador do VNC, então, espera por uma conexão de entrada em uma porta especificada. Então, Anaconda é iniciado e o nome do host e o número da porta são fornecidos utilizando uma opção de inicialização ou um comando Kickstart. Quando a instalação começar, o programa de instalação estabelece uma conexão com o visualizador de escuta usando o nome do host especificado e número da porta. Por esta razão, seu sistema remoto deve ser capaz de aceitar conexões de rede de entrada.
Considerações para escolher um modo de instalação VNC
- Acesso visual e interativo ao sistema
- Se o acesso visual e interativo ao sistema que está sendo instalado, não estiver disponível, você deve usar o Modo de Conexão.
- Regras e Firewalls de Conexão de Rede
- Se o sistema que estiver sendo instalado não será permitido conexões de entrada por um firewall, então você deve usar o Modo de Conexão ou desativar o firewall. Desativação de um firewall pode ter implicações de segurança.
- Se o sistema remoto executar o visualizador VNC não será permitido conexões de entrada por um firewall, então você deve usar o modo direto, ou desativar o firewall. Desativação de um firewall pode ter implicações de segurança.
Nota
- Seção 5.2, “O menu de Inicialização” para sistemas AMD64 e Intel 64
- Seção 10.1, “O menu de Inicialização” para servidores IBM Power Systems
- Capítulo 18, Arquivos de Parâmetro e Configuração no IBM System z para IBM System z
22.2.1. Instalando o Modo Direto VNC
Procedimento 22.1. Iniciando o Modo Direto VNC
- Abra o VNC Viewer (por exemplo, TigerVNC ) na estação de trabalho que você vai usar para se conectar ao sistema que está sendo instalado. Uma janela semelhante à Figura 22.1, “Detalhes da conexão do TigerVNC” será exibida com um campo de entrada que lhe permite especificar um endereço IP.
Figura 22.1. Detalhes da conexão do TigerVNC
- Inicialize o sistema de instalação e aguarde o menu de inicialização ser exibido. No menu, pressione o Tab para editar as opções de inicialização. Anexe a opção
inst.vncao final da linha de comando.Opcionalmente, se você quiser restringir o acesso VNC ao sistema de instalação, adicione a opção de inicializaçãoinst.vncpassword=SENHAtambém. Substitua SENHA pela senha que você deseja usar para a instalação. A senha de VNC deve conter entre 6 e 8 caracteres.Importante
Use uma senha temporária para a opçãoinst.vncpassword=. Ela não deve ser a senha real ou root que você usa em qualquer sistema.Figura 22.2. Adicionando as Opções de Inicialização VNC em sistemas AMD64 and Intel 64
- Pressione Enter para iniciar a instalação. O sistema irá inicializar o programa de instalação e iniciar os serviços necessários. Quando o sistema estiver pronto, você verá uma mensagem na tela semelhante à seguinte:
13:14:47 Please manually connect your VNC viewer to 192.168.100.131:1 to begin the install.
13:14:47 Please manually connect your VNC viewer to 192.168.100.131:1 to begin the install.Copy to Clipboard Copied! Toggle word wrap Toggle overflow Note que o endereço IP e o número de porta (no exemplo acima,192.168.100.131:1). - No sistema executando um VNC Viewer, digite o endereço IP e o número da porta obtido na etapa anterior para o Detalhes de Conexão no mesmo formato que foi exibido na tela pelo Anaconda. Em seguida, clique Conectar. O visualizador VNC vai se conectar ao sistema de instalação. Se você configurar uma senha de VNC, digite-a quando solicitado e pressione OK.
- Capítulo 6, Instalando Red Hat Enterprise Linux nos sistemas AMD64 e Intel 64 para sistemas AMD64 e Intel 64
- Capítulo 11, Instalando Red Hat Enterprise Linux no IBM Power Systems para servidores IBM Power Systems
- Capítulo 15, Instalando Red Hat Enterprise Linux no IBM System z para IBM System z
22.2.2. Instalando em Modo de Conexão VNC
Procedimento 22.2. Iniciando o Modo Conexão VNC
- Inicie o visualizador VNC no sistema do cliente em modo de escuta. Por exemplo, em Red Hat Enterprise Linux usando TigerVNC , execute o seguinte comando:
vncviewer -listen PORT
$ vncviewer -listen PORTvncviewer -listen PORTCopy to Clipboard Copied! Toggle word wrap Toggle overflow Substitua PORT pelo número da porta que você deseja usar para a conexão.O terminal irá exibir uma mensagem semelhante ao seguinte exemplo:Exemplo 22.1. TigerVNC Viewer Listening
Copy to Clipboard Copied! Toggle word wrap Toggle overflow Quando esta mensagem for exibida, o visualizador do VNC estará pronto e esperando por uma conexão de entrada a partir do sistema de instalação. - Inicialize o sistema que está sendo instalado e aguarde o menu de inicialização ser exibido. No menu, pressione o Tab para editar as opções de inicialização. Anexe a opção a seguinte opção na linha de comando:
inst.vnc inst.vncconnect=HOST:PORT
inst.vnc inst.vncconnect=HOST:PORTinst.vnc inst.vncconnect=HOST:PORTinst.vnc inst.vncconnect=HOST:PORTinst.vnc inst.vncconnect=HOST:PORTCopy to Clipboard Copied! Toggle word wrap Toggle overflow Substitua HOST pelo endereço IP do sistema executando o visualizador VNC de escuta e PORT pelo o número da porta que o VNC Viewer está escutando. - Pressione Enter para iniciar a instalação. O sistema irá inicializar o programa de instalação e iniciará os serviços necessários. Uma vez que a inicialização estiver concluída, Anaconda tentará conectar-se ao endereço IP e a porta que você forneceu na etapa anterior.Quando a conexão for estabelecida com sucesso, uma janela nova irá se abrir no sistema que estiver executando o visualizador VNC, mostrando o menu de instalação. Nesta janela, você será capaz de usar a interface gráfica do Anaconda da mesma forma que iria utilizá-la durante a instalação diretamente no sistema.
- Capítulo 6, Instalando Red Hat Enterprise Linux nos sistemas AMD64 e Intel 64 para sistemas AMD64 e Intel 64
- Capítulo 11, Instalando Red Hat Enterprise Linux no IBM Power Systems para servidores IBM Power Systems
- Capítulo 15, Instalando Red Hat Enterprise Linux no IBM System z para IBM System z