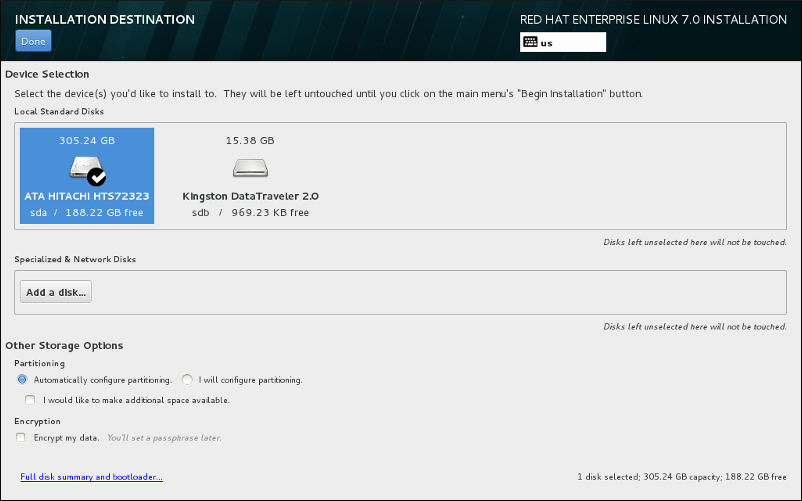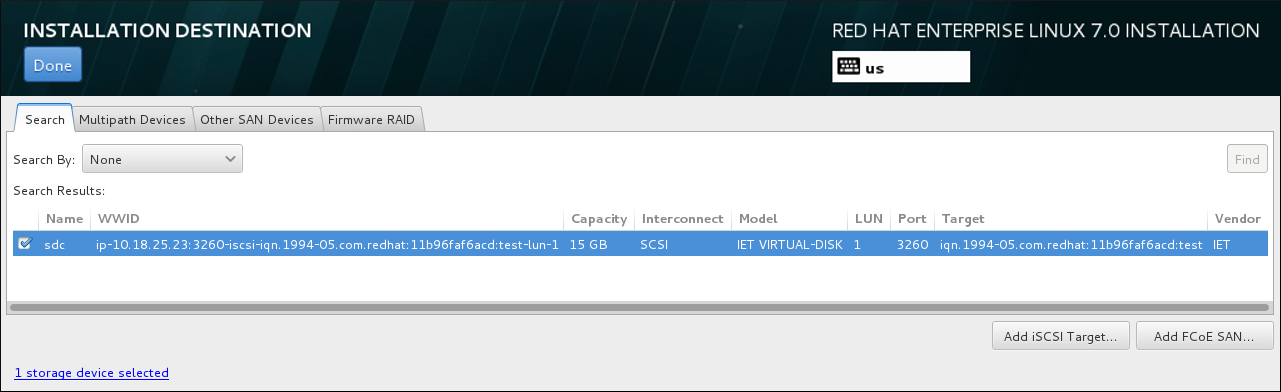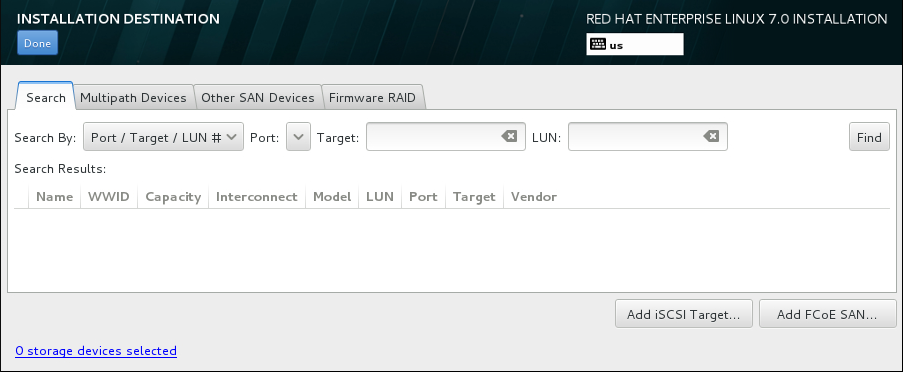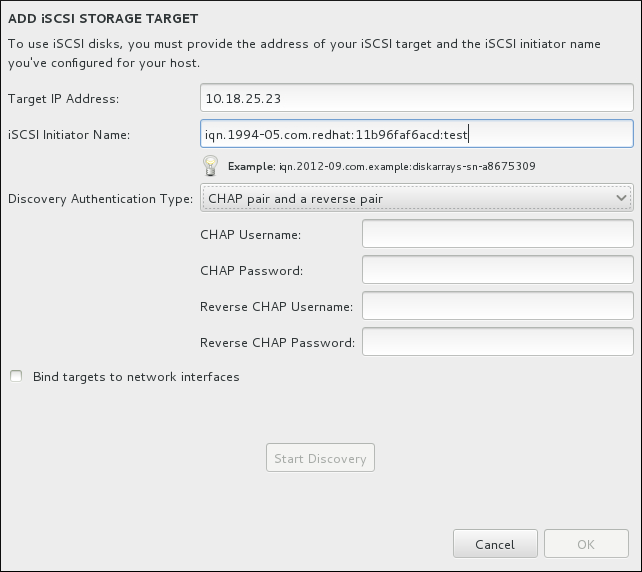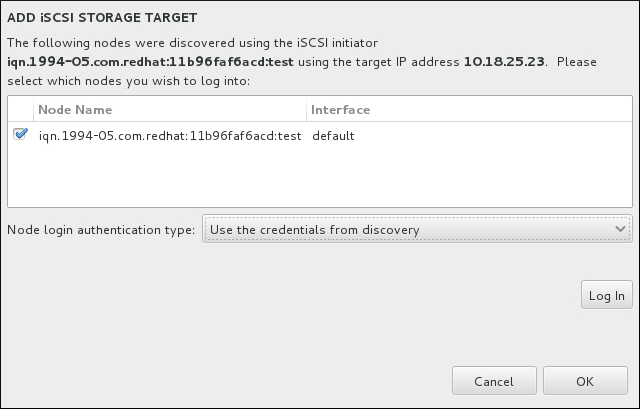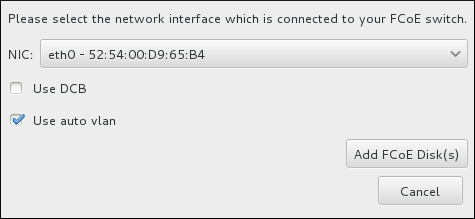6.11. Dispositivos de Armazenamento
Figura 6.31. Visão Geral de Espaço de Armazenamento
Nota
mdeventd não é realizado durante a instalação.
6.11.1. A Tela de Seleção dos Dispositivos de Armazenamento
- Dispositivos Multipath
- Dispositivos de armazenamento acessíveis por mais de um caminho, tal como pelos controllers SCSI múltiplos ou portas de Canal de Fibra no mesmo sistema.O programa de instalação detecta somente dispositivos de armazenamento de multipath com números em série com 16 ou 32 caracteres.
- Outros Dispositivos SAN
- Os dispositivos disponíveis em uma Rede de Área de Armazenamento (SAN).
- Firmware RAID
- Dispositivo de armazenamento anexado ao controller do firmware RAID
Figura 6.32. Visão Geral tabulada de dispositivos de armazenamento especializados
Figura 6.33. Aba de Pesquisa de Dispositivo de Armazenamento
/etc/fstab.
Importante
6.11.1.1. Opções Avançadas de Armazenamento
Figura 6.34. Opções Avançadas de Armazenamento
6.11.1.1.1. Configurando Parâmetros de iSCSI
Figura 6.35. O Diálogo de Detalhes da Descoberta do iSCSI
Nota
Procedimento 6.1. iSCSI Discovery e início de uma sessão iSCSI
- Insira o endereço IP do alvo iSCSI no campo Target IP Address.
- Forneça um nome no campo iSCSI Initiator Name para o iniciador do iSCSI em formato iSCSI qualified name (IQN). Uma entrada IQN válida contém:
- a faixa
iqn.(note o período) - um código de dados que especifica o ano e mês no qual o domínio da Internet ou nome do subdomínio de sua empresa foi registrado, representado em quatro dígitos para o ano, um traço, e dois dígitos para o mês, seguido de um ponto. Por exemplo, Setembro, 2010 representa-se como
2010-09. - o nome de domínio ou subdomínio de internet de sua organização, apresentado em ordem contrária com o domínio de topo primeiro. Por exemplo, representa o subdomínio
storage.example.comcomocom.example.storage - dois pontos, seguido de uma cadeia que identifica de forma única este iniciador iSCSI específico dentro de seu domínio ou subdomínio. Por exemplo,
:diskarrays-sn-a8675309
Um IQN completo pode portanto se parecer com:iqn.2010-09.storage.example.com:diskarrays-sn-a8675309. O Anaconda preenche previamente o campo iSCSI Initiator Name com um nome neste formato para ajudá-lo com a estrutura.Para mais informações sobre os IQNs, consulte o 3.2.6. iSCSI Names no RFC 3720 – Internet Small Computer Systems Interface (iSCSI) disponível em http://tools.ietf.org/html/rfc3720#section-3.2.6 e 1. iSCSI Names and Addresses em RFC 3721– Internet Small Computer Systems Interface (iSCSI) Naming and Discovery disponível em http://tools.ietf.org/html/rfc3721#section-1. - Utilize o menu suspenso Discovery Authentication Type para especificar o tipo de autenticação que se deve usar para a descoberta da sessão iSCSI. As seguintes opções estão disponíveis:
- sem credenciais
- CHAP pair
- CHAP pair e um reverse pair
- Se você selecionou o como o tipo de autenticação, forneça o username e senha para o alvo iSCSI nos campos CHAP Username e CHAP Password.
- Se você selecionou como o tipo de autenticação, forneça o username e senha para o alvo iSCSI nos campos CHAP Username e CHAP Password e o username e senha para o iniciador do iSCSI nos campos Reverse CHAP Username e Reverse CHAP Password.
- Como forma alternativa, selecione a caixa com rótulo Bind targets to network interfaces.
- Clique em . O Anaconda tenta descobrir um alvo iSCSI baseado nas informações que você forneceu. Se o discovery for bem sucedido, o diálogo apresentará uma lista de todos os nós iSCSI descobertos no alvo.
- Cada nó é apresentado com uma caixa de seleção ao lado. Clique nesta caixa para selecionar os nós para serem utilizados para a instalação.
Figura 6.36. O Diálogo de Nós iSCSI Descobertos
- O menu tipo de autenticação da conexão ao nó oferece as mesmas opções que o menu Tipo de autenticação do Discovery descrito no passo 3. No entanto, se você precisou de credenciais para autenticação do discovery, é comum usar as mesmas credenciais para fazer login em um nó descoberto. Para isso, use a opção adicional no menu. Quando as credenciais adequadas forem fornecidas, o botão (conectar-se) se tornará disponível.
- Clique em para iniciar uma sessão do iSCSI.
6.11.1.1.2. Configurando Parâmetros de FCoE
Figura 6.37. Configure os Parâmetros FCoE
- Use DCB
- Data Center Bridging (DCB) é um conjunto de melhorias aos protocolos de Ethernet criados para aumentar a eficiência de conexões de Ethernet na rede de armazenamento e clusters. Habilita ou desabilita o reconhecimento do programa de instalação quanto ao DCB com a caixa de seleção neste diálogo. Esta opção deveria ser habilitada somente para interfaces de rede que requerem um cliente baseado em host DCBX. As configurações em interfaces que implementam um cliente de hardware DCBX não devem selecionar esta opção.
- Use auto vlan
- Auto VLAN indica se a descoberta do VLAN deve ser realizada. Se esta caixa é selecionada, então o protocolo da descoberta do FIP (FCoE Initiation Protocol) VLAN será executada na Interface da Ethernet uma vez que a configuração do link tenha sido validada. Se já não estiverem configuradas, as interfaces de rede para qualquer FCoE VLANs descobertas serão criadas automaticamente e as instâncias do FCoE serão criadas nas interfaces do VLAN. Esta opção está habilitada por padrão.