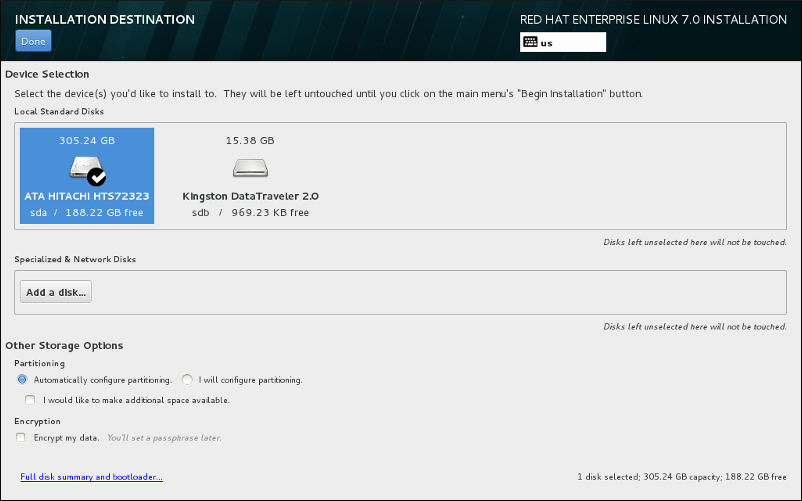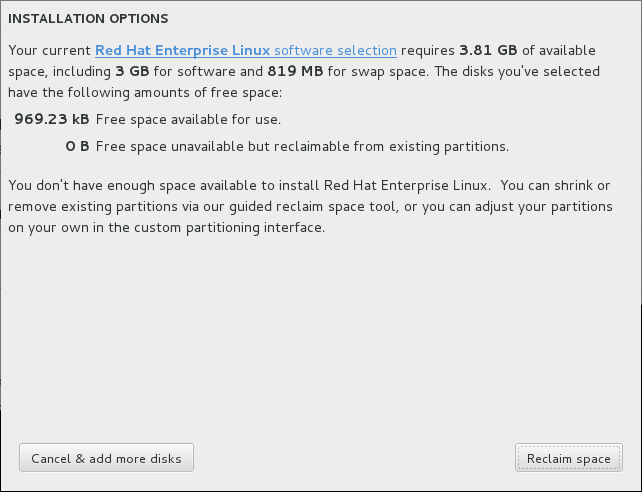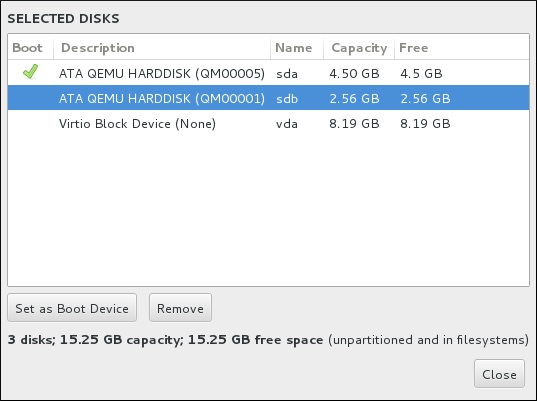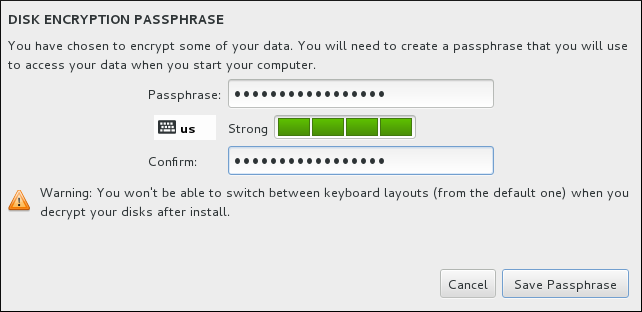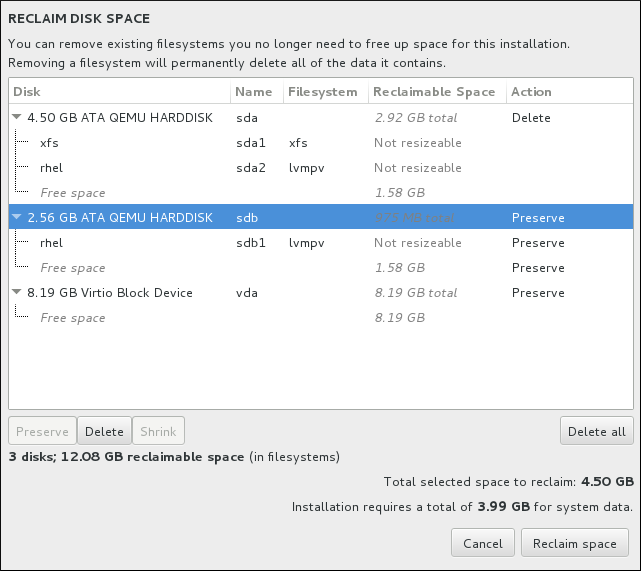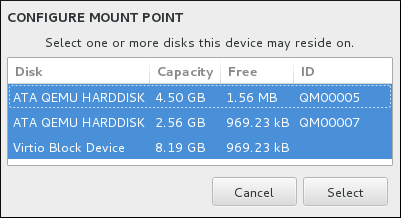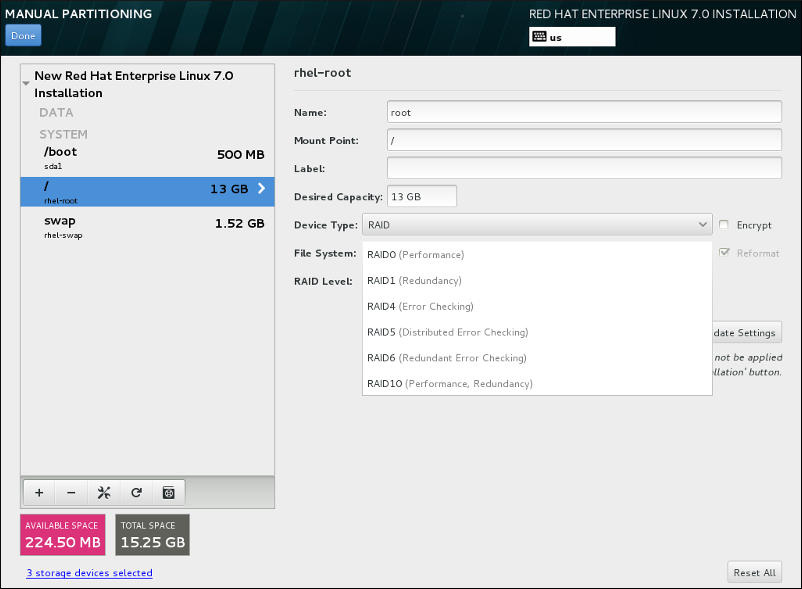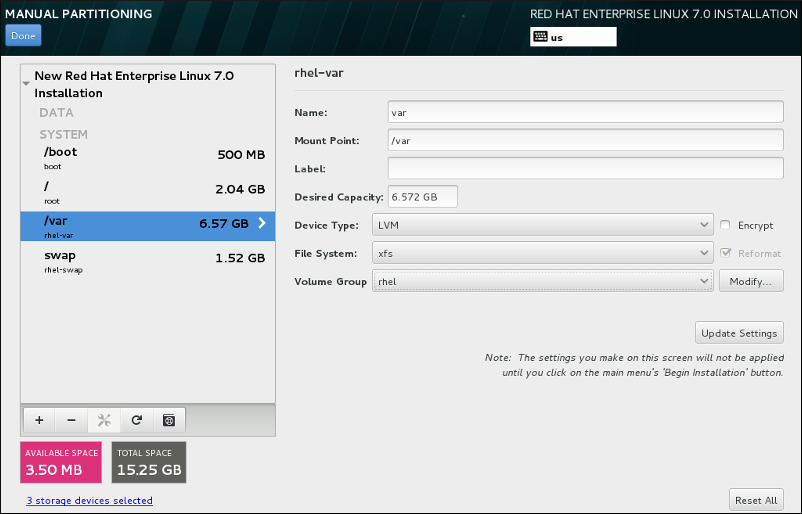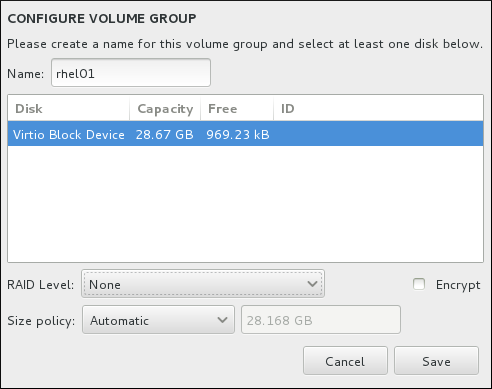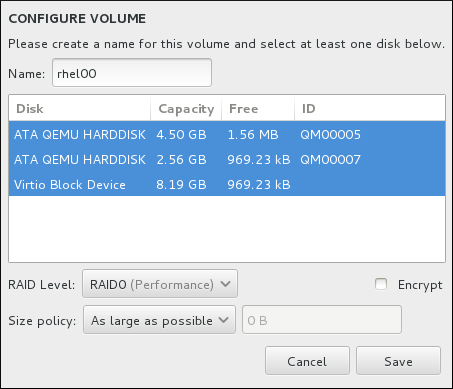6.10. Destino da Instalação
Atenção
Importante
Importante
/boot deve ser criada em uma partição fora do conjunto RAID, como em um dispositivo separado. É necessário o uso de um disco rígido interno para a criação de partições com placas RAID problemáticas. Uma partição /boot também é necessária para a configurações do software RAID.
/boot; veja Seção 6.10.4, “Particionamento manual” para obter mais detalhes.
Figura 6.17. Visão Geral de Espaço de Armazenamento
Importante
- Na seção Partitioning , você pode selecionar como seus dispositivos de armazenamento serão particionados. Você pode configurar as partições manualmente ou permitir que o programa de instalação faça isso automaticamente.O particionamento automático é recomendado se você estiver fazendo uma instalação limpa no armazenamento anteriormente não utilizado ou se você não precisa manter qualquer dado que possa estar presente no armazenamento. Para continuar desta forma, deixe a seleção padrão do botão de seleção Configurar automaticamente o particionamento para permitir que o programa de instalação crie partições necessárias sobre o espaço de armazenamento para você.Para o particionamento automático, você também pode selecionar a caixa Eu gostaria de disponibilizar espaço adicional para escolher a forma de realocar o espaço de outros sistemas de arquivos para esta instalação. Se você selecionou o particionamento automático, mas não há espaço de armazenamento suficiente para concluir a instalação, ao clicar , irá aparecer uma janela:
Figura 6.18. Diálogo de Opções com a Opção de Recuperar Espaço
Clique em para adicionar mais espaço de armazenamento. Clique em para liberar algum espaço de armazenamento das partições existentes. Veja Seção 6.10.3, “Recuperar Espaço de Disco” para obter detalhes.Se você selecionar o botão de opção Desejo configurar particionamento para configuração manual, você verá a tela Particionamento Manual após clicar em . Veja Seção 6.10.4, “Particionamento manual” para mais detalhes. - Na seção Encryption você pode selecionar a caixa de seleção Encrypt my data para criptografar todas as partições, exceto a partição
/boot. Veja Red Hat Enterprise Linux 7 Security Guide para obter mais informações.
Importante
6.10.1. Instalação do Carregador de Inicialização
Atenção
Figura 6.19. Resumo dos Discos Selecionados
Atenção
6.10.1.1. Considerações de MBR e GPT
- Sistemas BIOS e sistemas UEFI no modo de compatibilidade de BIOS
- Se o disco já está formatado, o esquema de particionamento é retidoSe o disco não for formatado, ou o usuário for apagado do disco, o Anaconda irá utilizar:
- MBR se o tamanho dos discos for menor do que 2 TB.
- GPT se o tamanho do disco for maior do que 2 TB.
Nota
Adicione a opçãoinst.gptpara a linha de comando de inicialização para sobrepor o comportamento padrão e usar o GPT em um disco menor do que 2 TB de tamanho. Note que você não poderá sobrepor manualmente o Anaconda para usar o MBR em um disco maior do que 2 TB.
Você precisa criar uma partição do BIOS Boot (biosboot) para instalar em um sistema BIOS onde o disco que contém um carregador de inicialização utiliza o GPT. Abiosbootdeve ter 1 MB de tamanho. No entanto você não precisa da partiçãobiosbootse o disco contendo o carregador de inicialização utilizar o MBR. - Sistemas UEFI
- Somente GPT é permitido em sistemas UEFI. Para instalar em um disco formatado com um MBR, você precisa primeiro reformatá-lo.Você precisa criar uma EFI System Partition (efi), não importando o esquema de particionamento. A partição
efideve ser ao menos de 50 MB em tamanho; seu tamanho recomendado é de 200 MB.Nota
Nem a partiçãobiosbootouefipodem ficar no volume LVM. Use as partições físicas padrão para estas.
6.10.2. Criptografar Partições
Figura 6.20. Inserir Frases-senha para Partição Criptografada
Atenção
6.10.3. Recuperar Espaço de Disco
Atenção
Figura 6.21. Recuperar Espaço de Disco a partir dos Sistemas de Arquivos Existentes
- – deixa seu sistema de arquivo intocado e nenhum dado é removido. Esta é a ação padrão.
- – remove o sistema de arquivos totalmente. Todo o espaço que ele ocupa no disco estará disponível para a instalação.
- – recupera espaço livre no sistema de arquivos e torna disponível para esta instalação. Use o controle deslizante para definir um novo tamanho para a partição selecionada. Só pode ser usado em partições redimensionáveis onde LVM ou RAID não é utilizado.
- – este botão, localizado à direita, marca todos os sistemas de arquivos para exclusão por padrão. Ao clicá-lo, ele muda o rótulo e permite que você marque todos os sistemas de arquivos a serem preservados novamente.
6.10.4. Particionamento manual
Atenção
Figura 6.22. A tela do particionamento manual
Nota
6.10.4.1. Adicionando Sistemas de Arquivo e Partições de Configuração
/, /home, /boot, e swap. Você também deve criar partições adicionais se necessário. Veja Seção 6.10.4.5, “Esquema de Particionamento Recomendado” para mais detalhes.
/ boot , uma / (root) da partição, e uma partição swap proporcional ao tamanho do armazenamento disponível. Estas são as partições recomendados para uma instalação típica, mas você pode adicionar partições adicionais, se você precisar.
/ para a partição raiz ou / boot para a partição de inicialização. Em seguida, digite o tamanho da partição, usando unidades de tamanho comuns, como megabytes, gigabytes, ou terabytes, ao campo de texto Capacidade Desejada – por exemplo, digite 2GB para criar uma partição de 2 gigabytes. Se você deixar o campo vazio ou se você especificar um tamanho maior do que o espaço disponível, todo espaço livre restante será utilizado em seu lugar. Depois de inserir essas informações, clique no botão para criar a partição.
Standard Partition, BTRFS , LVM e LVM Thin Provisioning . Note que a partição /boot será sempre localizada em uma partição padrão, independentemente do valor selecionado neste menu.
Figura 6.23. Configurando Pontos de Montagem
Figura 6.24. Examinando Discos novamente
Figura 6.25. Padronizando Partições
- Name – atribui um nome ao LVM ou volume Btrfs. Note que as partições padrão são nomeadas automaticamente quando são criadas e seus nomes não podem ser editados, tal como
/homesendo atribuído o nomesda1. - Mount point – insira o ponto de montagem da partição. Por exemplo, se a partição deve ser a partição root, insira
/; insira/bootpara a partição/boote assim por diante. Para uma partição swap o ponto de montagem não deve ser definido – é suficiente definir o tipo de sistema de arquivo paraswap. - Label – atribui um rótulo à partição. Rótulos sãoutilizados para que você reconheça facilmente partições individuais.
- Desired capacity – insere um tamanho desejado de partições. Você pode utilizar unidades de tamanho em comum tal como kilobytes, megabytes, gigabytes, ou terabytes. Megabytes são opções padrão se você não especificar nenhuma unidade.
- Device type – escolha entre Standard Partition, BTRFS, LVM, ou LVM Thin Provisioning. Se dois ou mais discos forem selecionados para particionamento, o RAID também estará disponível . Verifique a caixa adjacente Encrypt para criptografar a partição. Você receberá uma solicitação para definir uma senha mais tarde.
- File system – no menu suspenso, seleicone o tipo de sistema de arquivo adequado para esta partição. Verifique a caixa adjacente Reformat para formatar uma partição existente ou deixe-a sem selecionar para manter seus dados.
6.10.4.1.1. Tipos de Sistema de Arquivos
Tipos de Dispositivo
- standard partition – Uma partição padrão pode conter um sistema de arquivo ou espaço swap, ou ele pode fornecer um container para RAID por software ou um volume físico LVM.
- volume lógico (LVM) – Criar uma partição LVM gera automaticamente um volume lógico LVM. O LVM pode melhorar o desempenho de discos físicos. Para obter informações sobre como criar um volume lógico, veja Seção 6.10.4.3, “Criar Volume Lógico LVM”. Para mais informações sobre o LVM, consulte o Red Hat Enterprise Linux 7 Logical Volume Manager Administration .
- LVM thin provisioning – Ao utilizar o thin provisioning, você poderá gerenciar um pool de armazenamento de espaço livre, conhecido como um thin pool, o que pode ser atribuído a um número arbitrário de dispositivos quando necessário pelos aplicativos.O thin pool pode ser expandido dinamicamente quando necessário para a alocação de custo-benefício de espaço de armazenamento.
- BTRFS – Btrfs é um sistema de arquivos com vários recursos do dispositivo semelhantes. Ele é capaz de endereçar e gerenciar mais arquivos, arquivos maiores, e volumes maiores do que os sistemas ext2, ext3 e ext4. Para criar um volume Btrfs e obter mais informações, consulte Seção 6.10.4.4, “Crie um Subvolume de Btrfs”.
- software RAID – A criação de duas ou mais partições de RAID por software permite que você crie um dispositivo RAID. Uma partição RAID é atribuída a cada disco no sistema. Para criar um dispositivo RAID, veja Seção 6.10.4.2, “Criar RAID por Software”. Para mais informações sobre RAID, consulte o Red Hat Guia Enterprise Linux 7 Armazenamento Administração .
Sistemas de Arquivos
- xfs – XFS é um sistema de arquivo altamente escalável e de alto desempenho que suporta os sistemas de arquivo até 16 exabytes (aproximadamente 16 milhões de terabytes), arquivos com até 8 exabytes (aproximadamente 8 milhões de terabytes) e estruturas de diretórios contendo dezenas de milhares de entradas. O XFS suporta o agendamento de metadados, o qual facilita a recuperação de travamento mais rapidamente. O sistema de arquivo XFS também pode ser desfragmentado e reajustado em tamanho enquanto montado e ativo. Este sistema de arquivo é selecionado por padrão e é altamente recomendado. Para mais informações sobre como traduzir comandos comuns de sistemas de arquivo ext4 utilizados anteriormente em XFS, veja Apêndice E, Tabela de Referência para ext4 e Comandos XFS.O tamanho máximo suportado de uma partição XFS é 500 TB.
- ext4 – O sistema de arquivos ext4 é baseado no sistema de arquivos ext3 e tem inúmeras melhorias. Entre elas se encontra o suporte para sistema de arquivos maiores e alocação de espaço de disco de arquivos maiores, mais rápido e mais eficiente, sem limite no número de subdiretórios dentro de um diretório, verificação de sistema de arquivos mais rápida e um agendamento mais robusto.O tamanho máximo suportado de um sistema de arquivo ext4 no Red Hat Enterprise Linux 7é atualmente de 50 TB.
- ext3 – O sistema de arquivos ext3 é baseado no sistema de arquivos ext2 e tem uma vantagem principal – o journaling. O uso de um sistema de arquivos com journaling reduz o tempo gasto com sua recuperação após ele travar, já que não é necessário usar para verificar o sistema de arquivo para consistência de metadados executando o utilitário
fscktodas as vezes que ocorrer um travamento. - ext2 – Um sistema de arquivos ext2 suporta arquivos do tipo Unix, incluindo arquivos normais, diretórios ou links simbólicos. Possibilita a atribuição de nomes longos para arquivos, de até 255 caracteres.
- vfat – O sistema de arquivos VFAT é um sistema de arquivos do Linux compatível com os nomes de arquivos longos do Microsoft Windows no sistema de arquivos FAT.
- swap – Partições Swap são usadas para suportar a memória virtual. Em outras palavras, os dados são gravados numa partição swap quando não há memória RAM suficiente para armazenar os dados que seu sistema está porocessando.
- BIOS Boot – É necessário uma partição pequena para inicializar um dispositivo com uma tabela de partição GUID (GPT) em um sistema BIOS. Veja Seção 6.10.1, “Instalação do Carregador de Inicialização” para obter mais detalhes.
- EFI System Partition – É necessária uma partição pequena para inicializar um dispositivo com uma tabela de partição GUID (GPT) em um sistema UEFI. Veja Seção 6.10.1, “Instalação do Carregador de Inicialização” para obter mais detalhes.
6.10.4.2. Criar RAID por Software
Figura 6.26. Criando um Software RAID Partition – O Menu Expandido do Tipo de Dispositivo
- Cria um ponto de montagem como descrito em Seção 6.10.4.1, “Adicionando Sistemas de Arquivo e Partições de Configuração”. Ao configurar este ponto de montagem, você configura o dispositivo RAID.
- Mantendo a partição selecionada no painel à esquerda, selecione o botão de configuração abaixo do painel para abrir o Configurar Ponto de Montagem . Selecione quais discos serão incluídos no dispositivo RAID e clique .
- Clique no menu suspenso Device Type e selecione RAID.
- Clique no menu suspenso File System e selecione seu tipo de sistema de arquivo preferido (veja Seção 6.10.4.1.1, “Tipos de Sistema de Arquivos”.
- Clique no menu suspenso RAID Level e selecione seu nível preferido do RAID.Os níveis de RAID disponíveis são:
- RAID0 – Optimized performance (stripe)
- Distribui dados para os dispositivos de armazenamento múltiplo. Os RAIDs de nível 0 oferecem alto desempenho para as partições padrão, e podem ser usados para unir o armazenamento de dispositivos múltiplos em um dipositivo virtual grande. Observe que os RAIDs de nível 0 não apresentam redundância e a falha de um dispositivo na matriz destruirá toda a matriz. O RAID 0 requer ao menos duas partições RAID.
- RAID1 – Redundancy (mirror)
- Espelha os dados em um dispositivo de armazenamento em um ou mais dispositivos de armazenamento. Dispositivos adicionais na matriz fornecem níveis altos de redundância. O RAID 1 requer ao menos duas partições RAID.
- RAID4 – Error detection (parity)
- Distribui dados pelos dispositivos de armazenamentos múltiplos, mas usa um dispositivo na matriz para armazenar informações de paridade que assegura a matriz no caso de qualquer dispositivo dentro da matriz, cair. Como todas as informações de paridade são armazenadas em um dispositivo, o acesso à este cria um obstáculo no desempenho da matriz. O RAID 4 requer ao menos três partições RAID.
- RAID5 – Detecção de erro distribuído
- Distribui dados e informações de paridade pelos dispositivos de armazenamento múltiplos. Os RAIDs de nível 5 portanto, oferecem vantagens de desempenho de distribuição de dados pelos dispositivos múltiplos, mas não compartilham o obstáculo de desempenho de RAIDs de nível 4 pois as informações de paridade também são distribuídas através da matriz. O RAID 5 requer ao menos três partições de RAID.
- RAID6 – Redundante
- Os RAIDs de nível 6 são semelhantes aos RAIDs de nível 5, mas ao invés de armazenar um conjunto de dados de paridade, eles armazenam dois conjuntos. O RAID 6 requer ao menos quatro partições de RAID.
- RAID10 – Redundancy (mirror) e Optimized performance (stripe)
- Os RAIDs de nível 10 são RAIDs agrupados ou RAIDs híbridos. Os RAIDs de nível 10 são construídos pela distribuição de dados em conjuntos espelhados de dispositivos de armazenamento. Por exemplo, um RAID de nível 10 construído a partir de partições de RAID consiste de dois pares de partições nos quais uma partição espelha a outra. Os dados são então distribuídos por ambos os pares de dispositivos de armazenamento, como em um RAID de nível 0. O RAID 10 requer ao menos quatro partições de RAID.
- Clique em para salvar suas mudanças, e continue com outra partição ou clique em para retornar para a tela Sumário de Instalação.
6.10.4.3. Criar Volume Lógico LVM
Importante
lvm. Para retornar à instalação de modo texto, pressione Ctrl+Alt+F1.
Figura 6.27. Configurando um Volume Lógico
- Cria um ponto de montagem para o volume LVM como descrito em Seção 6.10.4.1, “Adicionando Sistemas de Arquivo e Partições de Configuração”.
- Clique no menu suspenso Tipo de Dispositivo e selecione LVM . O menu suspenso de Grupo de Volume aparecerá e exibirá o nome do grupo de volume recém-criado.
- Como forma alternativa, tanto clique no menu e selecione Criar um novo grupo de volume ou clique em para configurar o grupo de volume recentemente criado, caso você necessite. Ambas opções Criar um novo grupo de volume e o botão levam ao diálogo Configurar Grupo de Volume, onde você pode renomear o grupo de volume lógico e selecionar quais discos devem ser incluídos.
Figura 6.28. Padronizando um Grupo de Volume LVM
Os nívels do RAID são o mesmo que com os dispositivos RAID atuais. Veja Seção 6.10.4.2, “Criar RAID por Software” para mais informações. Você pode também marcar o grupo de volume para criptografia e definir a política de tamanho para ele. As opções de política disponíveis são:- Automatic – o tamanho do grupo de volume é ajustado automaticamente de modo que seja grande o suficiente para conter os volumes lógicos configurados. Isso é ótimo se você não precisa de espaço livre no interior do grupo de volume.
- As large as possible – o grupo de volume é criado com o tamanho máximo, independentemente do tamanho dos volumes lógicos configurados que ele contém. Isso é ideal se você pretende manter a maioria de seus dados no LVM e mais tarde precise aumentar o tamanho de alguns volumes lógicos existentes, ou se você precisar criar volumes lógicos adicionais dentro deste grupo.
- Fixed – Com esta opção, você poderá definir um tamanho exato do grupo de volume. Quaisquer volumes lógicos configurados devem então caber dentro deste tamanho fixo. Isto é útil se você sabe exatamente o tamanho você deseja que o grupo de volume seja.
Clique em quando o grupo for configurado. - Clique em para salvar suas mudanças, e continue com outra partição ou clique em para retornar para a tela Sumário de Instalação.
Atenção
/boot em um volume LVM não é suportado.
6.10.4.4. Crie um Subvolume de Btrfs
Figura 6.29. Configurando um Subvolume de Btrfs
- Cria um ponto de montagem como descrito em Seção 6.10.4.1, “Adicionando Sistemas de Arquivo e Partições de Configuração”. Ao configurar este ponto de montagem, você configura o volume Btrfs.
- Clique no menu suspenso Tipo de Dispositivo e selecione BTRFS . O menu suspenso de Sistema de Arquivo será acinzentado automaticamente para
Btrfs. O menu suspenso do Volume aparece e exibe o nome do volume recém-criado. - Como forma alternativa, tanto clique no menu e selecione Criar um novo volume ou clique em para configurar o volume recentemente criado, caso você necessite. Ambas opções Criar um novo volume e o botão levam ao diálogo Configurar Volume, onde você pode renomear o subvolume e adicionar um nível RAID à ele.
Figura 6.30. Padronizando o Volume Btrfs.
Os níveis de RAID disponíveis são:- RAID0 (Desempenho)
- Distribui dados para os dispositivos de armazenamento múltiplo. Os RAIDs de nível 0 oferecem alto desempenho para as partições padrão, e podem ser usados para unir o armazenamento de dispositivos múltiplos em um dipositivo virtual grande. Observe que os RAIDs de nível 0 não apresentam redundância e a falha de um dispositivo na matriz destruirá toda a matriz. O RAID 0 requer ao menos duas partições RAID.
- RAID1 (Redundância)
- Espelha os dados em um dispositivo de armazenamento em um ou mais dispositivos de armazenamento. Dispositivos adicionais na matriz fornecem níveis altos de redundância. O RAID 1 requer ao menos duas partições RAID.
- RAID10 (Desempenho, Redundância)
- Combina RAID0 e RAID1, e fornece maior desempenho e redundância ao mesmo tempo. Os dados são espalhados em matrizes RAID1 proporcionando redundância (espelhamento), e essas matrizes são depois distribuídas (RAID 0), proporcionando desempenho (distribuição). Requer pelo menos quatro partições de RAID.
Você pode também marcar o volume para criptografia e definir a política de tamanho para ele. As opções de política disponíveis são:- Automatic – o tamanho do volume é ajustado automaticamente de modo que seja grande o suficiente para conter os subvolumes configurados. Isso é ótimo se você não precisa de espaço livre no interior do volume.
- As large as possible – o volume é criado com o tamanho máximo, independentemente do tamanho das subvolumes configurados que ele contém. Isso é ótimo se você pretende manter a maioria de seus dados sobre o Btrfs e mais tarde precise aumentar o tamanho de alguns subvolumes existentes, ou se você precisar criar subvolumes adicionais dentro deste volume.
- Fixed – Com esta opção, você poderá definir um tamanho exato do volume. Quaisquer subvolumes configurados devem então caber dentro deste tamanho fixo. Isto é útil se você sabe exatamente o tamanho você deseja que o volume seja.
Clique em quando o volume for configurado. - Clique em para salvar suas mudanças, e continue com outra partição ou clique em para retornar para a tela Sumário de Instalação.
Atenção
/boot em um volume Btrfs não é suportado.
6.10.4.5. Esquema de Particionamento Recomendado
- partição
/boot - partição
/(root) - partição
/home - partição
swap
- Partição
/boot– recomenda-se tamanho de ao menos 500 MB - A partição montada em
/boot/contém o kernel do sistema operacional (o que permite que o seu sistema inicialize o Red Hat Enterprise Linux), assim como os arquivos usados durante a rotina de inicialização. Devido à limitações de vários firmwares , é uma boa idéia criar uma pequena partição para armazenar estes arquivos. Para a maioria dos usuários, uma partição de inicialização de 250 MB é suficiente.Atenção
Geralmente a partição/booté criada automaticamente pelo programa de instalação. No entanto, se a partição/(root) for maior do que 2 TB e (U)EFI for usada para inicializar, você precisará criar uma partição/bootseparada, que seja menor do que 2 TB para inicializar a máquina com sucesso.Nota
Se você tem uma placa RAID, esteja ciente de que alguns tipos de BIOS não suportam a inicialização a partir da placa RAID. Em casos como este, a partição/bootdeve ser criada em uma partição fora do conjunto RAID, como em um dispositivo separado, por exemplo. - partição
root– tamanho recomendado de 10 GB - Este é o lugar onde "
/", ou o diretório raiz, está localizado. O diretório raiz é o nível mais alto da estrutura do diretório. Por padrão, todos os arquivos são gravados nesta partição a não ser que uma partição diferente seja montada no caminho a ser gravado (por exemplo,/bootou/home).Embora uma partição root 5 GB permite que você instale uma instalação mínima, recomendamos que aloque ao menos 10 GB para que você possa realizar uma instalação completa, escolhendo todos os grupos de pacote.Importante
Não confunda o diretório/com o diretório/root. O diretório/rooté o diretório home do usuário root. O diretório/rooté as vezes referido como slash root para distingui-lo do diretório root. - Partição
/home– tamanho recomendado de ao menos 1 GB - Para armazenar dados de usuário separadamente dos dados de sistema, crie uma partição dedicada dentro do grupo de volume para o diretório
/home. Esta partição deve ser dimensionada baseada na quantidade de dados que será armazenado localmente, números de usuários e assim por diante. Isto possibilitará que você atualize ou reinstale o Red Hat Enterprise Linux sem apagar arquivos de dados de usuário. Se seu espaço de armazenamento for maior do que 50 GB, uma partição/homeserá criada assim como outras partições se você selecionar particionamento automático. - Partição
/swap– tamanho recomendado de ao menos 1 GB - Partições de swap suportam a memória virtual; os dados são gravados numa partição swap quando não há memória RAM suficiente para armazenar os dados que seu sistema está processando. Tamanho de troca (swap) é uma função do volume de trabalho da memória do sistema, e não a memória de sistema total e, por conseguinte, não é igual ao tamanho total da memória do sistema. Portanto, é importante analisar quais aplicativos um sistema executará e a carga que esses aplicativos servirá para determinar a carga de trabalho de memória do sistema. Provedores de aplicativos e desenvolvedores devem ser capazes de fornecer orientações.Quando o sistema esgota o espaço de swap, o kernel finaliza processos pois a memória RAM do sistema está esgotada. Configurar muito espaço de swap resulta no alocamento de dispositivos de armazenamento, porém ociosos é um uso não eficiente de recursos. Muito espaço de swap também pode ocultar vazamentos de memória. O tamanho máximo de uma partição swap e outras informações adicionais podem ser encontrados na página do manual
mkswap (8).A tabela a seguir apresenta o tamanho recomendado de uma partição swap, dependendo da quantidade de memória RAM em seu sistema e se você deseja memória suficiente para seu sistema hibernar. Se você deixar o instalador particionar seu sistema automaticamente, o tamanho da partição swap é estabelecido usando essas diretrizes. A configuração automática de particionamento assume que a hibernação não está sendo utilizada e o tamanho máximo da partição swap é limitado a 10% do tamanho total do disco rígido. Se você deseja configurar o espaço swap suficiente para permitir a hibernação, ou se você deseja definir o tamanho da partição swap em mais de 10% do espaço de armazenamento do sistema, você deve editar o layout de particionamento manualmente.Expand Tabela 6.2. Espaço de Swap recomendado no sistema Quantia de RAM no sistema Espaço de Swap recomendado Espaço de Swap recomendado se permitir hibernação ⩽ 2 GB 2 vezes a quantia de RAM 3 vezes a quantia de RAM > 2 GB – 8 GB Igual a quantia de RAM 2 vezes a quantia de RAM > 8 GB – 64 GB 0,5 vezes a quantia de RAM 1,5 vezes a quantia de RAM mais do que 64 GB depende da carga de trabalho hibernação não é recomendada No limite entre cada escopo listado acima (por exemplo, um sistema com 2 GB, 8 GB, or 64 GB do sistema RAM) é necessário critério na escolha do espaço swap e suporte de hibernação. Se seus recursos de sistema permitir isso, o aumento do espaço swap pode levar a um desempenho melhor.Distribuir o espaço de swap sob os dispositivos de armazenamento múltiplos– particularmente em sistemas com drives rápidos, controllers e interfaces – também melhora o desempenho de espaço do swap.
Nota
6.10.4.5.1. Adicionando Partições
- Considere a possibilidade de criptografar qualquer partição que possa conter dados sensitivos. As criptografias evitam pessoas desautorizadas a acessar os dados nas partições, até mesmo se eles acessam o dispositivo de armazenamento físico. Na maioria dos casos, você deve ao menos criptografar a partição
/home. - Cada kernel instalado no seu sistema requer aproximadamente 20 MB na partição
/ boot. O tamanho da partição padrão de 500 MB para/ bootdeve ser suficiente para usos mais comuns; aumentar o tamanho desta partição, se você pretende manter muitos kernels instalados ao mesmo tempo. - O diretório
/varpossui o conteúdo para diversos aplicativos, incluindo o servidor da web Apache . Ele também é usado para armazenar pacotes de atualização baixados temporariamente. Assegure-se de que a partição que contém o diretório/varpossui espaço suficiente para baixar atualizações pendentes e manter outros conteúdos. - O software de atualização PackageKit faz o download de pacotes atualizados para
/var/cache/yum/por padrão. Se você criar uma partição separada para/var, tenha a certeza de ter ao menos 3.0 GB de tamanho para acomodar os pacotes atualizados baixados. - O diretório
/usrcontém a maioria dos softwares em um sistema Red Hat Enterprise Linux. Para uma instalação do conjunto padrão de software, aloque ao menos 5 GB de espaço. Se o sistema for usado como uma estação de trabalho de desenvolvimento de software, aloque ao menos 10GB. - Considere a possibilidade de deixar uma parte do espaço em um grupo de volume do LVM desalocada. Este espaço lhe dará a flexibilidade se seus requerimentos de espaço mudarem mas você não desejar remover dados de outras partições para realocar armazenamento. Você também pode selecionar o tipo de dispositivo Thin provisioning para a partição ter o espaço disponível manuseado automaticamente pelo volume.
- Se você separar subdiretórios em partições, você pode reter conteúdo naqueles subdiretórios se você decidir instalar uma nova versão do Red Hat Enterprise Linux sobre seu sistema atual. Por exemplo, se você pretende rodar um banco de dados MySQL no
/var/lib/mysql/, crie partições separadas para aquele diretório no caso de você precisar reinstalar mais tarde. - Em um sistema BIOS com seu carregador de inicialização, utilizando GPT (GUID partition table), você precisará criar a partição
biosbootde 1 MB em tamanho. Veja Seção 6.10.1, “Instalação do Carregador de Inicialização” para obter mais detalhes. - Sistemas UEFI precisam conter uma pequena partição
/boot/eficom um sistema de arquivos na Partição de Sistema EFI. O tamanho recomendado é de 200 MB, que também é o valor padrão para o particionamento automático.