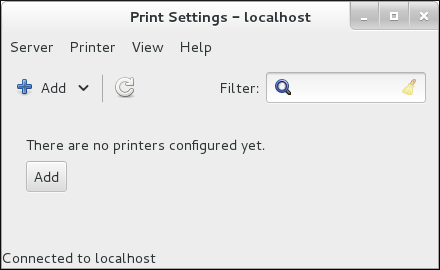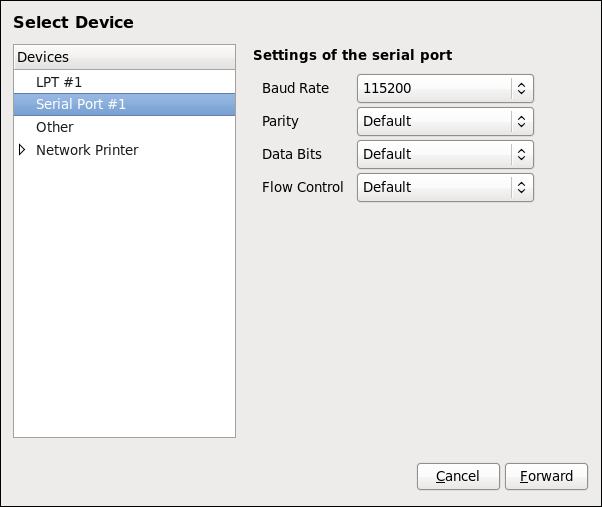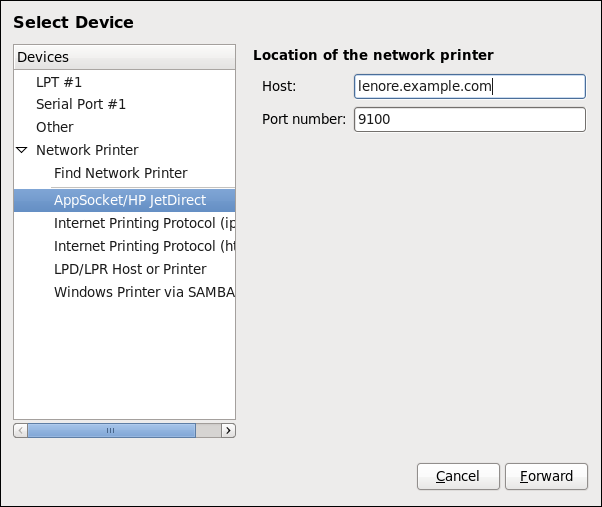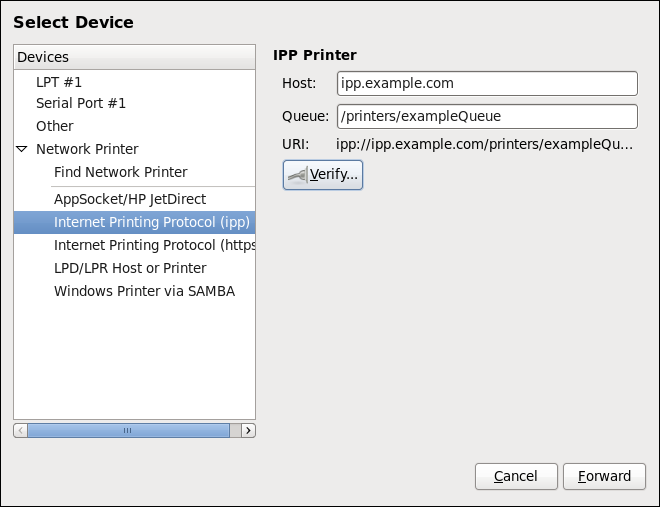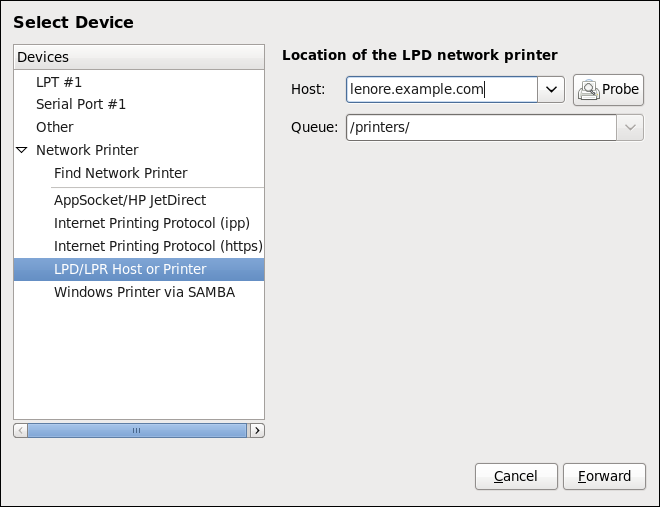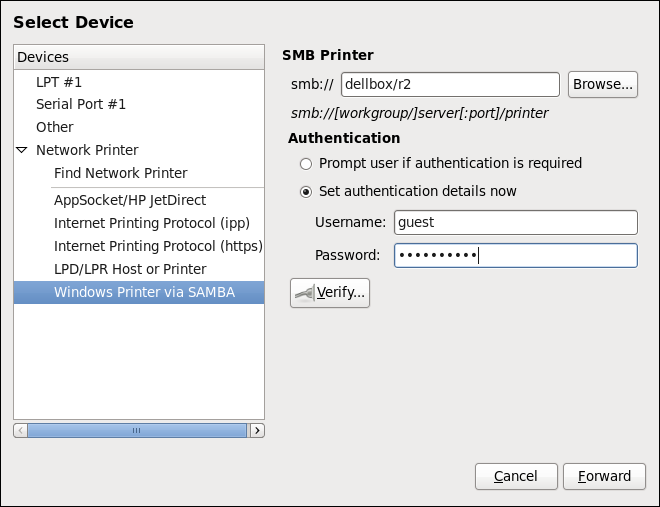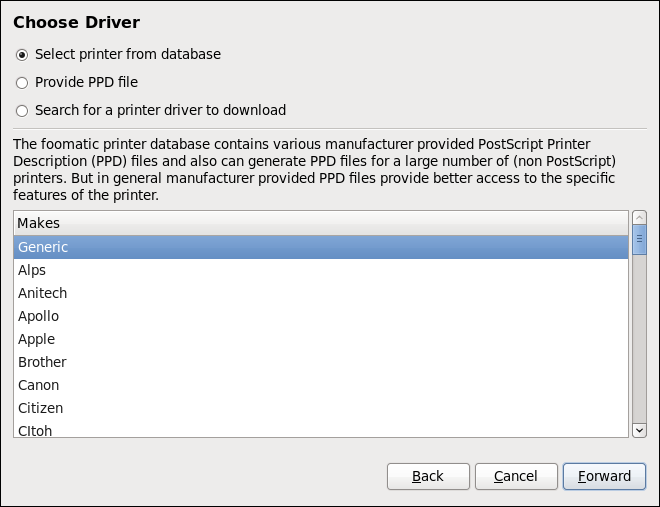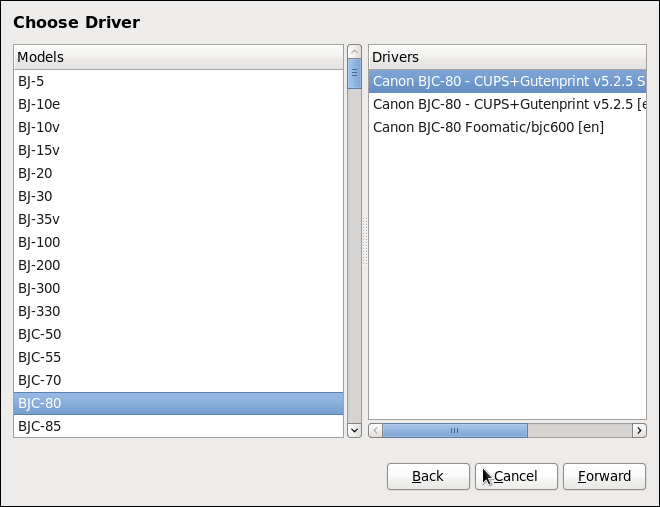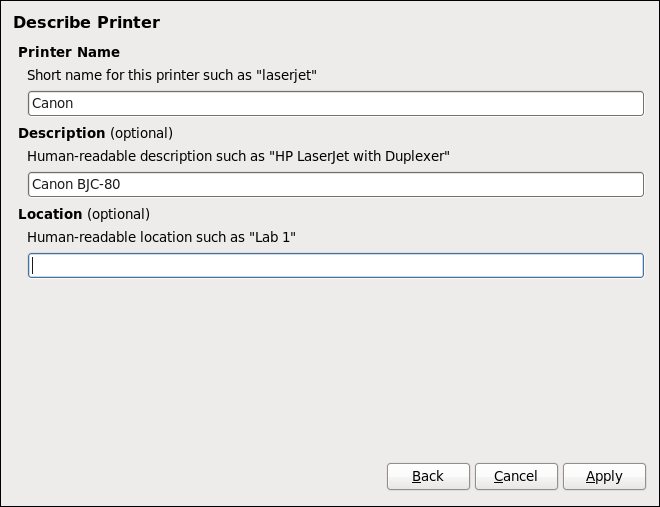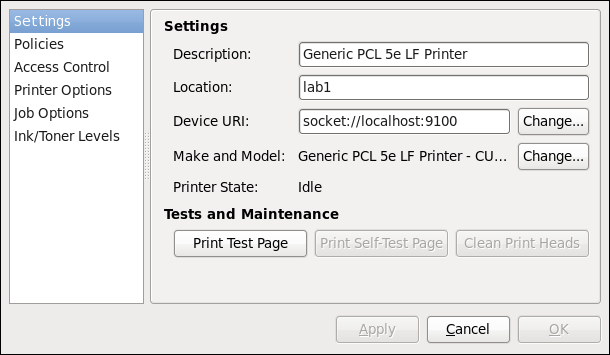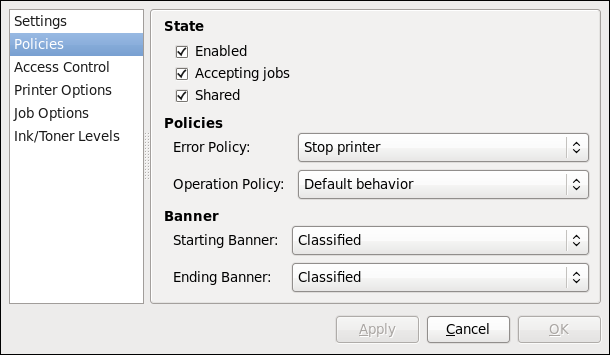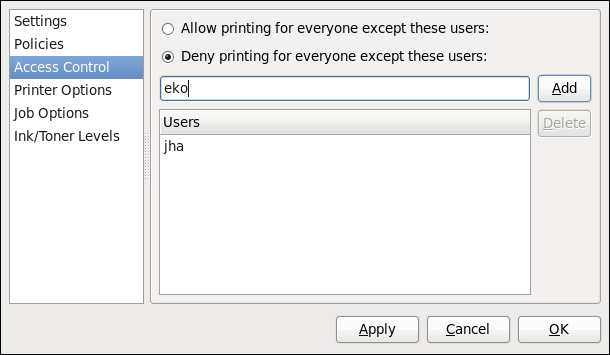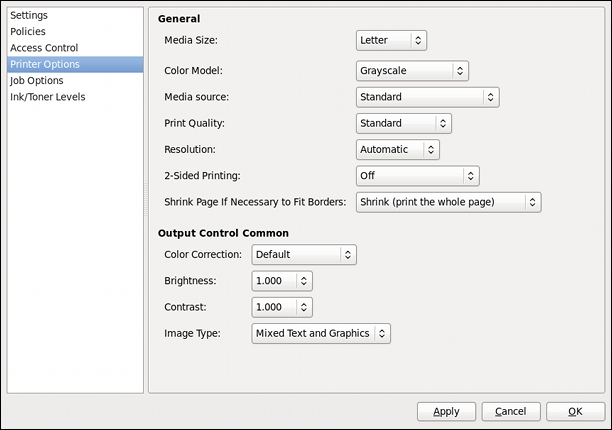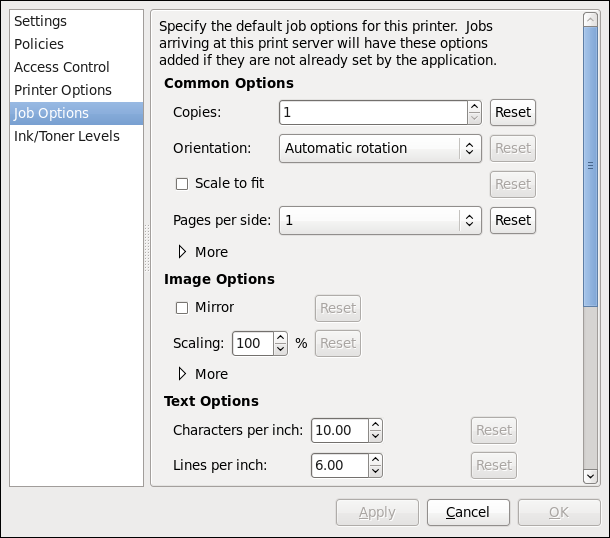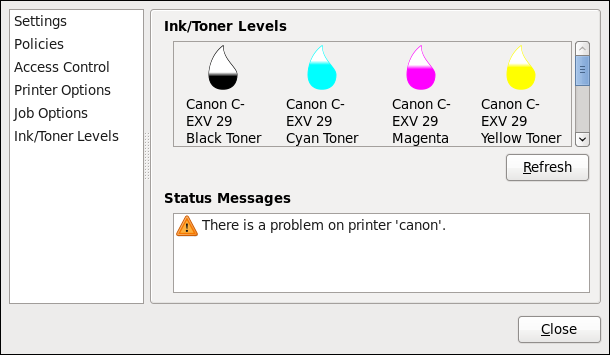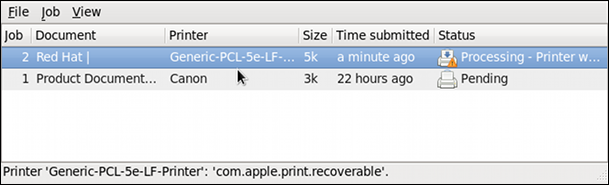16.3. 打印设置
"打印设置" 工具可用于配置打印机、维护打印机配置文件、打印假脱机目录和打印过滤器,以及打印机类管理。
该工具基于通用 Unix 打印系统(CUPS)。如果您从之前使用 CUPS 的 Red Hat Enterprise Linux 版本升级系统,升级过程会保留配置的打印机。
cupsd.conf man page 记录了 CUPS 服务器的配置。它包含用于启用 SSL 支持的指令。但是,CUPS 不允许控制所使用的协议版本。由于 POODLE SSLv3.0 漏洞(CVE-2014-3566)中描述的组件存在安全漏洞,红帽建议您不依赖这些组件通过配置设置禁用 SSLv3。建议您使用 stunnel 提供安全隧道并禁用 SSLv3。有关使用 stunnel 的更多信息,请参阅 Red Hat Enterprise Linux 7 安全指南。
对于到远程系统 的打印设置 工具的临时安全连接,请使用 X11 通过 SSH 进行转发,如 第 12.4.1 节 “X11 转发” 所述。
您可以直接从 CUPS Web 应用或命令行对打印机执行相同的操作和其他操作。要在 Web 浏览器中访问应用程序,请访问 http://localhost:631/。有关 CUPS 手册,请参考网站的 Home 选项卡上的链接。
16.3.1. 启动打印设置配置工具
通过 "打印设置" 配置工具,您可以对现有打印机执行各种操作并设置新打印机。您还可以直接使用 CUPS (运行 http://localhost:631/ 访问 CUPS Web 应用程序)。
要从命令行启动 "打印设置" 工具,请在 shell 提示符下键入 system-config-printer。这时 将显示"打印设置" 工具。或者,如果使用 GNOME 桌面,按 Super 键进入"活动概览",键入 "打印设置",然后按 Enter 键。这时 将显示"打印设置" 工具。Super 键显示在各种 guis 中,具体取决于键盘和其他硬件,但通常作为 Windows 或 Command 键(通常在 空格栏 的左侧)。
此时将显示 图 16.1 “打印设置窗口” 中描述的 Print Settings 窗口。
图 16.1. 打印设置窗口
16.3.2. 启动打印机设置
打印机设置流程因打印机队列类型而异。
如果您要设置与 USB 连接的本地打印机,则会自动发现并添加打印机。系统将提示您确认要安装的软件包并提供管理员或 root 用户密码。需要手动设置与其他端口类型和网络打印机连接的本地打印机。
按照以下步骤启动手动打印机设置:
- 启动打印设置工具(请参阅 第 16.3.1 节 “启动打印设置配置工具”)。
-
转至
"。 -
在
Authenticate对话框中,输入管理员或root用户密码。如果您首次配置远程打印机,系统将提示您授权调整防火墙。 - 选择打印机连接类型,并在右侧区域中提供其详细信息。
16.3.3. 添加本地打印机
按照以下步骤添加与串行端口以外的本地打印机:
-
打开
"添加打印机"对话框(请参考 第 16.3.2 节 “启动打印机设置”)。 -
如果设备没有自动显示,请在左侧列表中选择连接到该打印机的端口(如
Serial Port #1 或LPT #1)。 在右侧输入连接属性:
对于其他-
URI(例如 file:/dev/lp0) - 对于
串行端口 Baud Rate
奇偶校验
数据范围
流控制
图 16.2. 添加本地打印机
- 点 。
- 选择打印机型号。详情请查看 第 16.3.8 节 “选择打印机模型和完成”。
16.3.4. 添加 AppSocket/HP JetDirect 打印机
按照以下步骤添加 AppSocket/HP JetDirect 打印机:
-
打开
新打印机对话框(请参阅 第 16.3.1 节 “启动打印设置配置工具”)。 -
在左侧的列表中,选择
。 在右侧输入连接设置:
主机名-
打印机主机名或
IP 地址. 端口号打印作业侦听打印机端口(
默认为 9100)。图 16.3. 添加 JetDirect 打印机
- 点 。
- 选择打印机型号。详情请查看 第 16.3.8 节 “选择打印机模型和完成”。
16.3.5. 添加 IPP 打印机
IPP 打印机是连接到同一 TCP/IP 网络上不同系统的打印机。系统连接此打印机可以运行 CUPS 或仅配置为使用 IPP。
如果在打印机服务器上启用了防火墙,则必须将防火墙配置为允许端口 631 上的传入 TCP 连接。请注意,CUPS 浏览协议允许客户端计算机自动发现共享的 CUPS 队列。要启用此功能,必须将客户端计算机上的防火墙配置为允许端口 631 上传入的 UDP 数据包。
按照以下步骤添加 IPP 打印机:
-
打开
新打印机对话框(请参阅 第 16.3.2 节 “启动打印机设置”)。 -
在左侧的设备列表中,选择网络打印机和
Internet 打印协议(ipp)或Internet 打印协议(https)。 在右侧输入连接设置:
主机-
IPP打印机的主机名。 Queue要提供给新队列的队列名称(如果该框留空,则将使用基于设备节点的名称)。
图 16.4. 添加 IPP 打印机
- 。
- 选择打印机型号。详情请查看 第 16.3.8 节 “选择打印机模型和完成”。
16.3.6. 添加 LPD/LPR 主机或打印机
按照以下步骤添加 LPD/LPR 主机或打印机:
-
打开
新打印机对话框(请参阅 第 16.3.2 节 “启动打印机设置”)。 -
在左侧的设备列表中,选择
。 在右侧输入连接设置:
主机LPD/LPR 打印机或主机的主机名。
(可选)点击 来查找 LPD 主机上的队列。
Queue要提供给新队列的队列名称(如果该框留空,则将使用基于设备节点的名称)。
图 16.5. 添加 LPD/LPR 打印机
- 。
- 选择打印机型号。详情请查看 第 16.3.8 节 “选择打印机模型和完成”。
16.3.7. 添加 Samba(SMB)打印机
按照以下步骤添加 Samba 打印机:
请注意,要添加 Samba 打印机,您需要安装 samba-client 软件包。您可以以 root 用户身份运行:
yum install samba-client
yum install samba-client有关使用 Yum 安装软件包的更多信息,请参阅 第 9.2.4 节 “安装软件包”。
-
打开
新打印机对话框(请参阅 第 16.3.2 节 “启动打印机设置”)。 - 在左侧的列表中,通过 。
在
smb://字段中输入 SMB 地址。使用格式计算机名称/打印机共享。在 图 16.6 “添加 SMB 打印机” 中,计算机名称为dellbox,打印机共享 是r2。图 16.6. 添加 SMB 打印机
- 单击 以查看可用的工作组/域。要仅显示特定主机的队列,请键入主机名(NetBios 名称)并单击 。
选择其中任何一个选项:
-
如果需要身份验证,提示用户:打印文档时会从用户收集用户名和密码。 -
现在
设置验证详情:现在提供验证信息,以便在以后不需要。在"用户名"字段中,输入要访问打印机的用户名。此用户必须存在于 SMB 系统中,用户必须具有访问打印机的权限。默认用户名通常是 Windows服务器的 guest,或nobody(Samba 服务器)。
-
为
Username字段中指定的用户输入密码(如果需要)。警告Samba 打印机用户名和密码作为
root和 LinuxPrinting Daemonlpd可读的未加密文件存储在打印机服务器上。因此,对打印机服务器具有root访问权限的其他用户可以查看您用于访问 Samba 打印机的用户名和密码。因此,当您选择要访问 Samba 打印机的用户名和密码时,建议您选择不同于用于访问本地 Red Hat Enterprise Linux 系统的密码。
如果 Samba 打印服务器上共享了文件,建议它们也使用不同于打印队列使用的密码。
- 点 测试连接。验证成功后,会出现一个对话框,确认打印机共享可访问性。
- 点 。
- 选择打印机型号。详情请查看 第 16.3.8 节 “选择打印机模型和完成”。
16.3.8. 选择打印机模型和完成
正确选择打印机连接类型后,系统会尝试获取驱动程序。如果进程失败,您可以手动查找或搜索驱动程序资源。
按照以下步骤提供打印机驱动程序并完成安装:
在自动驱动程序检测失败后显示的窗口中,选择以下选项之一:
-
从数据库中选择打印机- 系统会根据打印机的选择版本从Makes列表中选择驱动程序。如果没有列出打印机型号,请选择Generic。 -
提供 PPD 文件- 系统使用提供的 PostScript 打印机描述 (PPD)文件进行安装。PPD 文件也可与打印机一同提供,就像制造商通常提供的一样。如果 PPD 文件可用,您可以选择此选项并使用选项描述下的浏览器栏来选择 PPD 文件。 搜索打印机驱动程序以进行下载- 在Make 和 model字段中输入打印机制作和型号,以便在 OpenPrinting.org 上搜索相应的软件包。图 16.7. 选择打印机品牌
-
根据您之前选择的选项,在显示的区域中提供详情:
-
Select printer from database选项的打印机品牌。 -
Provide PPD 文件选项的
PPD 文件位置。 -
用于
搜索打印机驱动程序以进行打印机制作和型号以下载选项.
-
- 。
如果适用于您的选项,将显示 图 16.8 “选择打印机型号” 中显示的窗口。在左侧的
Models列中选择对应的模型。注意在右侧,会自动选择推荐的打印机驱动程序;但是,您可以选择另一个可用的驱动程序。打印驱动程序处理您要打印到打印机能够理解的格式中的数据。由于本地打印机已直接连接到您的计算机,因此您需要一个打印机驱动程序来处理发送到打印机的数据。
图 16.8. 选择打印机型号
- 点 。
在
"描述打印机"下,在"打印机名称"字段中输入打印机的唯一名称。打印机名称可以包含字母、数字、短划线(-)和下划线();它必须不包含任何空格。您还可以使用Description 和Location字段添加更多打印机信息。这两个字段都是可选的,可以包含空格。图 16.9. 打印机设置
- 单击 以确认打印机配置并添加打印队列(如果设置正确无误)。单击 以修改打印机配置。
- 应用更改后,系统会显示一个对话框,供您打印测试页面。单击 以打印测试页面。另外,您可以稍后打印测试页面,如 第 16.3.9 节 “打印测试页面” 所述。
16.3.9. 打印测试页面
设置打印机或更改打印机配置后,请输出测试页面以确保打印机正常工作:
-
在打印窗口中右键单击打印机并单击属性。 -
在 Properties 窗口中,单击左侧的
Settings。 -
在显示的
Settings选项卡上,单击" "按钮。
16.3.10. 修改现有打印机
要删除现有打印机,请在 "打印设置" 窗口中,选择打印机并转至
要设置默认打印机,请在打印机列表中右键单击打印机,然后单击上下文菜单中的" 设置为默认 "按钮。
16.3.10.1. 设置页面
要更改打印机驱动程序配置,请双击 打印机 列表中对应的名称,然后单击左侧的 Settings 标签以显示 Settings 页面。
您可以修改打印机设置,如 make 和 model、打印测试页面、更改设备位置(URI)等等。
图 16.10. 设置页面
16.3.10.2. 策略页面
单击左侧的" 策略 "按钮,以更改打印机状态和打印输出中的设置。
您可以选择打印机状态,配置打印机的错误 策略(您可以在发生错误时 决定中止打印作业、重试或停止)。
您还可以创建一个 横幅页面 (描述打印作业的各个方面,如原始打印机、来自作业的用户名和打印的文件的安全状态):单击 Starting Banner 或 Ending Banner 下拉菜单并选择最能描述打印作业性质的选项(例如,机密)。
16.3.10.2.1. 共享打印机
在 Policies 页面中,您可以将打印机标记为共享:如果共享打印机,则网络上发布的用户可以使用它。要允许打印机的共享功能,请转至 发布连接到此系统的共享打印机 "。
图 16.11. 策略页面
确保防火墙允许传入 TCP 连接的端口 631,即网络打印服务器(IPP)协议的端口。要允许 IPP 流量通过 Red Hat Enterprise Linux 7 上的防火墙,请使用 firewalld 的IPP 服务。要做到这一点,请按以下方法操作:
在 firewalld 中启用 IPP 服务
要启动图形化 firewall-config 工具,请按 Super 键进入"活动概览",键入
firewall,然后按 Enter 键。此时将打开防火墙配置窗口。系统将提示您输入管理员或root密码。另外,要使用命令行启动图形防火墙配置工具,以
root用户身份输入以下命令:firewall-config
~]# firewall-configCopy to Clipboard Copied! Toggle word wrap Toggle overflow 此时将打开防火墙配置窗口。查找左下角的"连接"。这表明 firewall-config 工具已连接到用户空间守护进程
firewalld。要立即更改当前的防火墙设置,请确保标记为
Configuration的下拉菜单已设置为Runtime。或者,若要编辑要在下一次系统启动或重新加载时应用的设置,请从下拉列表中选择永久。-
选择"
区域"选项卡,然后选择与要使用的网络接口对应的防火墙区域。默认值为public区域。Interfaces选项卡显示已分配给区域的接口。 -
选择"
服务"选项卡,然后选择ipp服务以启用共享。访问网络打印机需要ipp-client服务。 - 关闭 firewall-config 工具。
有关在 firewalld 中打开和关闭端口的更多信息,请参阅 Red Hat Enterprise Linux 7 安全指南。
16.3.10.2.2. 访问控制页面
您可以更改用户级别对 Access Control 页面中配置的打印机的访问。单击左侧的 Access Control 标签,以显示该页面。为除这些用户以外的每个人选择"允许打印 "或"拒绝打印",然后定义 下面设置的用户:在文本框中输入用户名,然后单击添加 将用户添加到用户集。
图 16.12. 访问控制页面
16.3.10.2.3. 打印机选项页面
打印机选项 页包含打印机媒体和输出的各种配置选项,其内容可能因打印机而异。它包含一般打印、纸张、质量和打印大小设置。
图 16.13. 打印机选项页面
16.3.10.2.4. 作业选项页面
在 Job Options 页面中,您可以详细描述打印机作业选项。单击左侧的 Job Options 标签,以显示该页面。编辑默认设置以应用自定义作业选项,如副本数、方向数、每侧页面数、扩展(增加或减少可打印区域的大小,可用于将超大小的打印区域融入到较小的打印介质物理表)、详细的文本选项和自定义作业选项。
图 16.14. Job Options 页
16.3.10.2.5. ink/ner 级别页
Ink/Toner Levels 页面 包含有关 toner 状态(如果可用)和打印机状态的详细信息。单击左侧的 Ink/Toner Levels 标签,以显示该页面。
图 16.15. ink/ner Levels 页面
16.3.10.3. 管理打印作业
当您向打印机守护进程发送打印作业时,如从 Emacs 打印文本文件或从 GIMP 打印图像,打印作业将添加到打印假脱机队列中。打印假脱机队列是已发送到打印机的打印作业列表以及有关每个打印请求的信息,如请求的状态、作业编号等。
在打印过程中,打印机状态 图标将显示在面板 上的通知 区域中。要检查打印作业的状态,请点击 Printer Status,它会显示一个类似 图 16.16 “GNOME 打印状态” 的窗口。
图 16.16. GNOME 打印状态
要取消、搁置、释放、打印或验证打印作业,请在 GNOME 打印状态中选择作业,并在 Job 菜单中单击相应的命令。
若要从 shell 提示符在打印假脱机中查看打印作业列表,请键入命令 lpstat -o。最后几行类似如下:
例 16.15. lpstat -o 输出示例
lpstat -o
$ lpstat -o
Charlie-60 twaugh 1024 Tue 08 Feb 2011 16:42:11 GMT
Aaron-61 twaugh 1024 Tue 08 Feb 2011 16:42:44 GMT
Ben-62 root 1024 Tue 08 Feb 2011 16:45:42 GMT
如果要取消打印作业,请使用命令 lpstat -o 查找请求的作业编号,然后使用命令 取消 作业编号。例如: 取消 60 将取消 例 16.15 “lpstat -o 输出示例” 中的打印作业。您不能通过 cancel 命令取消其他用户启动的打印作业。但是,您可以通过发出 cancel -U root job_number 命令来强制删除此类作业。要防止此类取消,请将打印机操作策略更改为 Authenticated,以强制进行 root 身份验证。
您还可以直接从 shell 提示符打印文件。例如,命令 lp sample.txt 会打印文本文件 sample.txt。打印过滤器决定了该文件的类型,并将其转换为打印机可理解的格式。
16.3.11. 其它资源
要了解有关在 Red Hat Enterprise Linux 中打印的更多信息,请参见以下资源:
安装的文档
-
lp(1)-lp命令的 man page,允许您从命令行打印文件。 -
lpr(1)-lpr 命令的man page,允许您从命令行打印文件。 -
cancel(1)- 命令行实用工具的 man page,用于从打印队列中删除打印作业。 -
mpage(1)- 命令行实用程序的 man page,用于在一张纸上打印多个页面。 -
cupsd(8)- CUPS 打印机守护进程的 man page。 -
cupsd.conf(5)- CUPS 打印机守护进程配置文件的 man page。 -
class.conf(5)- CUPS 的类配置文件的 man page。 -
lpstat(1)-lpstat命令的 man page,显示有关类、作业和打印机的状态信息。
在线文档
- http://www.linuxprinting.org/ - Linux Foundation 网站上的 OpenPrinting 组包含有关在 Linux 中打印的大量信息。
- http://www.cups.org/ - CUPS 网站提供有关 CUPS 的文档、常见问题和新闻组。