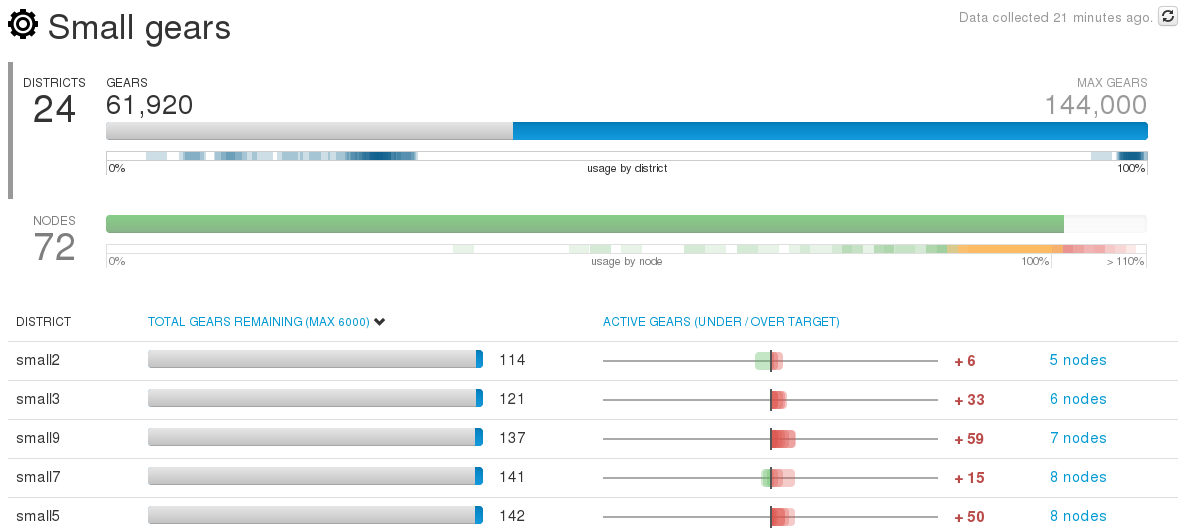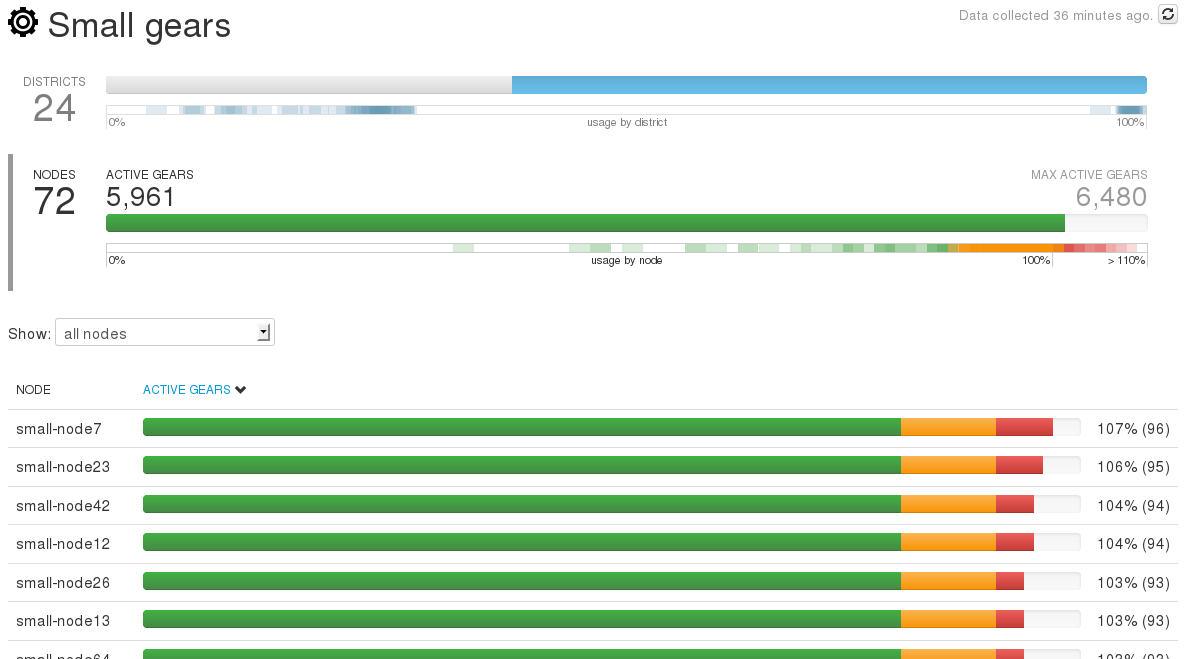7.2. Viewing Gear Profiles
Click on a gear profile's Details... link from the System Overview page to view more information about it. Each gear profile page provides the same summary for the respective gear profile as seen on the System Overview page and allows you to toggle between viewing the relevant districts or nodes. The DISTRICTS view shows all of the districts in that gear profile, and by default sorts by the fewest total gears remaining, or the most full districts. Each district displays a progress bar of the total gears and a link to view the nodes for that district.
The DISTRICTS view also displays a threshold indicator. The threshold is a configurable value for the target number of active gears available on a node. Each node for the district appears as either over (displayed in red) or under (displayed in green) the threshold. Each bar is slightly opaque to allow for multiple bars of the same type to show through. Therefore, if there is an intense red or green color, then several nodes are either over or under the threshold.
Figure 7.2. Gear Profile Districts View
Each gear profile page's NODES view shows all nodes in that gear profile, and by default sorts by the fewest active gears remaining. A progress bar indicates how many active gears the node is using; a full bar is 110% or more of the active capacity. The bars transition to orange when it reaches the configured threshold, and transitions to red for nodes that exceed their active capacity. The Show drop-down menu allows you to filter the nodes displayed, with the options for either all nodes in the gear profile, only nodes in a particular district, or nodes that are currently not in a district. Selecting a node takes you to the node's summary page.
Figure 7.3. Gear Profile Nodes View