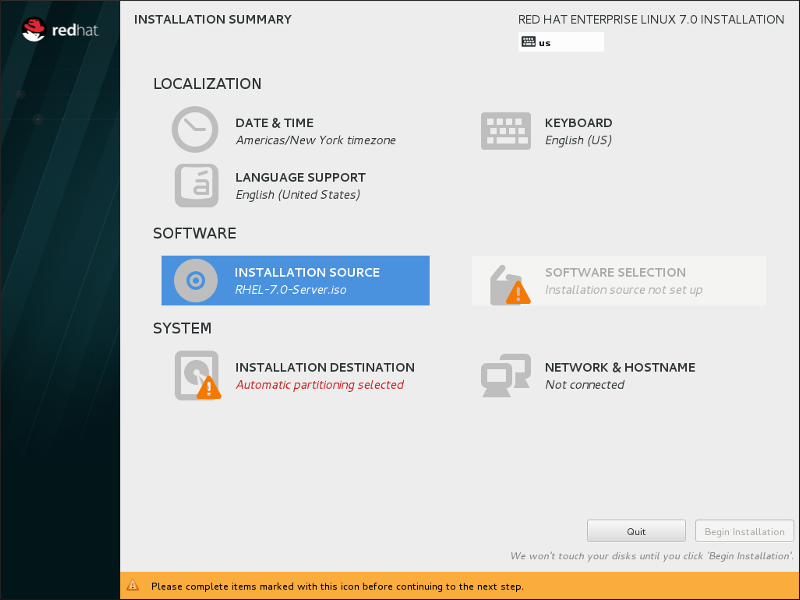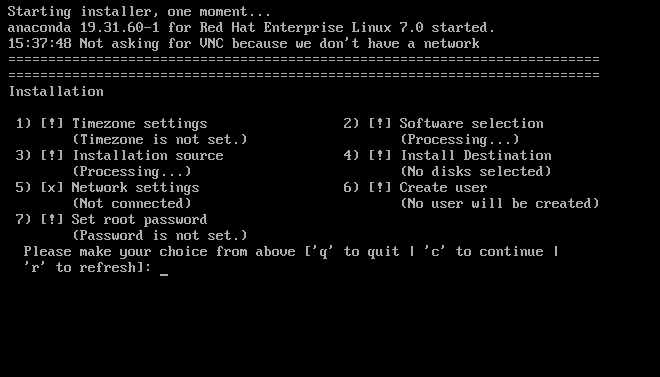Capítulo 11. Instalación de Red Hat Enterprise Linux en IBM Power Systems
Este capítulo describe el proceso de instalación mediante el programa de instalación Anaconda. En Red Hat Enterprise Linux 7, el programa de instalación le permite configurar los pasos de instalación individuales en el orden que desee, contrario a la instalación tradicional fija paso por paso. Durante la configuración, antes de que la instalación comience, puede ingresar varias secciones de la interfaz de usuario desde el menú central. En estas secciones, usted puede configurar el soporte del idioma, para su sistema, o seleccionar paquetes para la instalación. Usted puede más tarde retornar a cada sección para revisar sus parámetros antes de proseguir con la instalación.
11.1. Opciones de modos de instalación
Copiar enlaceEnlace copiado en el portapapeles!
Puede instalar Red Hat Enterprise Linux 7 en el modo gráfico. Aunque el modo gráfico se recomiende y prefiera para la instalación y contiene todas las opciones de configuración, tanto modos de seguir la distribución de un menú de resume con varias secciones usted puede ingresar y reingresar como le convenga, así como se muestra abajo en las tomas de pantalla.
Figura 11.1. La pantalla Resumen de la instalación
Figura 11.2. La pantalla de Resumen de instalación en modo de texto
Aunque las instalaciones en modo de texto no están explícitamente documentadas, los que utilizan el programa de instalación en modo de texto pueden fácilmente seguir las instrucciones para una instalación en modo de GUI. También puede consultar la Sección 11.1.2, “Instalación en modo de texto” . Observe que algunas opciones de instalación, tales como la repartición, no están disponibles en modo de texto.
11.1.1. Instalación en modo gráfico.
Copiar enlaceEnlace copiado en el portapapeles!
Si ya ha utilizado antes una interfaz gráfica de usuario (GUI), ya está familiarizado con este proceso; utilice el ratón para desplazarse por las pantallas, hacer clic en los botones o escribir en los campos de texto.
También puede desplazarse por la instalación con el teclado. Utilice las teclas tabulador y Mayús+tabulador para recorrer los elementos de control activos en la pantalla, las teclas de flecha arriba y abajo para desplazarse por las listas y las teclas de flecha izquierda y derecha para recorrer las barras de herramientas horizontales o las entradas de las tablas. Use las teclas espacio e Intro para seleccionar o quitar un elemento resaltado de la selección, o para ampliar y reducir las listas desplegables. También puede utilizar la combinación de comandos de teclas Alt+X como un modo de pulsar botones o de realizar otras selecciones en la pantalla, donde X se sustituye por cualquier letra subrayada que aparezca en esa pantalla después de pulsar Alt.
Si desea realizar una instalación en modo gráfico con un sistema que no tiene la capacidad gráfica, tal como un sistema particionado, puede utilizar VNC. Para más información sobre cómo realizar una instalación gráfica mediante VNC, consulte Capítulo 22, Instalación mediante VNC.
Nota
Si no desea utilizar el programa de instalación GUI, está disponible el programa de instalación en modo texto. Para utilizarlo, ejecute el siguiente comando en el indicador
boot::
linux inst.text
linux inst.text
Consulte la Sección 10.1, “El menú de arranque”, para obtener una descripción del menú de arranque de Red Hat Enterprise Linux boot y para Sección 11.1.2, “Instalación en modo de texto” para obtener una visión general del modo de las instrucciones de instalación en modo texto.
Sin embargo, se recomienda enfáticamente, usar el modo gráfico ya que este ofrece una funcionalidad completa del programa de instalación Red Hat Enterprise Linux , incluida la configuración LVM la cual no está disponible durante la instalación en el modo texto.
Los usuarios que utilicen el programa de instalación en modo texto, pueden seguir las instrucciones de instalación de la GUI y obtener la información necesaria.
11.1.1.1. Consolas virtuales y tmux Windows
Copiar enlaceEnlace copiado en el portapapeles!
El programa de instalación de Red Hat Enterprise Linux ofrece mucho más que la interfaz de usuario gráfico. Hay varias clases de mensajes de diagnóstico disponibles para usted, al igual que comandos de entrada desde el indicador shell. Estas funcionalidades adicionales, se proporcionan mediante Consolas virtuales y el terminal multiplexer tmux.
Una consola virtual es un intérprete de comandos en un ambiente no gráfico, accesado desde la máquina física, no remotamente. Se pueden acceder a múltiples consolas virtuales al mismo tiempo.
Estas consolas virtuales son de gran ayuda si tiene problemas mientras se realiza la instalación de Red Hat Enterprise Linux. Los mensajes que aparecen en la instalación o consolas del sistema pueden ayudar a diagnosticar el problema. Para obtener un listado de las consolas virtuales, golpes de teclas utilizados para cambiarlas, y sus contenidos, consulte la tabla de abajo.
Nota
En general, no hay ninguna razón para abandonar el entorno de instalación gráfico predeterminado a menos que necesite diagnosticar un problema de instalación.
| Ventana | Atajos de teclado | Contenido |
|---|---|---|
| 1 | Ctrl+b 1 | La ventana del programa de instalación principal – contiene información de depuración del programa de instalación. |
| 2 | Ctrl+b 2 | Indicador shell con acceso de root |
| 3 | Ctrl+b 3 | Registro de instalación – muestra mensajes almacenados en /tmp/anaconda.log |
| 4 | Ctrl+b 4 | Registro de almacenamiento – Muestra mensajes relacionados con dispositivos de almacenamiento y servicios de sistemas, almacenados en /tmp/program.log |
| 5 | Ctrl+b 5 | Registro de programa – Muestra mensajes desde otras herramientas del sistema, almacenadas en /tmp/program.log |
Para acceder a las ventanas tmux, pase primero a la consola virtual mediante Ctrl+Alt+F1. Luego, use los atajos de teclado listados anteriormente para cambiar entre ventanas en la consola. También puede usar Ctrl+b p para cambiar a la ventana anterior, y Ctrl+b n para cambiar a la siguiente ventana.
Observe qye los atajos de teclado utilizados para cambiar entre ventanas tmux son de dos partes. No presiones todas las teclas listadas al mismo tiempo; en su lugar, presione primero Ctrl+b, luego libere dichas teclas y presione la tecla de número para la ventana que desea utilizar.
Para volver a la interfaz de instalación gráfica desde otra consola virtual, primero presione Ctrl+b 1 para retornar a la primera ventana tmux, y luego vuelva a la consola 6 mediante Ctrl+Alt+F6 o Ctrl+F6.
11.1.1.2. Uso del HMC vterm
Copiar enlaceEnlace copiado en el portapapeles!
La HMC vterm es la consola para cualquier sistema IBM Power particionado. Abra la consola al hacer clic derecho en HMC, y luego seleccione Abrir ventana de terminal. Solo un sistema único vterm puede estar conectado a la vez y no hay otro acceso de consola aparte de vterm, para sistemas particionados . Se conoce generalmente como consola virtual , pero es diferente a las consolas virtuales en la Sección 11.1.1.1, “Consolas virtuales y tmux Windows”.
11.1.2. Instalación en modo de texto
Copiar enlaceEnlace copiado en el portapapeles!
Además del modo gráfico, Anaconda también incluye un modo basado en texto.
Si una de las siguientes situaciones se presenta, la instalación usa el modo de texto:
- El sistema de instalación no identifica el hardware de la pantalla en su equipo,
- Ha agregado la opción
inst.texten la línea del comando de arranque para elegir la instalación del modo de texto. - Ha utilizado un archivo kickstart para automatizar la instalación y el archivo que ha facilitado contiene el comando
text.
Figura 11.3. La pantalla de Resumen de instalación en modo de texto
Importante
Red Hat recomienda instalar Red Hat Enterprise Linux con la interfaz gráfica. Si está instalando Red Hat Enterprise Linux en un sistema que carece de pantalla gráfica, plantéese realizar la instalación a través de una conexión VNC – consulte Capítulo 22, Instalación mediante VNC. El programa de instalación del modo de texto le pedirá que confirme el uso del modo de texto si detecta que es posible una instalación basada VNC.
Si su sistema dispone de pantalla gráfica, pero falla la instalación gráfica, intente arrancar con la opción
inst.xdriver=vesa – consulte Capítulo 20, Opciones de arranque.
También puede plantearse realizar una instalación Kickstart. Para obtener más información, consulte Capítulo 23, Instalaciones Kickstart.
El modo de texto presenta un proceso de instalación más sencillo, pero algunas opciones que sí que están disponibles en el modo gráfico no se encuentran disponibles en el de texto. En esta guía, dichas diferencias se identifican en la descripción del proceso de instalación e incluyen:
- configurar métodos de almacenamiento avanzado como LVM, RAID, FCoE, zFCP e iSCSI,
- personalizar la distribución de la partición,
- personalizar la distribución del cargador de arranque,
- seleccionar complementos de paquete durante la instalación,
- configurar el sistema instalado con la utilidad Instalación inicial,
- Parámetros de lenguaje y teclado.
Nota
Cuando se ejecutan tareas relacionadas en segundo plano, es posible que algunos elementos del menú no estén disponibles temporalmente o que muestren la etiqueta
Procesando.... Para actualizar el estado actual de los elementos del menú de texto, utilice la opción r del aviso del modo de texto.
Si decide instalar Red Hat Enterprise Linux en modo de texto, aún podrá configurar su sistema para usar interfaz gráfica después de la instalación. Consulte la GRed Hat Enterprise Linux 7 System Administrator's Guide for instructions.
Para configurar opciones que no están disponibles en modo de texto, considere el uso de la opción de arranque. Por ejemplo, la opción
ip puede servir para configurar los parámetros de red. Consulte la Sección 20.1, “Configuración del sistema de instalación en el menú de arranque” para obtener instrucciones.