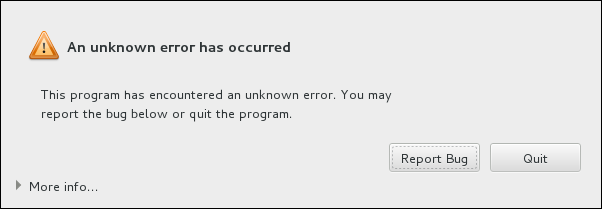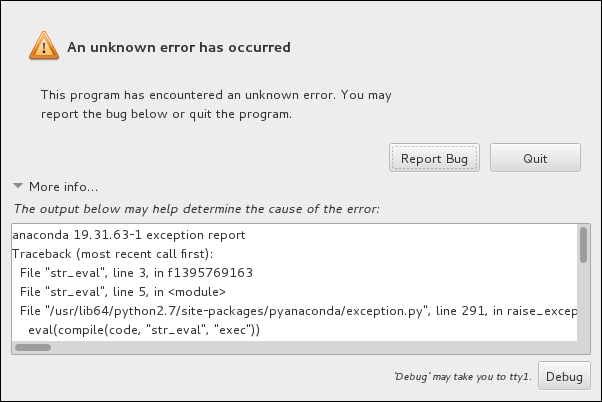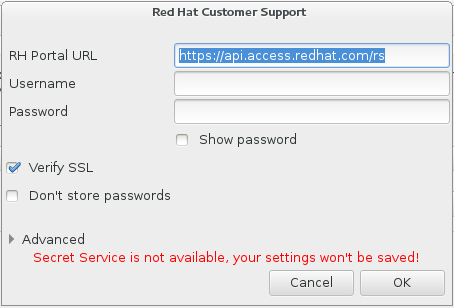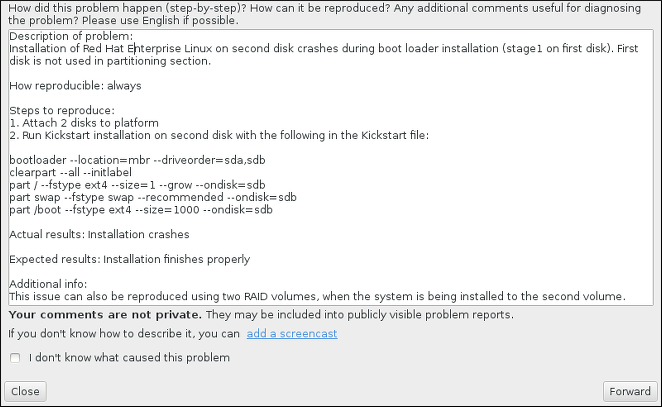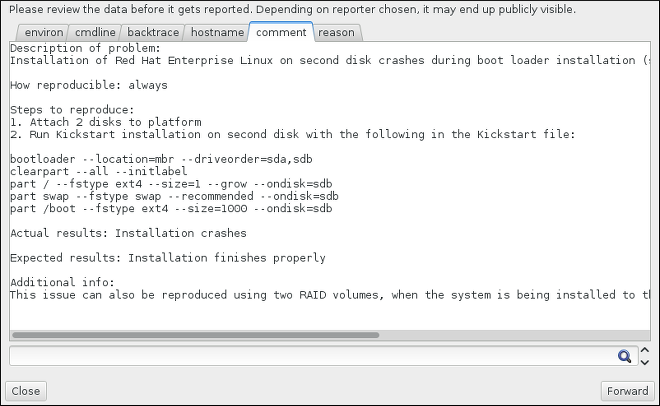Capítulo 16. Solución de problemas de instalación en IBM System z
/tmp . Estos archivos se listan en la siguiente tabla.
| Archivo de registro | Contenido |
|---|---|
/tmp/anaconda.log | Mensajes generales de Anaconda |
/tmp/program.log | Todos los programas externos se ejecutan durante la instalación |
/tmp/storage.log | Información de módulo de almacenamiento extensivo |
/tmp/packaging.log | Los mensajes de instalación de paquetes yum y rpm |
/tmp/syslog | mensajes de sistemas relacionados con hardware |
/tmp/anaconda-tb-identifier, donde identifier es una cadena aleatoria.
scp en el sistema que ejecuta el instalador o cópielos en un dispositivo de almacenamiento montado. La información sobre cómo transferir los archivos de registro en la red se encuentra más adelante.
Nota
ssh .
Procedimiento 16.1. Cómo transferir archivos de registro en la red
- Acceda al intérprete de comandos del shell en el sistema de instalación. Puede hacerlo de las siguientes maneras:
- En una sesión de
tmuxen ejecución en el sistema de instalación, pulse Ctrl+b p y Ctrl+b n para pasar a la terminal anterior o siguiente, respectivamente, y busque la terminal con una shell raíz. - Conéctese al sistema de instalación sobre
ssh.
En ambos casos, podrá utilizar la shell del sistema de instalación comoraíz. - Cambie al directorio
/tmpdonde se ubican los archivos de registro:cd /tmp
# cd /tmp \t\t\tCopy to Clipboard Copied! Toggle word wrap Toggle overflow - Copie los archivos de registro en otro sistema en la red mediante el comando
scp:scp *log usuario@dirección:ruta
# scp *log usuario@dirección:rutascp *log usuario@dirección:rutascp *log usuario@dirección:rutascp *log usuario@dirección:rutascp *log usuario@dirección:rutascp *log usuario@dirección:ruta \t\t\tCopy to Clipboard Copied! Toggle word wrap Toggle overflow Remplace user por un nombre de usuario válido en el sistema de destino, address por la dirección del sistema o nombre de host, y path por la ruta al directorio en el que desee guardar los archivos de registro. Por ejemplo, si desea ingresar comojohna un sistema con una dirección IP de192.168.0.122y colocar sus archivos de registro en el directorio/home/john/logs/en ese sistema, el comando tendrá la siguiente forma:scp *log john@192.168.0.122:/home/john/logs/
# scp *log john@192.168.0.122:/home/john/logs/ \t\t\tCopy to Clipboard Copied! Toggle word wrap Toggle overflow Al conectarse por primera vez al sistema de destino , puede encontrar un mensaje similar al siguiente:No se puede determinar la autenticidad del host '192.168.0.122 (192.168.0.122)'. La huella digital de la clave ECDSA es a4:60:76:eb:b2:d0:aa:23:af:3d:59:5c:de:bb:c4:42. ¿Seguro que desea continuar conectando (sí/no)? \t\t\t
No se puede determinar la autenticidad del host '192.168.0.122 (192.168.0.122)'. La huella digital de la clave ECDSA es a4:60:76:eb:b2:d0:aa:23:af:3d:59:5c:de:bb:c4:42. ¿Seguro que desea continuar conectando (sí/no)? \t\t\tCopy to Clipboard Copied! Toggle word wrap Toggle overflow Escribayesy presione Enter para continuar. Luego, proporcione una contraseña válida cuando se lo soliciten. Los archivos comenzarán a transferirse al directorio especificado en el sistema de destino.
16.1. Problemas durante la instalación
16.1.1. No se ha detectado ningún disco
No se detecta ningún disco. Apague el equipo, conecte al menos uno disco y reinicie para completar la instalación \t\t\t
No se detecta ningún disco. Apague el equipo, conecte al menos uno disco y reinicie para completar la instalación
\t\t\tDASD=<disks> a su archivo de parámetros o archivo de configuración CMS (donde disks es la parte del DASD reservado para la instalación) y vuelva a iniciar la instalación.
dasdfmt dentro del shell de root de Linux en vez de darle formato con CMS. Anaconda automáticamente detecta los dispositivos DASD que aún no están formateados y le pregunta si los formatea.
16.1.2. Reportar mensajes de seguimiento
Figura 16.1. El cuadro de diálogo de informes de fallo
tty1, donde usted puede solicitar información más precisa que mejorará el reporte de errores. Para retornar a la interfaz gráfica desde tty1, use el comando continue .
Figura 16.2. El cuadro de diálogo extendido de informes de fallo
Procedimiento 16.2. Cómo reportar a Servicio al cliente de Red Hat
- En el menú que aparece, seleccionar Reportar un error al Portal del cliente de Red Hat
- Para reportar el error a Red Hat, primero necesita proporcionar sus credenciales en el Portal del cliente .
Figura 16.3. Credenciales del portal del cliente
- Se abre una nueva ventana, indicándole ingresar su nombre de usuario y contraseña del Portal del cliente. Ingrese sus credenciales del Portal del cliente de Red Hat.
Figura 16.4. Configure Soporte al usuario de Red Hat
Si sus parámetros de red requieren un proxyHTTPoHTTPS, puede configurarlo al extender el menú Avanzado e ingresar la dirección del servidor proxy.Después de ingresar todas las credenciales requeridas, haga clic en OK para continuar. - Aparecerá una nueva ventana, la cual contiene un campo de texto. Anote una información útil y comente allí. Describa cómo se puede reproducir el error en cada paso que tomó antes de que el reporte del fallo apareciera. Proporcione toda la información importante como sea posible, incluida cualquier información que usted requiera para depurar. Tenga en cuenta que la información provista aquí puede llegar a ser públicamente visible en el Portal del cliente.Si conoce lo que ocasionó el error, revise la caja etiquetada No sé lo que ocasionó el problema al final del diálogo.Luego haga clic en .
Figura 16.5. Describa el problema
- Luego, revise la información que será enviada al Portal del cliente. La explicación que proporcionó está en la pestaña Comentar . Otras pestañas incluyen información tal como nombre de host y otros detalles sobre el entorno de instalación. Puede retirar cualquier detalle que no desee enviar a Red Hat, pero tenga en cuenta que si proporciona menos información puede afectar la investigación de el problema.Haga clic en cuando termine la revisión de la información que se va a enviar.
Figura 16.6. Revise los datos que se van a enviar
- Revise la lista de archivos que serán enviados e incluidos en el reporte del error como adjuntos. Estos archivos proporcionan información del sistema que asistirá a la investigación. Si usted no desea enviar algunos archivos, desmarque la cajilla de cada uno. Para proporcionar archivos adicionales que pueden ayudar a corregir el problema, haga clic en .Una vez que haya revisado los archivos que van a ser enviados, marque la caja etiquetada He revisado los datos y acepto enviarlos. Luego haga clic en para enviar el reporte y los adjuntos al Portal del cliente.
Figura 16.7. Revise los archivos que se van a enviar
- Cuando el diálogo reporta que ese procesamiento ha terminado, puede hacer clic en Mostrar registro para ver los detalles del proceso o Cerrar para retornar a la caja de diálogo de daños inicial. Luego haga clic en Salir para salir de la instalación.