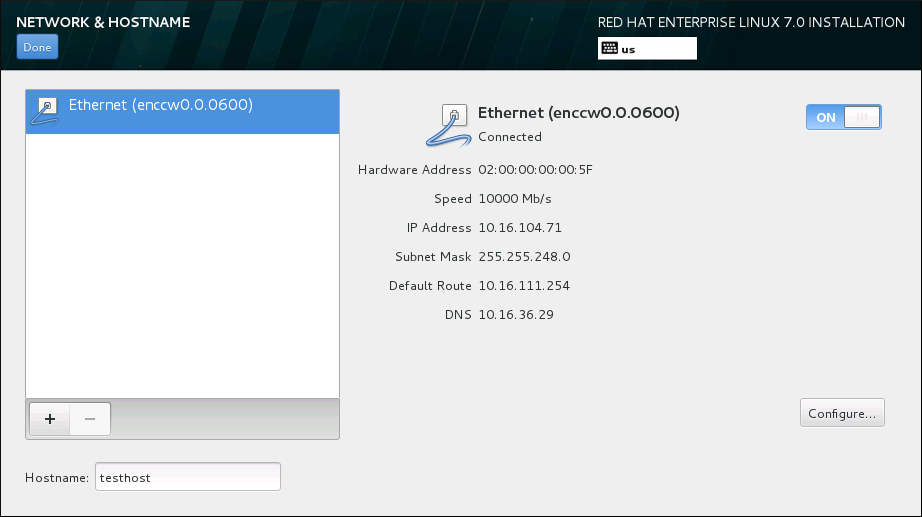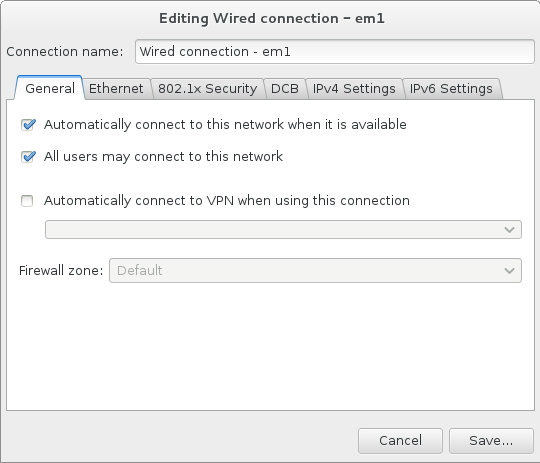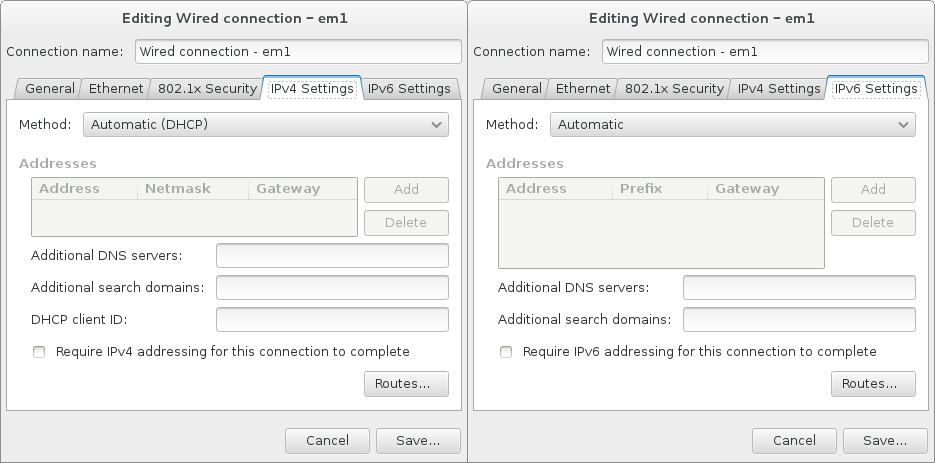15.8. Red & Nombre de host
Para configurar funciones de red básicas para su sistema, seleccione Red y nombre de host en la pantalla Resumen de la instalación.
El programa de instalación detecta automáticamente las interfaces accesibles a nivel local, que no se pueden agregar ni quitar manualmente. Las interfaces detectadas se muestran en el panel izquierdo. Haga clic en una interfaz de la lista para ver a la derecha más detalles sobre ella. Para activar o desactivar una interfaz de red, mueva el interruptor de la esquina superior derecha de la pantalla a la posición de ACTIVADA o DESACTIVADA.
Figura 15.9. Pantalla Configuración de red y nombre de host
Bajo la lista de conexiones, introduzca un nombre de host para este equipo en el campo Nombre de host. El nombre de host puede ser un nombre de dominio completamente calificado (FQDN) con el formato nombre de host.nombre de dominio o un nombre corto de host con el formato nombre de host. Muchas redes tienen un servicio de protocolo de configuración dinámica de hosts (DHCP) que automáticamente proporciona un nombre de dominio a los sistemas conectados. Para permitir que el servicio DHCP asigne un nombre de dominio a esta máquina, indique únicamente el nombre corto de host.
Importante
Si desea asignar manualmente el nombre de host, asegúrese de que no utiliza un nombre de dominio que no se le haya delegado, ya que ello podría provocar que los recursos de la red no estuvieran disponibles. Para obtener más información, consulte las prácticas recomendadas sobre nombres en la guía sobre redes de Red Hat Enterprise Linux 7.
Cambie la configuración predeterminada localhost.localdomain por un nombre de host exclusivo para cada una de las instancias de Linux.
Cuando haya terminado de configurar la red, haga clic en para volver a la pantallaResumen de la instalación.
15.8.1. Editar conexiones de red
Copiar enlaceEnlace copiado en el portapapeles!
Todas las conexiones de red en System z se enumeran en la pantalla Red y nombre de host. De forma predeterminada, la lista contiene la conexión configurada anteriormente en la fase de arranque y es OSA, LCS o bien HiperSockets. Todos estos tipos de interfaces utilizan nombres con el formato de
enccwdevice_id, por ejemplo; enccw0.0.0a00. Tenga en cuenta que en System z, no puede agregar una nueva conexión porque los subcanales de red necesitan agruparse y configurarse online de antemano, y esto actualmente solo se realiza durante la fase de arranque. Para obtener información, consulte Capítulo 14, Arranque de la instalación en IBM System z.
Normalmente, no hace falta modificar la conexión de red configurada con anterioridad en la fase de arranque durante el resto de la instalación. Sin embargo, si necesita modificar la conexión existente, haga clic en el botón . Aparecerá un cuadro de diálogo de NetworkManager con un grupo de pestañas apropiadas para las conexiones por cable, tal y como se describe más adelante. Aquí, puede configurar las conexiones de red del sistema y no todas ellas son pertinentes para System z.
Esta sección únicamente detalla los ajustes más importantes para una conexión por cable típica usada durante la instalación. Muchas de las opciones disponibles no se deben cambiar en la mayoría de casos de instalación y no se conservan en el sistema instalado. La configuración de otros tipos de redes es muy parecida, aunque los parámetros de configuración específicos son necesariamente distintos. Para obtener más información sobre la configuración de redes tras la instalación, consulte la guía sobre redes de Red Hat Enterprise Linux 7.
Para configurar una conexión de red manualmente, haga clic en el botón de la esquina inferior derecha de la pantalla. Aparecerá un cuadro de diálogo donde podrá configurar la conexión seleccionada. Esta guía no ofrece una descripción completa de todas las posibles configuraciones en la sección Red del cuadro de diálogo Ajustes.
Las opciones de configuración de red más importantes a considerar durante la instalación son:
- Marque la cajilla de verificación Conectarse automáticamente a esta red cuando esté disponible para usar la conexión cada vez que arranque el sistema. Usted puede utilizar más de una conexión automática. Esta configuración se traspasa al sistema instalado.
Figura 15.10. Funcionalidad de autoconexión de red
- De forma predeterminada, el servicio DHCP de la red configura automáticamente los parámetros de IPv4. Al mismo tiempo, la configuración de IPv6 se establece en el método
Automático. Esta combinación es adecuada para la mayoría de casos de instalación y por lo general no requiere ningún cambio.Figura 15.11. Parámetros de protocolo IP
- Seleccione la cajilla de verificación para restringir las conexiones únicamente a la red local. Estos parámetros se transferirán al sistema instalado y aplica a toda la conexión. Incluso puede ser seleccionado si no han sido configuradas las rutas adicionales.
Figura 15.12. Configuración de rutas IPv4
Cuando haya terminado de editar la configuración de red, haga clic en para guardar la nueva configuración. Si ha configurado un dispositivo que ya estuvo activo durante la instalación, deberá reiniciarlo para utilizar la nueva configuración en el entorno de instalación. Use el botón de la pantalla Red y nombre de host para reiniciar el dispositivo.