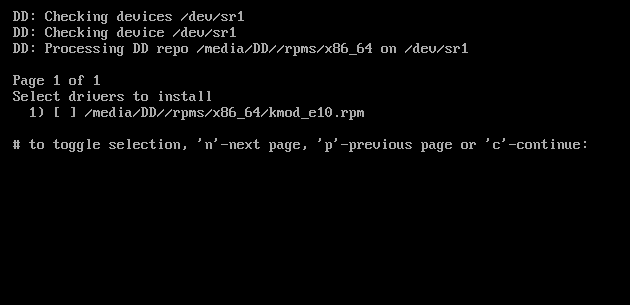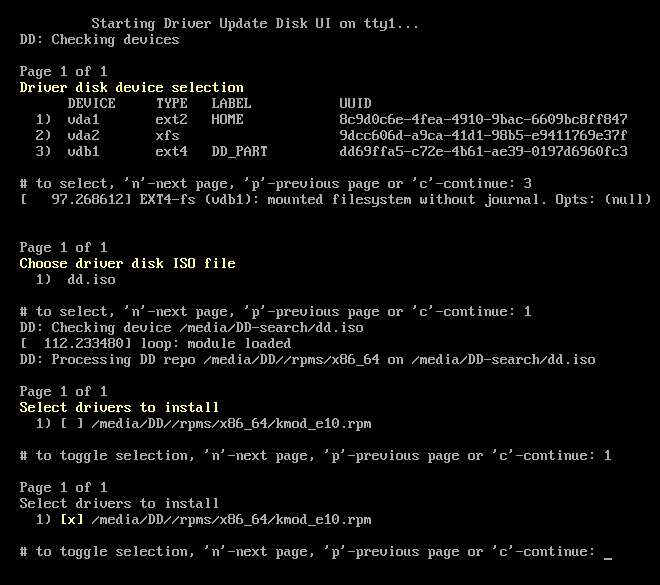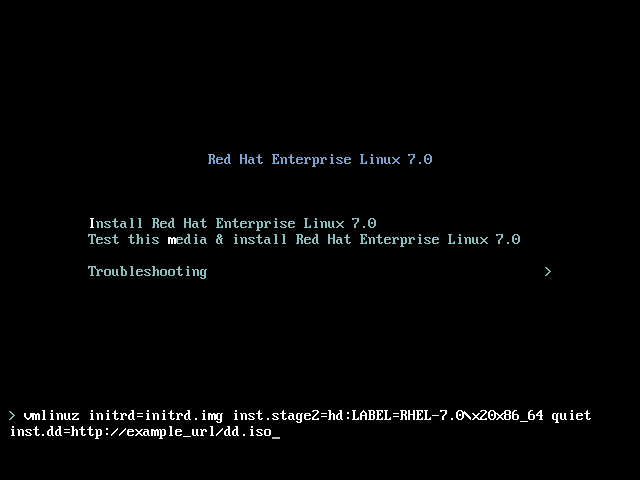9.3. Cómo actualizar un controlador durante la instalación
Al puro comienzo del proceso de instalación, puede realizar una actualización de controlador durante de las siguientes formas:
- Permitir al programa de instalación buscar automáticamente el programa y ofrecer una actualización del controlador para la instalación
- Permitir al programa de instalación localizar la actualización de controlador
- Especificar a mano una ruta a la imagen de actualización de controlador o en paquete RPM.
Importante
Asegurarse siempre de poner los discos de actualización de su controlador en una partición independiente. El almacenamiento avanzado, tal como volúmenes RAID o volúmenes LVM, podría no estar accesible durante la primera etapa de la instalación cuando realiza actualizaciones de controlador.
9.3.1. Actualización de controlador automático
Copiar enlaceEnlace copiado en el portapapeles!
Para que el programa de instalación reconozca automáticamente una disco de actualización de controlador, conecte un dispositivo de bloque con la etiqueta de volumen
OEMDRV a su equipo antes de iniciar el proceso de instalación.
Cuando el instalador inicia, detecta todo el almacenamiento disponible conectado al sistema. Si encuentra un dispositivo de almacenamiento etiquetado
OEMDRV, lo tratará como un disco actualizador de dispositivo e intentará cargar las actualizaciones desde el dispositivo. Se le pedirá seleccionar los controladores que desee cargar:
Figura 9.1. Cómo seleccionar un controlador
Presione las teclas de números para activar la selección en controladores individuales. Cuando esté listo, presione c para instalar los controladores seleccionados y prosiga a la interfaz de usuario gráfica Anaconda.
9.3.2. Actualizador de controlador asistido
Copiar enlaceEnlace copiado en el portapapeles!
Siempre se recomienda tener un dispositivo de bloque con la etiqueta de volumen
OEMDRV disponible3 para instalar un controlador durante la instalación. Sin embargo, si no se detecta dicho dispositivo y la opción inst.dd se especificaba en la línea de comandos, el programa de instalación le permite encontrar el disco de controlardor en el modo interactivo. En este paso, seleccione una partición de disco local de la lista para que Anaconda busque los archivos ISO. Luego, seleccione uno de los archivos ISO detectados. Finalmente, seleccione uno o más controladores disponibles. La imagen a continuación demuestra el proceso en la interfaz de usuario de texto con los pasos resaltados.
Figura 9.2. Cómo seleccionar de forma interactiva un controlador
Nota
Si extrajo el archivo de imagen ISO y lo quemó en un CD o DVD, pero el medio no tiene la etiqueta del volumen
OEMDRV puede usar la opción inst.dd sin argumentos y el menú para seleccionar el dispositivo, o usar la siguiente opción de arranque para que el programa de instalación examine los medios para controladores:
inst.dd=/dev/sr0
inst.dd=/dev/sr0
Presione las teclas de números para activar la selección en controladores individuales. Cuando esté listo, presione c para instalar los controladores seleccionados y prosiga a la interfaz de usuario gráfica Anaconda.
9.3.3. Actualización manual del controlador
Copiar enlaceEnlace copiado en el portapapeles!
Para la instalación manual del controlador, prepare un archivo de imagen ISO que contenga sus controladores en un sitio accesible, tal como un controlador flash USB o un servidor de Web y conéctelo a su computador. En la página de entrada, presione Tab para mostrar la línea de comando de arranque y agregarle
inst.dd=location, en donde location es la ruta al disco actualizador de controlador:
Figura 9.3. Cómo especificar una ruta al actualizador de controlador
Por lo general, el archivo de imagen se localiza en un servidor de Web (por ejemplo, http://server.example.com/dd.iso) o en un controlador flash USB (por ejemplo, /dev/sdb1). También se puede especificar un paquete RPM que contenga el actualizador del controlador. (Por ejemplo, http://server.example.com/dd.rpm).
Cuando esté listo, presione Enter para ejecutar el comando de arranque. Luego, se instalarán sus controladores seleccionados y el proceso de instalación continuará normalmente.
9.3.4. Cómo poner en lista negra a un controlador
Copiar enlaceEnlace copiado en el portapapeles!
Un controlador que esté funcionando mal en el arranque normalmente durante la instalación. Cuando esto sucede, puede inhabilitar ( o poner en lista negra) al controlador al personalizar la línea de comandos de arranque. En el menú de arranque, despliegue la línea de comandos mediante la tecla Tab. Luego, añádale la opción
modprobe.blacklist=drive_name. Remplace driver_name por nombres de un controlador o controladores que desea desactivar, por ejemplo:
modprobe.blacklist=ahci
modprobe.blacklist=ahci
Observe que los controladores que han sido puestos en lista negra mediante la opción de arranque
modprobe.blacklist= permanecerán inhabilitados en el sistema instalado y aparecerán en el archivo /etc/modprobe.d/anaconda-blacklist.conf . Para obtener más información sobre opciones de arranque, consulte el Capítulo 20, Opciones de arranque.