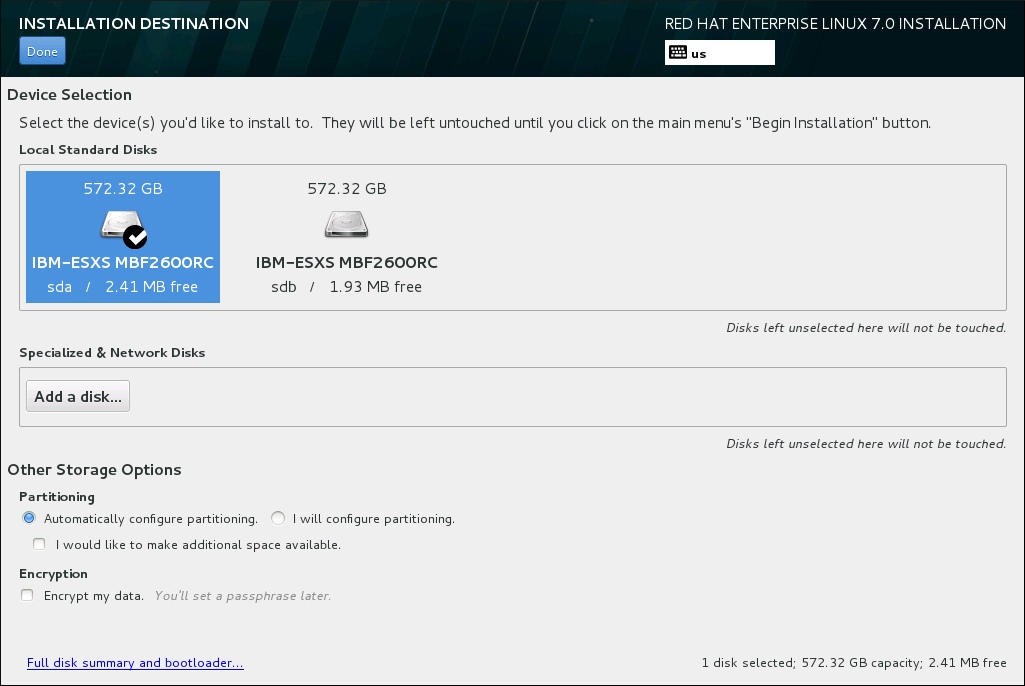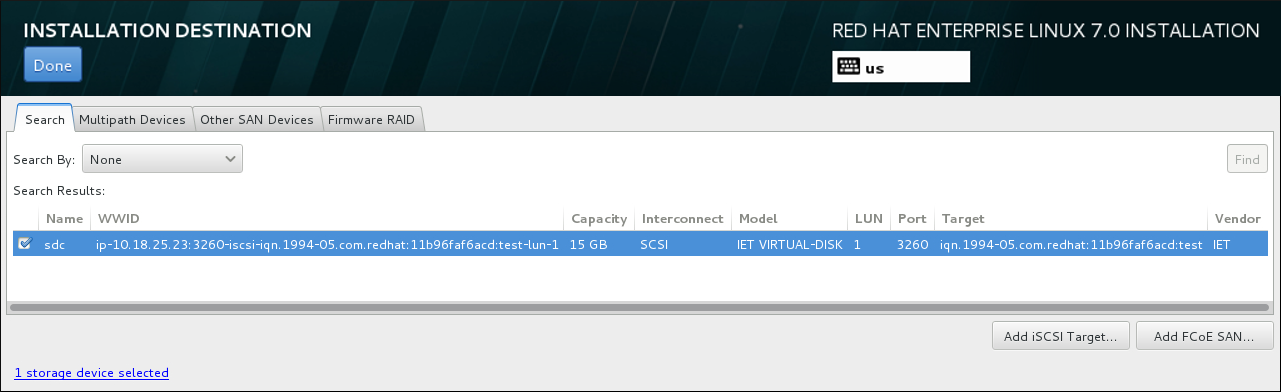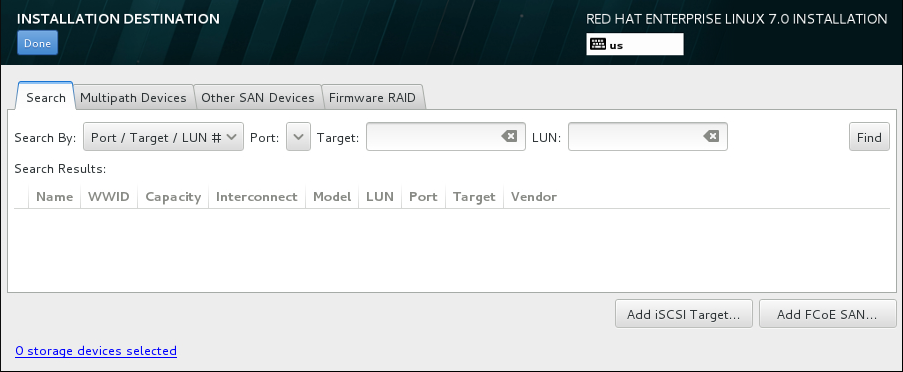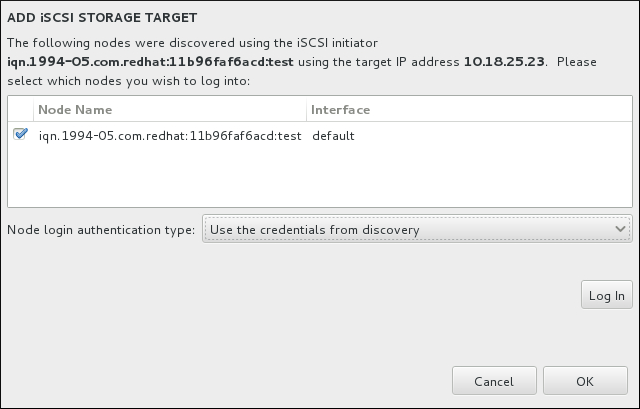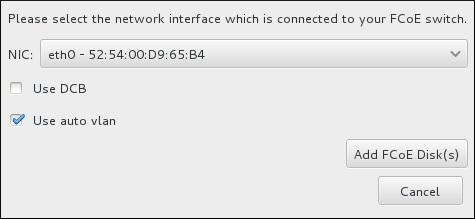11.11. Dispositivos de almacenamiento
Figura 11.31. Visión general de espacio de almacenamiento
11.11.1. Pantalla de selección de dispositivos de almacenamiento
- Dispositivos multirrutas
- Dispositivos de almacenamiento accesibles a través de más de una ruta, como por ejemplo, mediante múltiples controladores SCSI o puertos de Canal de Fibra en el mismo sistema.El programa de instalación únicamente detecta dispositivos de almacenamiento multipath cuyos números de serie tengan una longitud de entre 16 y 32 caracteres.
- Otros dispositivos SAN
- Los dispositivos disponibles en una red de área de almacenamiento (SAN).
- RAID de Firmware
- Dispositivos de almacenamiento conectados a un controlador RAID de Firmware.
Figura 11.32. Visión general por pestañas de los dispositivos de almacenamiento especializados
Figura 11.33. Pestaña de búsqueda de dispositivos de almacenamiento
/etc/fstab.
Importante
11.11.1.1. Opciones avanzadas de almacenamiento
Figura 11.34. Opciones avanzadas de almacenamiento
11.11.1.1.1. Configurar los Parámetros iSCSI
Figura 11.35. El diálogo de información Discovery iSCSI
Nota
Procedimiento 11.1. El directorio iSCSIy el inicio de una sesión iSCSI
- Ingrese la dirección IP del destino iSCSI en el campo Dirección IP de destino.
- Proporcione un nombre en el campo del Nombre de iniciador iSCSI para el iniciador iSCSI en el formato Nombre completo iSCSI (IQN). Una entrada IQN válida contiene:
- La cadena
iqn.(observe el punto) - Un código de fecha que especifica el año y mes en el cual se registró el dominio o subdominio de Internet de su organización, representado por cuatro dígitos para el año, un guión y dos dígitos para el mes, seguido de un punto. Por ejemplo, represente septiembre 2010 como
2010-09. - El nombre de dominio o subdominio de Internet de su organización, presentado en orden inverso con el primer nivel de dominio en la parte superior. Por ejemplo, representar el subdominio
storage.example.comcomocom.example.storage - Dos puntos acompañados de una cadena que únicamente identifique este iniciador determinado dentro de su dominio o subdominio. Por ejemplo,
:diskarrays-sn-a8675309
Por lo tanto, un IQN completo se podrá verá así :iqn.2010-09.storage.example.com:diskarrays-sn-a8675309. Anaconda pre-llena el campo Nombre de iniciador iSCSI con el nombre en este formato para ayudarle con la estructura.Para obtener mayor información sobre IQN, consulte Nombres iSCSI 3.2.6. en RFC 3720 – Interfaz de sistemas de computadores pequeños (iSCSI) disponible en http://tools.ietf.org/html/rfc3720#section-3.2.6 y Direcciones y nombres 1. iSCSI en RFC 3721 – Nombre y descubrimiento de interfaz de sistemas de computadores pequeños de Internet (iSCSI) disponibles en http://tools.ietf.org/html/rfc3721#section-1. - Use el menú desplegable Tipo de autenticación Discoverypara especificar el tipo de autenticación a usar para la sesión iSCSI: Las siguientes opciones están disponibles:
- sin credenciales
- Par de CHAP
- Par de CHAP y par contrario
- Si seleccionó como tipo de autenticación, proporcione el nombre de usuario y contraseña para el destino iSCSI en los campos de Nombre de usuario de CHAP y Contraseña de CHAP.
- Si seleccionó como el tipo de autenticación, proporcione el nombre de usuario y contraseña para el destino iSCSI en los campos Nombre de usuario de CHAP y Contraseña de CHAP y el nombre de usuario y contraseña para el iniciador de iSCSI en los campos Nombre de usuario de CHAP contrario y Contraseña de CHAP contrario.
- Opcionalmente, revise la cajilla llamada Vincular destinos a interfaces de red.
- Haga clic en el botón . Anaconda intentará detectar un destino iSCSI basado en la información que usted proporcionó. Si la detección se realiza, el cuadro de diálogo presentará una lista de todos los nodos iSCSI detectados en el destino.
- Cada nodo se presenta con una cajilla de verificación al lado. Haga clic en las cajillas de verificación para seleccionar los nodos a usar para instalación.
Figura 11.36. El diálogo de nodos detectados de iSCSI
- El menú del tipo de autenticación de inicio de nodo menu proporciona las mismas opciones que el menú del Tipo de autenticación Discovery descrito en paso 3. Sin embargo, si usted necesita credenciales para detección de autenticación, es común utilizar credenciales para ingresar a un nodo detectado. Para ello, use la opción adicional desde el menú. Cuando las credenciales correctas han sido provistas, el botón de estará disponible.
- Haga clic en para iniciar una sesión iSCSI.
11.11.1.1.2. Configurar los parámetros FCoE
Figura 11.37. Configurar los parámetros FCoE
- Usar DCB
- La Conexión de centro de datos (DCB) es un grupo de implementaciones de protocolos de Ethernet diseñados para incrementar la eficiencia de conexiones de Ethernet en redes de almacenamiento y agrupamientos. Habilite o inhabilite la alerta del instalador de DCB con la cajilla de verificación en este cuadro de diálogo. Esta opción debe únicamente habilitarse para interfaces de red que requieran un cliente DCBX. Las configuraciones en interfaces que implementan un cliente DCBX basado en host. Las configuraciones en interfaces que implementan un cliente DCBX de hardware debe dejar esta casilla de verificación vacía.
- Usar _vlan automático
- Auto VLAN indica si la detección VLAN debe realizarse. Si esta casilla está marcada, entonces el protocolo de detección VLAN (Protocolo de iniciación FCo2) se ejecutará en la interfaz de Ethernet una vez que la configuración de enlace haya sido validada. Si aún no están configuradas, las interfaces de red para FCoE VLAN detectadas se crearán automáticamente y las instancias FCoE se crearán en las interfaces VLAN. Esta opción está habilitada de forma predeterminada.