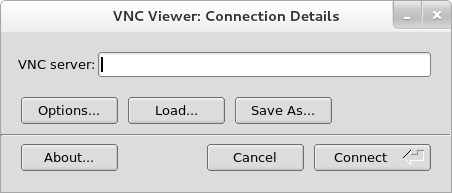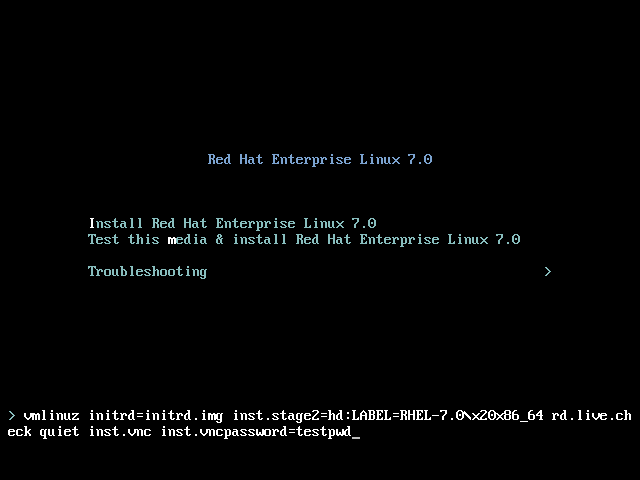22.2. Cómo realizar una instalación VNC
- Modo Directo
- En este modo, Anaconda se configura para iniciar la instalación y esperar al visor VNC antes de proseguir. La dirección IP y el puerto aparecen en la pantalla; con esta información, usted puede conectarse al sistema de instalación desde un equipo diferente. Por este motivo, debe tener acceso al sistema que va a ser instalado.
- Modo de Conexión
- En este modo, el visor VNC se inicia en un sistema remoto en modo de escucha. Luego, el visor VNC espera una conexión de entrada en un puerto especificado. Después, Anaconda se inicia y el nombre de host y número de puerto se obtienen mediante una opción de arranque o un comando Kickstart. Cuando la instalación comienza, el programa de instalación establece una conexión con el cliente de escucha a través del nombre de host y el número de puerto.Por este motivo, su sistema remoto debe poder aceptar conexiones de red.
Consideraciones para elegir el modo de instalación VNC
- Acceso visual e interactivo al sistema
- Si se va a instalar acceso visual e interactivo, entonces debe usar el modo Conectar.
- Reglas de conexión y cortafuegos
- Si el sistema instalado no está autorizado por el cortafuegos para conexiones de entrada, entonces debe usar el modo conectar o inhabilitar el cortafuegos. Al inhabilitar el cortafuegos puede tener repercusiones de seguridad.
- Si el sistema remoto que está ejecutándose en el visor VNC no tiene permiso para conexiones de entrada por un cortafuegos, entonces use el modo Directo, o desactive el cortafuegos. Pueden haber implicaciones sii inhabilita el cortafuegos.
Nota
- La Sección 5.2, “El menú de arranque” para sistemas AMD64 e Intel 64
- La Sección 10.1, “El menú de arranque”para servidores IBM Power Systems
- El Capítulo 18, Archivos de parámetro y configuración en IBM System z para IBM System z
22.2.1. Cómo instalar en modo directo VNC
Procedimiento 22.1. Cómo iniciar VNC en modo directo
- Abra el visor VNC (por ejemplo, TigerVNC) en la estación de trabajo que utiliza para conectarse al sistema instalado. Se desplegará una ventana similar a Figura 22.1, “Información de conexión de TigerVNC” con un campo de salida que le permite especificar una dirección IP.
Figura 22.1. Información de conexión de TigerVNC
- Arranque el sistema de instalación y espere a que aparezca el menú de arranque. En el menú, presione la tecla Tab para modificar las opciones de arranque. Añada la opción
inst.vncal final de la línea de comandos.También, si desea restringir el acceso VNC al sistema de instalación, añada la opción de arranqueinst.vncpassword=PASSWORDboot. Remplace PASSWORD por la contraseña a usar para la instalación. La contraseña VNC debe constar de 6 a 8 caracteres.Importante
Use una contraseña temporal para la opcióninst.vncpassword=. No debe ser la contraseña actual o de root que utiliza en algún sistema.Figura 22.2. Cómo añadir opciones de arranque VNC en sistemas AMD64 e Intel 64
- Presione Enter para iniciar la instalación. El sistema iniciará el programa de instalación y los servicios necesarios. Cuando el servicio esté listo, verá un mensaje en la pantalla, similar al siguiente:
13:14:47 Conecte manualmente el visor VNC a 192.168.100.131:1 para iniciar la instalación. \t\t\t\t\t
13:14:47 Conecte manualmente el visor VNC a 192.168.100.131:1 para iniciar la instalación. \t\t\t\t\tCopy to Clipboard Copied! Toggle word wrap Toggle overflow Observe la dirección IP y el número del puerto (en el ejemplo anterior,192.168.100.131:1). - En el sistema que ejecuta el visor VNC, ingrese la dirección IP y el número de puerto obtenido en el paso anterior en el cuadro de diálogo Información de conexión en el mismo formato que fue desplegado en la pantalla por Anaconda. Luego, haga clic en Conectar. El visor VNC ahora se conectará al sistema de instalación. Si configura una contraseña VNC, ingrésela cuando se le indique y presione Aceptar.
- El capítulo Capítulo 6, Instalación de Red Hat Enterprise Linux en AMD64 e Intel 64 Systems para sistemas AMD64 e Intel 64
- El Capítulo 11, Instalación de Red Hat Enterprise Linux en IBM Power Systems para servidores IBM Power Systems
- Capítulo 15, Cómo instalar Red Hat Enterprise Linux en IBM System z para IBM System z
22.2.2. Cómo instalar en modo de conexión directa VNC
Procedimiento 22.2. Cómo iniciar VNC en modo de conexión
- Inicie el visor VNC en el sistema de cliente en modo de escucha. Por ejemplo, en Red Hat Enterprise Linux mediante TigerVNC, ejecute el siguiente comando:
vncviewer -escuchar PUERTO
$ vncviewer -escuchar PUERTO \t\t\t\t\tCopy to Clipboard Copied! Toggle word wrap Toggle overflow Remplace PORT por el número del puerto que desea utilizar para la conexión.El terminal desplegará un mensaje similar al siguiente ejemplo:Ejemplo 22.1. Visor de escucha TigerVNC
Copy to Clipboard Copied! Toggle word wrap Toggle overflow Cuando se despliega este mensaje, el visor VNC está listo y en espera de una conexión de entrada del sistema de instalación. - Arranque el sistema que instalado y espere a que aparezca el menú de arranque. En el menú, presione la tecla Tab y modifique las opciones de arranque. Añada las siguientes opciones a la línea de comando:
inst.vnc inst.vncconnect=HOST:PUERTO \t\t\t\t\t
inst.vnc inst.vncconnect=HOST:PUERTO \t\t\t\t\tCopy to Clipboard Copied! Toggle word wrap Toggle overflow Remplace HOST por la dirección IP del sistema que ejecuta el visor escuchador VNC y, PORT por el número del puerto en el que el visor VNC está escuchando. - Presione Enter para inicializar la instalación. El sistema iniciará el programa de instalación y los servicios necesarios. Una vez que el proceso de inicialización haya terminado, Anaconda intentará conectar la dirección IP al puerto provisto en el paso anterior.Una vez se haya establecido la conexión, se abrirá una nueva ventana en el sistema que ejecuta el visor VNC , desplegando el menú de instalación. En esta ventana, podrá usar la interfaz gráfica de Anaconda de la misma forma que la usaría a hacer la instalación directamente en el sistema.
- El capítulo Capítulo 6, Instalación de Red Hat Enterprise Linux en AMD64 e Intel 64 Systems para sistemas AMD64 e Intel 64
- El Capítulo 11, Instalación de Red Hat Enterprise Linux en IBM Power Systems para servidores IBM Power Systems
- Capítulo 15, Cómo instalar Red Hat Enterprise Linux en IBM System z para IBM System z