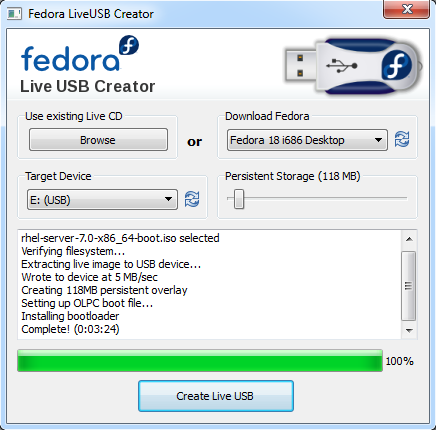2.2. Cómo crear medios USB de instalación
Puede usar un controlador USB de un CD o DVD para crear medios de arranque para instalar Red Hat Enterprise Linux en las arquitecturas AMD64 e Intel 64 e IBM Power . El procedimiento varía si usted desea realizarlo en un sistema Linux o en un sistema Windows. Puede crear medios de arranque mínimos y medios de instalación total mediante el mismo procedimiento; la única limitación es la capacidad del controlador USB- debe tener suficiente espacio para ajustar toda la imagen, lo que significa aproximadamente 350 MB para medios de arranque mínimos y 4.5 GB para medios de instalación total.
2.2.1. Cómo crear medios USB de instalación en Linux
Copiar enlaceEnlace copiado en el portapapeles!
El siguiente procedimiento presupone que está utilizando un sistema Linux y que ha descargado una imagen ISO apropiada, tal y como se describe en Capítulo 1, Cómo descargar Red Hat Enterprise Linux. En la mayoría de distribuciones de Linux, funcionará sin necesidad de instalar paquetes adicionales.
Aviso
Este procedimiento es destructivo. Cualquier dato en un controlador flash USB se destruirá sin ninguna advertencia. Asegúrese de especificar el disco correcto y de que el dispositivo de almacenamiento no contenga ninguna información que usted desee mantener.
Muchas distribuciones de Linux proporcionan sus herramientas para crear medios USB en vivo: liveusb-creator en Fedora, usb-creator en Ubuntu, y otros. La descripción de estas herramientas no es nuestro objetivo en este libro; el siguiente propósito funcionará en la mayoría de los sistema:
Procedimiento 2.1. Cómo crear medios USB en Linux
- Conecte el controlador flash USB al sistema y ejecute el comando
dmesg. Se desplegará un registro de todo los eventos. Al final del registro, verá una serie de mensajes producidos por el controlador flash USB al que acaba de conectarse. Aparecerá una línea similar a esta:[ 170.171135] sd 5:0:0:0: [sdb] Disco extraíble SCSI conectado \t\t\t\t\t
[ 170.171135] sd 5:0:0:0: [sdb] Disco extraíble SCSI conectado \t\t\t\t\tCopy to Clipboard Copied! Toggle word wrap Toggle overflow Observe que el nombre del dispositivo conectado - en el ejemplo anterior, essdb. - Ingrese como
root:su -
$ su - \t\t\t\t\tCopy to Clipboard Copied! Toggle word wrap Toggle overflow Proporcione su contraseña cuando se le solicite. - Asegúrese de que el dispositivo no esté montado. Primero, utilice el comando
findmnt devicey el nombre de dispositivo que encontró en las etapas anteriores. Por ejemplo, si el nombre de dispositivo essdb, use el siguiente comando:findmnt /dev/sdb
# findmnt /dev/sdb \t\t\t\t\tCopy to Clipboard Copied! Toggle word wrap Toggle overflow Si el comando no muestra salida, puede continuar al siguiente paso. Sin embargo, si el comando despliega salida, significa que el dispositivo estaba automáticamente montado y que usted debe desmontarlo antes de continuar. Una salida sería parecida a la siguiente:findmnt /dev/sdb
# findmnt /dev/sdb TARGET SOURCE FSTYPE OPTIONS /mnt/iso /dev/sdb iso9660 ro,relatime \t\t\t\t\tCopy to Clipboard Copied! Toggle word wrap Toggle overflow Observe la columaTARGET. Luego, use el comandoumount targetpara desmontar el dispositivo:umount /mnt/iso
# umount /mnt/iso \t\t\t\t\tCopy to Clipboard Copied! Toggle word wrap Toggle overflow - Use el comando
ddpara escribir la imagen ISO de instalación directamente en el dispositivo USB:dd if=/path/to/image.iso of=/dev/device bs=blocksize
# dd if=/path/to/image.iso of=/dev/device bs=blocksizedd if=/path/to/image.iso of=/dev/device bs=blocksizedd if=/path/to/image.iso of=/dev/device bs=blocksizedd if=/path/to/image.iso of=/dev/device bs=blocksizedd if=/path/to/image.iso of=/dev/device bs=blocksizedd if=/path/to/image.iso of=/dev/device bs=blocksize \t\t\t\t\tCopy to Clipboard Copied! Toggle word wrap Toggle overflow Remplace /path/to/image.iso por la ruta total del archivo de imagen ISO que descargó, device con el nombre del dispositivo reportado por el comando anteriordmesgy blocksize con un tamaño de bloque (por ejemplo,512k) para agilizar el proceso de escritura. El parámetrobses opcional, pero puede agilizar el proceso considerablemente.Importante
Asegúrese de especificar la salida del nombre del dispositivo (por ejemplo,/dev/sda), no como un nombre de una partición en el dispositivo (por ejemplo,/dev/sda1).Por ejemplo, si la imagen ISO se localiza en/home/testuser/Downloads/rhel-server-7.0x86_64-boot.isoy el nombre del dispositivo detectado essdb, el comando será similar al siguiente:dd if=/home/testuser/Downloads/rhel-server-7.0x86_64-boot.iso of=/dev/sdb bs=512k
# dd if=/home/testuser/Downloads/rhel-server-7.0x86_64-boot.iso of=/dev/sdb bs=512k \t\t\t\t\tCopy to Clipboard Copied! Toggle word wrap Toggle overflow - Espere a que
ddtermine de escribir la imagen al dispositivo. Observe que no haya ninguna barra de progreso desplegada cuando reaparezca el indicador#. Después de que el indicador sea desplegado, salga de la cuenta derooty desconecte el controlador USB.
La unidad USB ya está lista para utilizarse como dispositivo de arranque. Puede continuar con Capítulo 5, Cómo arrancar el programa de instalación en sistemas AMD64 e Intel 64 en sistemas AMD64 e Intel 64, o con Capítulo 10, Arranque de la instalación en IBM Power Systems en el caso de servidores IBM Power Systems.
2.2.2. Como crear medios USB de instalación en Windows
Copiar enlaceEnlace copiado en el portapapeles!
El procedimiento de crear medios USB de arranque en Windows depende de la herramienta que utilice. Hay varias herramientas que pueden permitirle escribir una imagen ISO al controlador USB. Red Hat recomienda el uso de Fedora LiveUSB Creator, disponible para descargar en https://fedorahosted.org/liveusb-creator/.
Importante
Para transferir el archivo de imagen ISO al controlador USB mediante Windows Explorer o un gestor de archivos similar no funcionará- no podrá arrancar desde el dispositivo.
Procedimiento 2.2. Cómo crear medios de arranque USB en Windows
- Descargue e instale l Fedora LiveUSB Creator.
- Descargue la imagen ISO de Red Hat Enterprise Linux que desee utilizar para crear el medio. (Para obtener instrucciones sobre cómo obtener imágenes ISO, consulte Capítulo 1, Cómo descargar Red Hat Enterprise Linux.)
- Conecte el controlador USB que utilizará para crear los medios de arranque.
- Abra Fedora LiveUSB Creator.
- En la ventana principal, haga clic en Navegar y seleccione la imagen ISO de Red Hat Enterprise Linux ISO que usted descargó.
- Desde el menú desplegable Dispositivo de destino seleccione el controlador que desea utilizar. Si el controlador no aparece en la lista, haga clic para recargar el botón en la parte derecha del menú e intente de nuevo.
- Haga clic en Crear USB en vivo. El proceso de creación de medios de arranque comenzará. No desconecte el controlador, sino hasta que el mensaje
Complete!haya aparecido en el cuadro de mensajes al final. El proceso suele tomar hasta 15 minutos, según la velocidad de escritura del controlador, la versión de la especificación de USB y el tamaño de la imagen ISO que utilizó.Figura 2.1. Fedora LiveUSB Creator
- Cuando el proceso de creación termine y aparezca el mensaje
Complete!, desmonte el controlador USB mediante el icono Puede retirar de forma segura el hardware en el área de notificación del sistema.
La unidad USB ya está lista para utilizarse como dispositivo de arranque. Puede continuar con Capítulo 5, Cómo arrancar el programa de instalación en sistemas AMD64 e Intel 64 en sistemas AMD64 e Intel 64, o con Capítulo 10, Arranque de la instalación en IBM Power Systems en el caso de servidores IBM Power Systems.