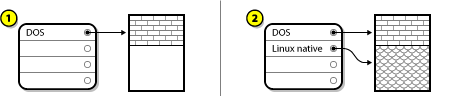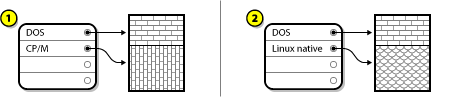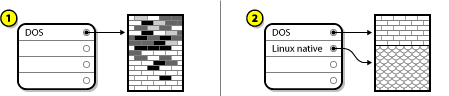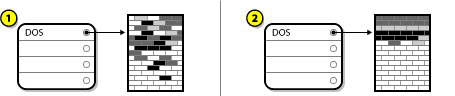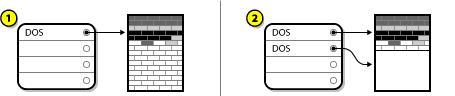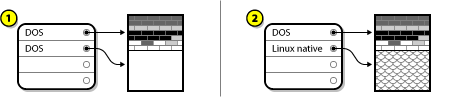A.2. Estrategias para la nueva partición del disco
- Existe espacio libre disponible sin particiones
- Disponibilidad de una partición sin usar
- Hay espacio libre disponible en una partición utilizada activamente
Nota
A.2.1. Uso del espacio libre no particionado
Figura A.8. Unidad de disco con espacio libe sin particionar
A.2.2. Uso del espacio de una partición no utilizada
Figura A.9. Unidad de disco con una partición no utilizada
A.2.3. Uso del espacio libre de una partición activa
- Reparticionamiento destructivo
- En este caso, la partición grande única se borra y se crean particiones más pequeñas. Todos los datos que tenía en la partición original serán destruidos. Esto significa que es preciso hacer una copia de seguridad antes de comenzar. Por su seguridad se recomienda enfáticamente hacer dos copias de respaldo, utilice la verificación (si está disponible en su software de seguridad) e intente leer los datos desde esas copias antes de borrar la partición.
Aviso
Si había un sistema operativo instalado en la partición, deberá también ser reinstalado. Tenga en cuenta que algunos equipos se distribuyen con sistemas operativos preinstalados y no incluyen CD-ROM para reinstalar el sistema operativo original. Es conveniente que compruebe si este es el caso de su sistema antes de destruir su partición original y la instalación de su sistema operativo.Después de crear una partición más pequeña para su sistema operativo existente, puede volver a instalar software, restaurar sus datos e iniciar la instalación de Red Hat Enterprise Linux. Figura A.10, “Disco duro repartido de forma destructiva” muestra este proceso.Figura A.10. Disco duro repartido de forma destructiva
En el ejemplo anterior, 1 representa antes y 2 representa después.Aviso
Todos los datos que estaban en la partición original, se perderán. - Repartición no destructiva
- Mediante la repartición no destructiva ejecute un programa que crea una partición grande en una más pequeña sin perder ninguno de los archivos almacenadas en esa partición. Este método es seguro, pero puede consumir bastante tiempo en controladores grandes.Aunque la repartición no destructiva es bastante fácil, hay un número de pasos a seguir:
- Comprimir y hacer copias de seguridad de los datos existentes
- Redimensionar la partición actual
- Creación de una nueva partición (o varias).
A.2.3.1. Comprimir los datos existentes
Figura A.11. Disco duro durante la compresión
A.2.3.2. Redimensionar la partición actual
Figura A.12. Disco duro con una partición redimensionada
A.2.3.3. Creación de una nueva partición (o varias).
Figura A.13. Disco duro con la configuración definitiva de particiones