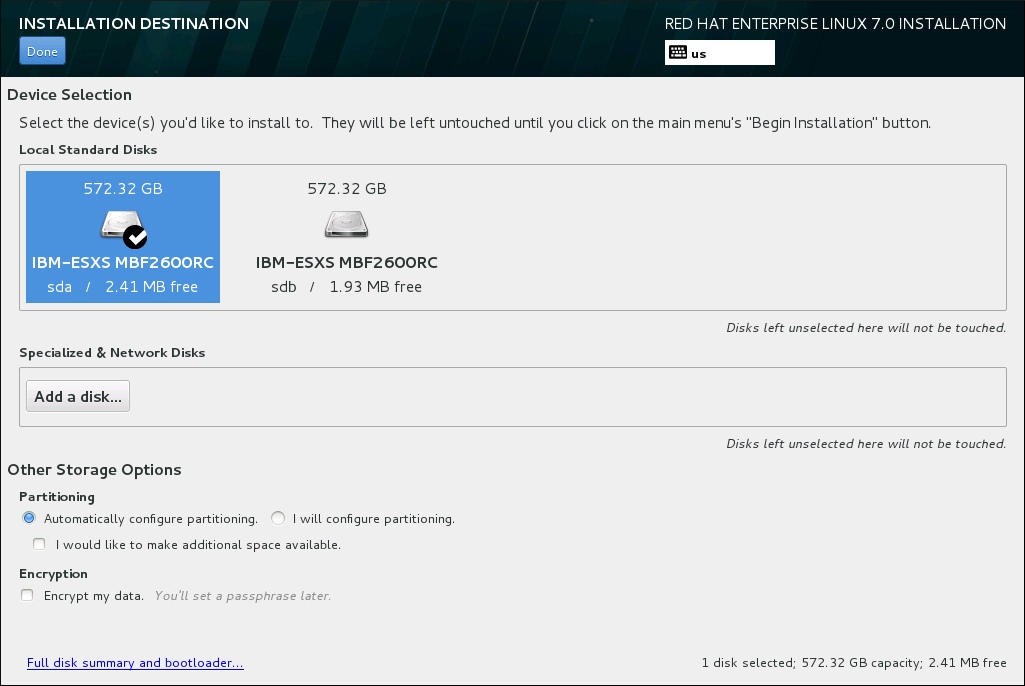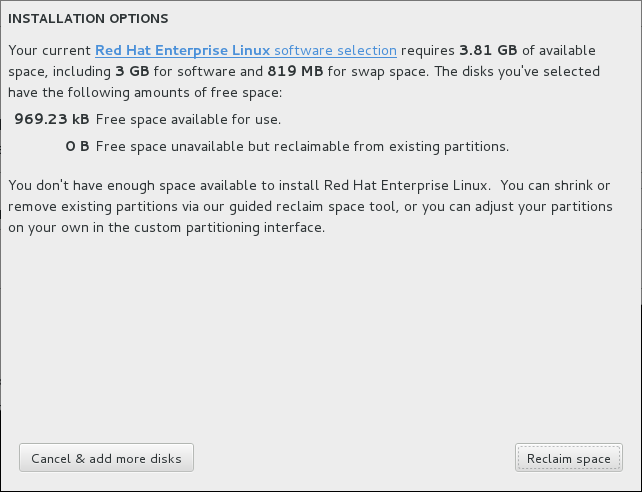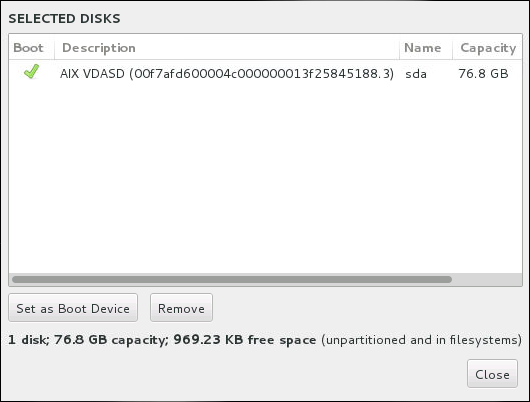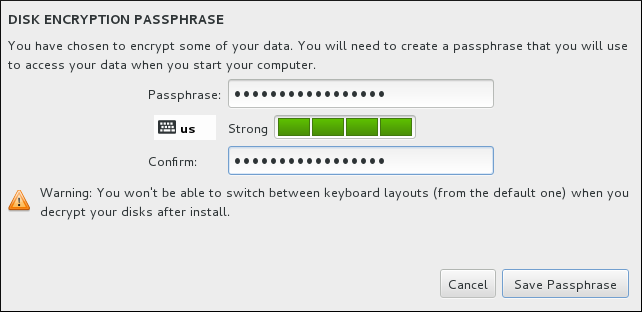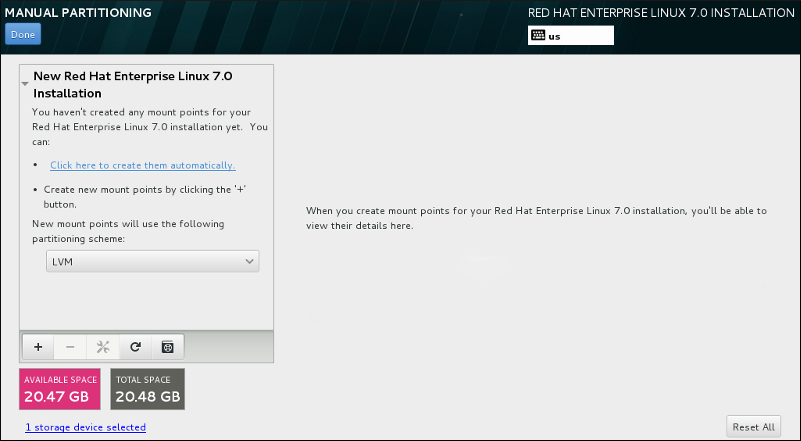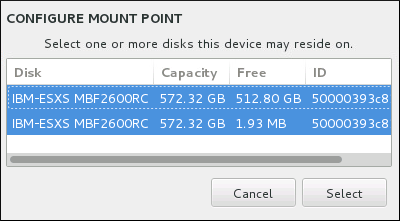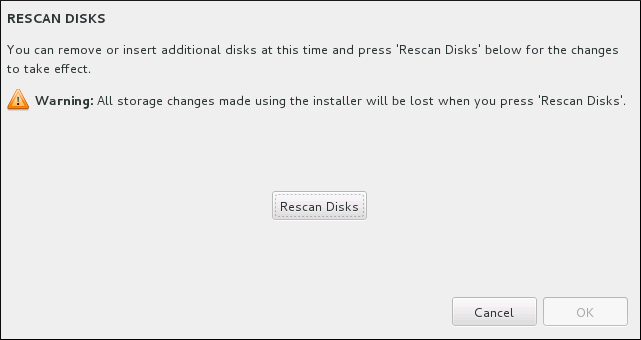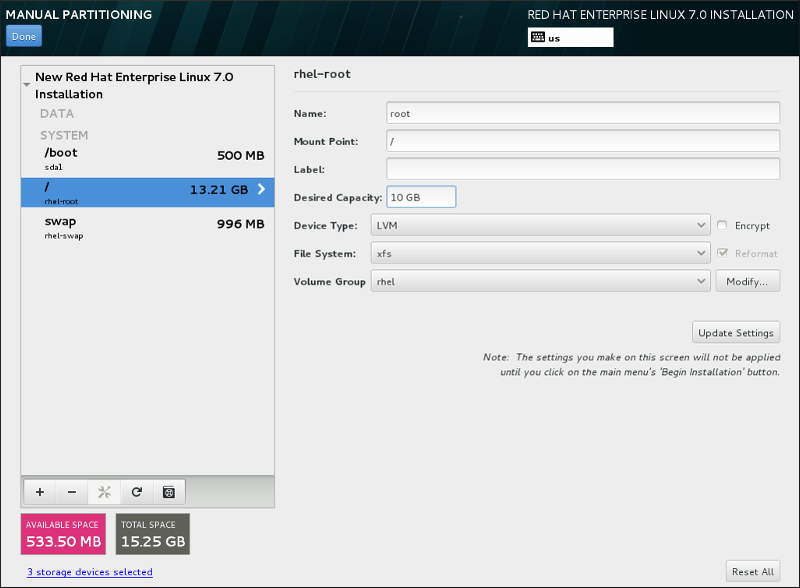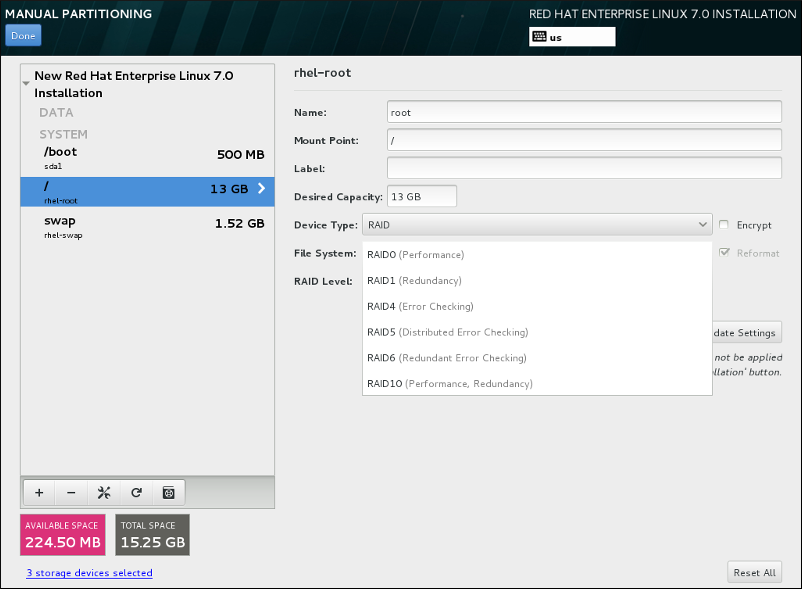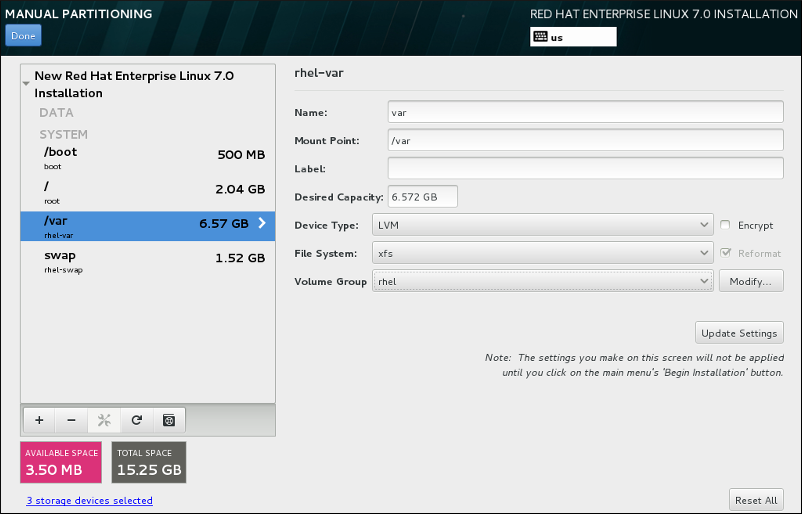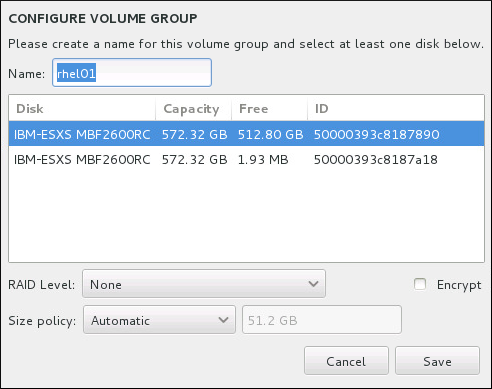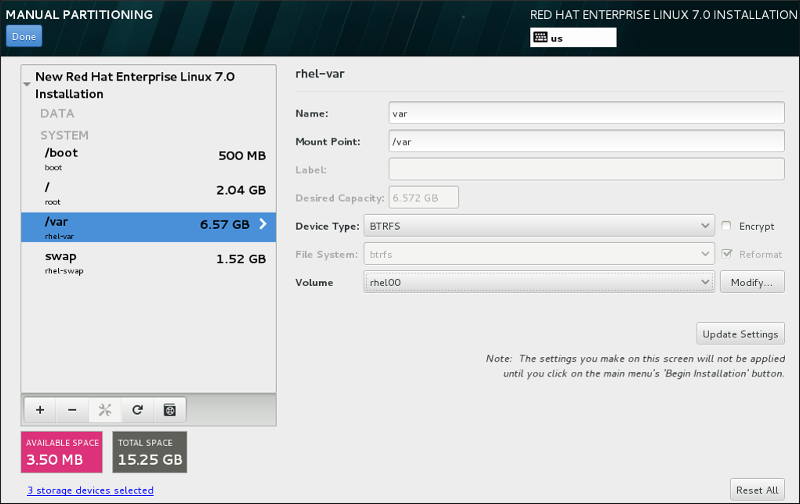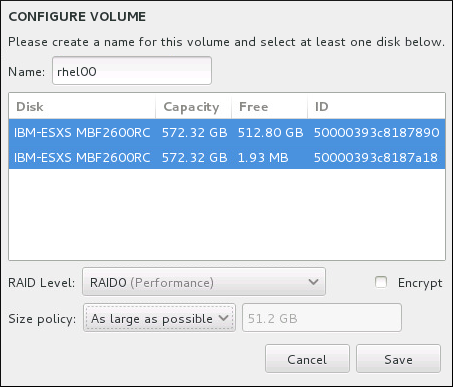11.10. Destino de instalación
Aviso
Importante
Importante
/boot en una partición fuera de la formación RAID (en un disco duro separado, por ejemplo). Un disco duro interno es necesario para la creación de particiones con tarjetas RAID problemáticas. También se necesita, una partición /boot para configuraciones RAID de software.
/boot ; para más información, consulte la Sección 11.10.4, “Particionar a mano”
Figura 11.17. Visión general de espacio de almacenamiento
- En la sección de Particionamiento, seleccione la forma como serán divididos sus dispositivos de almacenamiento. Puede configurar las particiones de forma manual o permitir el programa de instalación hacerlo automáticamente.El particionamiento automático se recomienda si usted está haciendo una instalación limpia en un almacenamiento no usado previamente o si no necesita guardar los datos que podrían estar presentes en el almacenamiento. Para proseguir de esta manera, deje la selección predeterminada del botón de radio Configurar particionamiento automático para permitir que el programa de instalación cree para usted las particiones necesarias en el espacio de almacenamiento.Para un particionamiento automático, también puede seleccionar Desearía crear espacio adicional disponible en la cajilla de verificación para reasignar espacio desde otros sistemas de archivos a esta instalación. Si seleccionó el particionamiento automático, pero hay suficiente espacio para completar la instalación, tras hacer clic en , aparecerá un cuadro de diálogo:
Figura 11.18. Cuadro de diálogo de opciones de instalación para reclamar espacio
Haga clic en el botón para añadir más espacio de almacenamiento. Haga clic en el botón para liberar espacio de almacenamiento en las particiones existentes. Para obtener información, consulte Sección 11.10.3, “Recuperación de espacio en disco”.Si selecciona el botón de opción Yo configuraré la partición para la configuración manual, accederá a la pantalla Partición manual después de hacer clic en . Para obtener información, consulte Sección 11.10.4, “Particionar a mano”. - En la sección de Cifrado, seleccione la cajilla de verificación Cifrar mis datos para cifrar todas las particiones excepto la partición
/bootpartition. Consulte la Guía de seguridad de Red Hat Enterprise Linux 7 para obtener más información sobre cifrado.
Importante
11.10.1. Instalación del gestor de arranque
Aviso
Figura 11.19. Resumen de discos seleccionados
Aviso
11.10.2. Cifrar particiones
Figura 11.20. Introducción de una contraseña para la partición cifrada
Aviso
11.10.3. Recuperación de espacio en disco
Aviso
Figura 11.21. Recuperación de espacio en disco desde sistemas de archivos existentes
- – deja el sistema de archivos intacto y no elimina ningún dato. Esta es la acción predeterminada.
- – quita el sistema de archivos al completo. Todo el espacio que ocupa en el disco estará disponible para la instalación.
- – recupera espacio libre del sistema de archivos y lo pone a disposición de la instalación. Utilice la barra deslizante para establecer el nuevo tamaño de la partición seleccionada. Únicamente se puede utilizar en particiones cuyo tamaño se pueda modificar donde no se utilice LVM ni RAID.
- – este botón, situado a la derecha, marca de forma predeterminada todos los sistemas de archivos para su eliminación. Si hace clic en él, cambiará su etiqueta y le permitirá volver marcar todos los sistemas de archivos para conservarlos.
11.10.4. Particionar a mano
Aviso
Figura 11.22. La pantalla de partición manual
Nota
11.10.4.1. Añadir sistemas de archivos y configurar particiones
PReP, /, /inicio, /arranque e intercambio. También puede crear las particiones adicionales que necesite. Para obtener más información, consulte Sección 11.10.4.5, “Esquema de particiones recomendado”.
/boot, una partición / (root) , y una partición swap proporcional al tamaño del almacenamiento disponible. Estas son las particiones que por lo general, se recomiendan pero usted puede añadir otras particiones si lo requiere.
/ para la partición root o /boot para la partición de arranque. Luego ingrese el tamaño de la partición, mediante unidades comunes de tamaño, tales como: megabytes, gigabytes, o terabytes, en el campo de texto Capacidad deseada – por ejemplo, escriba 2GB para crear una partición de 2 gigabytes. Si deja el campo vacío o si especifica un tamaño más grande que el espacio disponible, todo el espacio restante, será utilizado en su lugar. Tras ingresar esta información, haga clic en el botón para crear la partición.
Partición estándar, BTRFS, LVM, y Aprovisionamiento fino LVM. Observe que la partición /boot siempre estará localizada en la partición estándar, pese al valor seleccionado en este menú.
Figura 11.23. Configurar puntos de montaje
Figura 11.24. _Rescanear discos
Figura 11.25. Personalización de particiones
- Nombre – asigne un nombre a un LVM o volumen Btrfs. Observe que las particiones estándar se nombran automáticamente cuando son creadas y su nombre no puede modificarse, tales como
/homea las que se le están asignando el nombresda1. - Punto de montaje – ingrese el punto de montaje de la partición. Por ejemplo, si la partición va a ser la partición root,
/; ingrese/bootpara la partición/boot, y así sucesivamente. Para una partición swap, el punto de montaje no debe configurarse – configurar el tipo de sistema de archivos aswapes suficiente. - Etiqueta – asigne una etiqueta a la partición. Las etiquetas son utilizadas par aque fácilmente se reconozca una dirección de particiones individuales.
- Capacidad deseada – ingrese el tamaño deseado de la partición. Puede utilizar el tamaño común de unidades tales como megabytes , gigabytes o terabytes. Los megabytes son la opción predeterminada, si usted no especifica ninguna unidad.
- Tipo de dispositivo – elija entre Partición estándar, BTRFS, LVM, o Aprovisionamiento fino LVM. Si dos o más discos fueron seleccionados para particionar, RAID también estará disponible. Revise la caja adyacente Cifrarpara cifra la partición. Se le solicitará una contraseña más adelante.
- Sistema de archivos – en el menú desplegable, seleccione el tipo de sistema de archivos aproximado para esta partición. Revise la caja adyacente Reformatear para dar formato a una partición existente o déjela sin señalar para retener sus datos.
11.10.4.1.1. Tipos de sistemas de archivos
Tipos de dispositivos
- Partición estándar – Una partición estándar puede contener un sistema de archivos o espacio swap, puede proporcionar un contenedor para software RAID o un volumen físico LVM.
- Volumen lógico (LVM) – Al crear una partición LVM automáticamente, se genera un volumen lógico LVM. LVM puede mejorar rendimiento cuando se usan los discos físicos. Para obtener más información sobre volumen lógico, consulte la Sección 11.10.4.3, “Crear volumen lógico LVM”. Para información sobre LVM, consulte la Administración del gestor de volumen lógico de Red Hat Enterprise Linux 7.
- Aprovisionamiento fino LVM – Al usar aprovisionamiento fino, puede administrar un grupo de almacenamiento de espacio libre, conocido como un grupo fino, el cual puede ser asignado a una cantidad arbitraria de dispositivos cuando sea requerido por aplicaciones. El grupo fino, puede ser expandido de forma dinámica cuando sea necesaria la asignación rentable de espacio de almacenamiento.
- BTRFS – Btrfs es un sistema de archivos con varias funcionalidades. Puede y administrar más archivos, archivos más grandes que los sistemas de archivos ext2, ext3, y ext4. Para crear un volumen Btrfs y obtener más información, consulte la Sección 11.10.4.4, “Crear un subvolumen Btrfs”.
- RAID de software – La creación de dos o más particiones RAID de software, le permiten crear un dispositivo RAID. Una partición RAID es asignada a cada disco en el sistema. Para crear un dispositivo RAID, consulte la Sección 11.10.4.2, “Crear RAID software”. Para obtener más información sobre RAID, consulte la Guía de administración de almacenamiento de Red Hat Enterprise Linux 7.
Sistemas de archivos
- xfs – XFS es un sistema de alta escalabilidad, un sistema de archivos de alto rendimiento que soporta sistema de archivos hasta de 8 exabytes (aproximadamente 8 millones de terabytes), y estructuras de directorios que contienen decenas de millones de entradas. El sistema de archivos XFS también puede desfragmentarse y cambiarse de tamaño mientras está montado y activo. Este sistema de archivos es seleccionado de forma predeterminada, y se recomienda enfáticamente. Para obtener más información sobre cómo trasladar comandos de sistemas de archivos ext4 a XFS, consulte Apéndice E, Tabla de referencia para comandos de ext4 y XFS.El tamaño máximo actual soportado de una partición XFS es 500 TB.
- ext4 – El sistema de archivos ext4 está basado en el sistema de archivos ext3 y tiene numerosas mejoras. Estas incluyen: soporte para sistemas de archivos más grandes y asignación de espacio en disco más rápida y eficiente, sin limitación en el número de subdirectorios dentro de un directorio, verificación del sistema de archivos más rápida y diarios más robustos.El tamaño máximo actual soportado de un sistema de archivos ext4 en Red Hat Enterprise Linux 7 es 50 TB.
- ext3 – El sistema de archivos ext3 se basa en el sistema de archivos ext2 y tiene una ventaja principal – diarios (journaling). El uso de un sistema de archivos de diario reduce el tiempo de recuperación tras una falla, ya que no es necesario revisar hay el sistema de archivos mediante la herramienta
fsckcada vez que se presente un fallo. - ext2 – Un sistema de archivos ext2 soporta tipos de archivos Unix, los cuales incluyen archivos regulares, directorios o enlaces simbólicos. Ofrece la posibilidad de asignar nombres de archivos de hasta 255 caracteres.
- vfat – El sistema de archivos VFAT es un sistema de archivos de Linux compatible con nombres largos en el sistema de archivos FAT de Microsoft Windows.
- swap – Las particiones Swap sirven para soportar la memoria virtual. Es decir, los datos se escriben en la partición swap cuando no hay suficiente espacio RAM para almacenar los datos que su sistema está procesando.
- PReP – esta pequeña partición de arranque está localizada en la primera partición de un disco duro. La partición de arranque PReP contiene el gestor de arranque de GRUB2,el cual permite a otros IBM POWER Systems, arrancar Red Hat Enterprise Linux.
11.10.4.2. Crear RAID software
Figura 11.26. Cómo crear una partición RAID de software – Menú expandido del Tipo de dispositivo
- Crear un punto de montaje como se describe en la Sección 11.10.4.1, “Añadir sistemas de archivos y configurar particiones”. Al configurar este punto de montaje, usted configura el volumen Btrfs.
- Manteniendo la partición seleccionada en el panel izquierdo, seleccione el botón de configuración debajo del panel para abrir el diálogo Configurar punto de montaje. Seleccione los discos que incluirá en el dispositivo RAID y haga clic en .
- Haga clic en el menú desplegable de Tipo de dispositivo y seleccione RAID.
- Haga clic en el menú desplegable de Sistema de archivos y seleccione su tipo de sistema de archivos preferido (consulte la Sección 6.10.4.1.1, “Tipos de sistemas de archivos”. .
- Haga clic en el menú desplegable de Nivel RAID y seleccione su nivel preferido de RAID.Niveles de RAID disponibles:
- RAID0 – Rendimiento optimizado (stripe)
- El nivel 0 de RAID ofrece rendimiento aumentado sobre particiones estándares y sirve para agrupar el almacenamiento de múltiples dispositivos en un dispositivo virtual grande. Observe que los RAID de nivel 0 no ofrecen redundancia y que la falla de un dispositivo en una matriz destruye la matriz entera. RAID 0 requiere al menos dos particiones RAID.
- RAID1 – Redundancia (mirror)
- Copia en espejo los datos en un dispositivo de almacenamiento en uno o algunos de los otros dispositivos de almacenamiento. Los dispositivos adicionales en la matriz proporcionan niveles de redundancia. RAID 1 requiere al menos dos particiones RAID.
- RAID4 – Detección de errores (parity)
- Distribuye datos a través de dispositivos de almacenamiento múltiple, pero usa un dispositivo en una matriz para almacenar información de paridad que salvaguarda la matriz en caso de que algún dispositivo dentro de la matriz falle. Puesto que toda la información de paridad está almacenada en el dispositivo, el acceso a éste dispositivo crea un cuello de botella en el rendimiento de la matriz. RAID 4 requiere al menos tres particiones de RAID.
- RAID5 – Detección de errores distribuidos
- Distribuye datos e información de paridad a través de dispositivos de almacenamiento múltiple, pero no comparte el rendimiento en cuello de botella de los RAID nivel 4 porque la información de paridad también es distribuida a través de la matriz. RAID 5 requiere al menos tres particiones RAID.
- RAID6 – Redundante
- Los RAID de nivel 6 también son similares a los RAID de nivel 5, pero en lugar de almacenar únicamente un conjunto de datos de paridad, almacenan dos conjuntos. RAID 6 requiere por lo menos cuatro particiones RAID.
- RAID10 – Redundancia (mirror) y Rendimiento optimizado (stripe)
- Los RAID de nivel 10 son RAID anidados o RAID híbridos. Los RAID de nivel 10 se construyen al distribuir datos sobre sets de dispositivos de almacenamiento copiados en espejo. Por ejemplo un RAID de nivel 10 creado de cuatro particiones RAID consta de dos pares de particiones en las cuales una partición copia en espejo a la otra. Los datos son distribuidos luego a través de ambos pares de dispositivos de almacenamiento, al igual que en el RAID de nivel 0. RAID 10 requiere al menos cuatro particiones RAID.
- Haga clic en para guardar sus cambios y continuar con la partición o hacer clic en para volver a la pantalla Resumen de instalación.
11.10.4.3. Crear volumen lógico LVM
Importante
lvm . Para volver a la instalación en modo texto, presione Ctrl+Alt+F1.
Figura 11.27. Cómo configurar un volumen lógico
- Cree un punto de montaje para el volumen LVM como se describe en la Sección 11.10.4.1, “Añadir sistemas de archivos y configurar particiones”.
- Haga clic en el menú desplegable de Tipo de dispositivo y seleccione LVM. El menú desplegable de Grupo de volumen aparece y muestra el nombre de grupo de volumen recién creado.
- También, puede hacer clic en el menú y seleccionar Crear un nuevo grupo de volumen o hacer clic en para configurar el volumen recién creado, si es ncesario. Tanto la opción Crear un nuevo volumen como el botón lo conducen al cuadro de diálogo Configurar grupo de volumen, donde usted puede cambiarle el nombre al grupo de volumen lógico y seleccionar los discos que serán incluidos.
Figura 11.28. Cómo personalizar un grupo de volumen LVM
Los niveles RAID disponibles son los mismos de los dispositivos RAID. Consulte la Sección 11.10.4.2, “Crear RAID software” para obtener más información. Puede también indicar el grupo de volumen para cifrado y establecerle la política del tamaño. Las opciones de políticas disponibles son:- Automático – el tamaño del grupo de volumen se establece de forma automática para que sea suficiente para contener los volúmenes lógicos configurados. Esto es óptimo si no desea espacio libre dentro del grupo de volumen.
- Tan grande como sea posible – el grupo de volumen se crea con el tamaño máximo, independiente del tamaño de los volúmenes configurados que contiene. Esto es óptimo, si planea mantener la mayoría de sus datos en LVM y si debe aumentar el tamaño de los volúmenes lógicos existentes, más adelante, o si necesita crear otros volúmenes lógicos dentro de este grupo.
- Fijo – dentro de esta opción, puede establecer un tamaño exacto del grupo de volumen. Cualquier volumen lógico configurado debe ajustarse dentro del tamaño establecido. Esto es útil si sabe el tamaño en el que desearía el grupo de volumen.
Haga clic en cuando el grupo esté configurado. - Haga clic en para guardar sus cambios y continuar con la partición o haga clic en para volver a la pantalla de Resumen de instalación.
Aviso
/boot en un volumen LVM no tendrá soporte.
11.10.4.4. Crear un subvolumen Btrfs
Figura 11.29. Configurar un subvolumen Btrfs
- Crear un punto de montaje como se describe en la Sección 11.10.4.1, “Añadir sistemas de archivos y configurar particiones”. Al configurar este punto de montaje, configure el volumen Btrfs.
- Haga clic en el menú desplegable de Tipo de dispositivo y seleccione BTRFS. El menú desplegable de Sistema de archivos se agrisará para
Btrfs. El menú desplegable del Volumen aparecerá y desplegará el nombre del volumen creado recientemente. - También, puede hacer clic en el menú y seleccionar Crear un nuevo volumen o hacer clic en para configurar el volumen recién creado, si es ncesario. Tanto la opción Crear un nuevo volumen como el botón lo llevan al cuadro de diálogo Configurar volumen, donde usted puede cambiarle el nombre al subvolumen y añadirle un nivel RAID.
Figura 11.30. Cómo personalizar un volumen Btrfs
Niveles de RAID disponibles:- RAID0 (Rendimiento)
- El nivel 0 de RAID ofrece rendimiento aumentado sobre particiones estándares y sirve para agrupar el almacenamiento de múltiples dispositivos en un dispositivo virtual grande. Observe que los RAID de nivel 0 no ofrecen redundancia y que la falla de un dispositivo en una matriz destruye la matriz entera. RAID 0 requiere al menos dos particiones RAID.
- RAID1 (Redundancia)
- Copia en espejo los datos en un dispositivo de almacenamiento en uno o algunos de los otros dispositivos de almacenamiento. Los dispositivos adicionales en la matriz proporcionan niveles de redundancia. RAID 1 requiere al menos dos particiones RAID.
- RAID10 (Rendimiento, Redundancia)
- Combina RAID0 y RAID1, y proporciona rendimiento y redundancia superiores al mismo tiempo. Los datos se reparten en matrices RAID1 proporcionando redundancia (mirroring), y estas matrices se dividen luego (RAID0), proporcionando rendimiento (striping). Requiere al menos cuatro particiones RAID.
También puede marcar el volumen para cifrado y establece la política de tamaño. Las opciones de política son:- Automático – el tamaño del volumen se establece de forma automática para que sea suficiente para los subvolúmenes. Esto es óptimo si no desea espacio libre dentro del volumen.
- Tan grande como sea posible – el volumen se crea con el tamaño máximo, independiente del tamaño de los volúmenes configurados que contiene. Esto es óptimo, si planea mantener la mayoría de sus datos en Btrfs y necesita aumentar el tamaño de los subvolúmenes existentes más adelante o si necesita crear subvolúmenes dentro de este volumen.
- Corregido – dentro de esta opción, puede establecer un tamaño exacto de volumen. Cualquier subvolumen configurado debe ajustarse dentro del tamaño corregido. Esto es útil si conoce exactamente el tamaño que en el que desearía tener el volumen.
Haga clic en cuando el volumen esté configurado. - Haga clic en para guardar sus cambios y continuar con la partición o hacer clic en para volver a la pantalla Resumen de instalación.
Aviso
/boot en un subvolumen Btrfs no tiene soporte.
11.10.4.5. Esquema de particiones recomendado
- Una partición de arranque PReP – tamaño recomendado de 4 a 8 MB
- La primera partición de disco dura debe incluir una partición de arranque PReP. Esto contiene el gestor de arranque GRUB2, el cual permite a los otros servidores IBM Power Systems , arrancar Red Hat Enterprise Linux.
- Partición
/boot– tamaño recomendado al menos de 500 MB - La partición montada en
/boot/contiene el kernel del sistema operativo, el cual permite que su sistema inicie Red Hat Enterprise Linux, junto con los archivos utilizados durante el proceso de arranque. Debido a las limitaciones de la mayoría de Firmware, se recomienda crear una pequeña partición para guardar estos archivos. Para la mayoría de los usuarios es suficiente una partición de arranque de 500 MB.Nota
Si tiene una tarjeta RAID, tenga en cuenta que algunos tipos de BIOS no soportan el arranque desde la tarjeta RAID. En tales casos, debe crear la partición/boot/en una partición fuera de la matriz de RAID, tal como en un disco duro independiente.Aviso
Si tiene una tarjeta RAID, tenga en cuenta que Red Hat Enterprise Linux 7 no soporta la configuración de un RAID de hardware en una tarjeta IPR. Arranque el CD de diagnóstico autónomo antes de la instalación para crear una matriz de RAID y luego instalar a esa matriz de RAID. - Partición
root– tamaño recomendado de 10 GB - Es el sitio en donde se localiza "
/", o el directorio raíz. El directorio raíz es el nivel superior de la estructura del directorio. Todos los archivos se escriben a esta partición de forma predeterminada, a menos que se monte una partición diferente en la ruta a donde se escribe (por ejemplo,/booto/home).Aunque una partición raíz de 5 GB le permite hacer una instalación mínima, se recomienda asignar al menos 10 GB para que usted pueda realizar una instalación completa, eligiendo todos los grupos de paquetes.Importante
No confunda el directorio/con el directorio/root. El directorio/rootes el directorio principal del usuario root. El directorio/rootalgunas veces se conoce como slash root para distinguirlo del directorio raíz. - Partición
/home– tamaño recomendado de al menos 1GB - Para almacenar datos, independiente de los datos del sistema, cree una partición dedicada dentro de un grupo de volumen para el directorio
/home. El tamaño de esta partición depende de la cantidad de datos que almacenará localmente, a la cantidad de usuarios y así sucesivamente. Esto le permitirá actualizar o reinstalar actualizar o reinstalar Red Hat Enterprise Linux sin borrar los archivos de datos de los usuarios. Si su espacio de almacenamiento es mayor de 50 GB, se creará una partición/homejunto con otras particiones si usted selecciona particionamiento automático. - Partición
de intercambio– tamaño recomendado de al menos 1 GB - Las particiones de intercambio admiten memoria virtual; los datos se escriben en una partición de intercambio cuando no hay suficiente RAM para almacenar los datos que procesa el sistema. El tamaño de intercambio es una función de la carga de trabajo de la memoria del sistema, no su memoria total, y por lo tanto no equivale al tamaño total de la memoria del mismo. Por consiguiente, para determinar la carga de trabajo del sistema, es importante analizar las aplicaciones que ejecutará y la carga que servirán dichas aplicaciones. Los proveedores y desarrolladores de aplicaciones deberían poder orientarle en este tema.Cuando el sistema se queda sin espacio de intercambio, el kernel finaliza procesos porque la memoria RAM del sistema está agotada. Si configura demasiado espacio de intercambio, los dispositivos de almacenamiento estarán asignados, pero permanecerán inactivos, de modo que los recursos no se aprovecharán correctamente. Y con demasiado espacio de intercambio, las pérdidas de memoria pueden pasar inadvertidas. El tamaño máximo de una partición de intercambio y otra información adicional se puede consultar en la página
mkswap(8)del manual.La siguiente tabla muestra el tamaño recomendado para una partición de intercambio según la cantidad de RAM de su sistema. Si permite que el instalador realice automáticamente la partición del sistema, la partición de intercambio se establecerá según estas directrices. La configuración de partición automática da por sentado que el tamaño máximo de la partición de intercambio está limitado al 10 % del tamaño total del disco duro. Si desea establecer el tamaño de la partición de intercambio en un porcentaje superior al 10 % del espacio de almacenamiento del sistema, deberá modificar la distribución de la partición manualmente.Expand Tabla 11.2. Sistema de espacio swap recomendado Cantidad de RAM en el sistema Espacio swap recomendado ⩽ 2 GB 2 veces la cantidad de RAM > 2 GB – 8 GB Igual a la cantidad de RAM > 8 GB – 64 GB 0.5 veces la cantidad de RAM más de 64 GB según la carga de trabajo En los límites de los rangos que se enumeran arriba (por ejemplo, un sistema con 2 GB, 8 GB o 64 GB de RAM), puede elegir libremente el espacio para el espacio de intercambio. Si los recursos de su sistema lo permiten, aumentar el espacio de intercambio podría mejorar el rendimiento.Distribuir el espacio de intercambio entre varios dispositivos de almacenamiento – en especial en sistemas con unidades, controladores e interfaces rápidos – también mejora el rendimiento del espacio de intercambio.
Aviso
/var/cache/yum/. Si divide el sistema manualmente y crea una partición independiente /var/, asegúrese de que sea al menos de 3 GB para alojar las actualizaciones de paquetes descargadas.