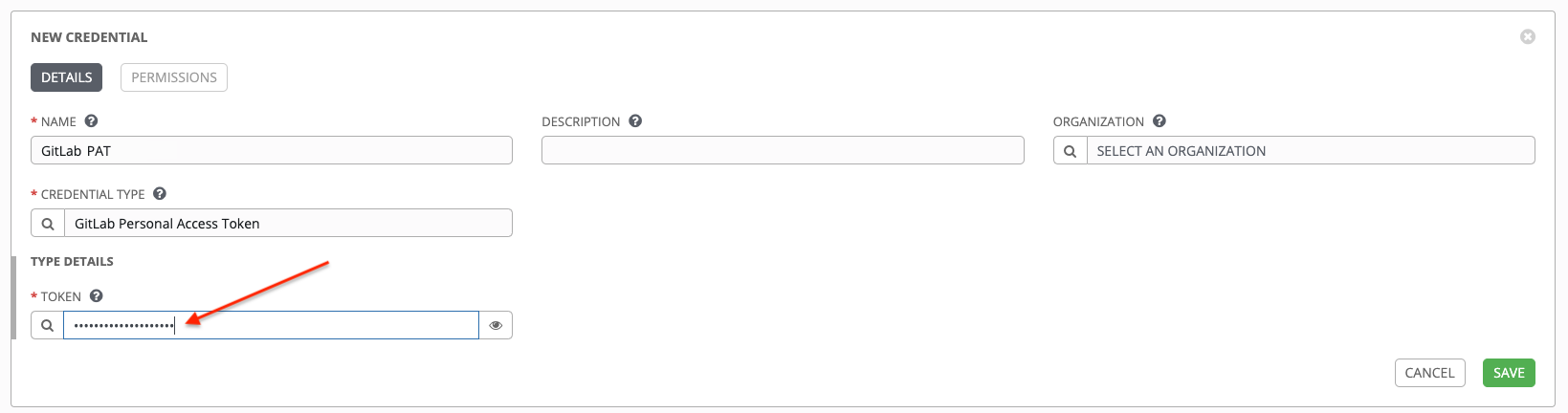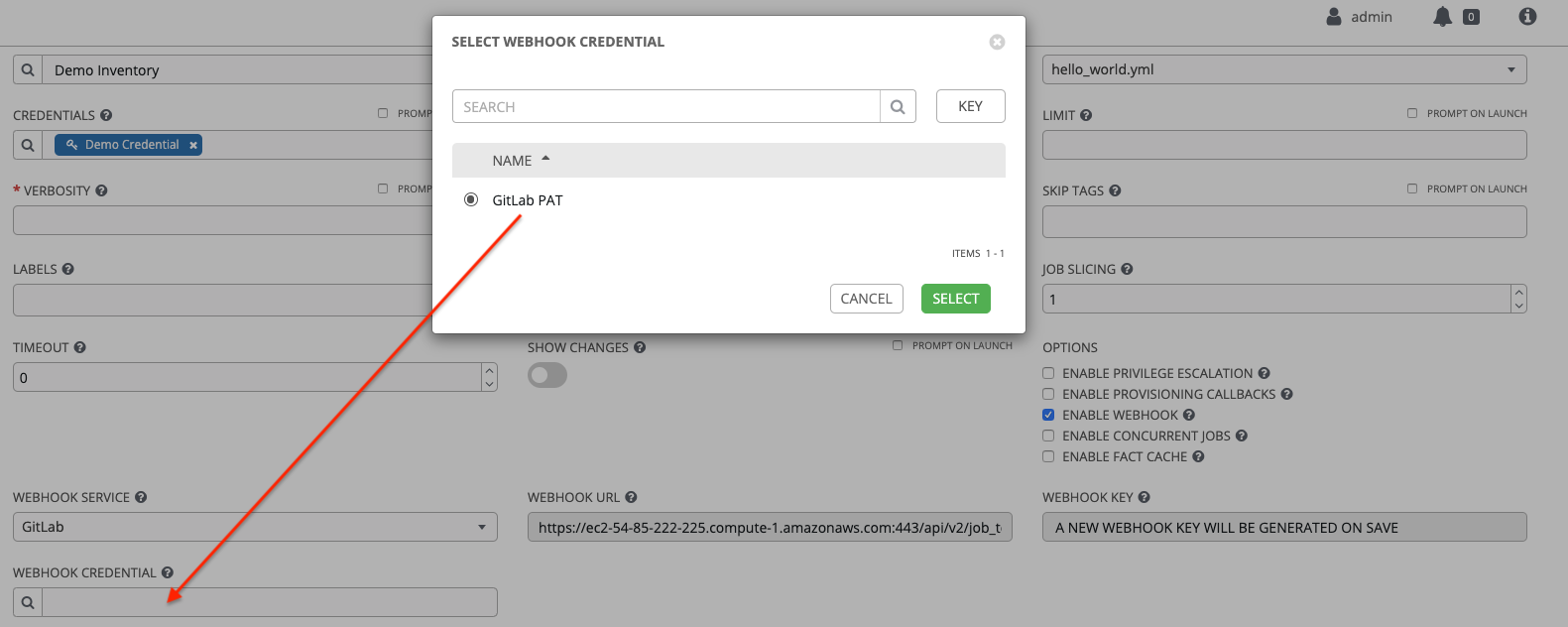27.2. GitLab Webhook の設定
Automation Controller には、トリガーされた Webhook イベントに基づいてジョブを実行する機能があります。ジョブのステータス情報 (pending, error, success) は、プルリクエストイベントの場合にのみ送信できます。Automation Controller がジョブステータスを Webhook サービスにポストする必要がない場合は、直接手順 3 に進みます。
手順
Automation Controller で使用する Personal Access Token (PAT) を生成します。
- GitLab のナビゲーションパネルから、アバターを選択して、 します。
- ナビゲーションパネルから を選択します。
以下のフィールドに入力します。
- Token name: この PAT が何に使用されるかについて、簡単な説明を入力します。
- Expiration date: Webhook の有効期限を設定しない場合は、このフィールドをスキップします。
- Select scopes: 統合に適用できるスコープを選択します。Automation Controller の場合、必要な選択は API のみです。
をクリックします。
重要トークンが生成されたら、ステップ 2 で必要となるため、必ず PAT をコピーしてください。GitLab ではこのトークンに再度アクセスすることはできません。
必要に応じて、PAT を使用して、GitLab の認証情報を作成します。
- インスタンスに移動し、生成されたトークンを使用して GitLab PAT の新しい認証情報を作成します。
GitLab にポストバックするジョブテンプレートで使用するため、この認証情報の名前をメモしておきます。
Webhook を有効にするジョブテンプレートに移動し、前の手順で作成した Webhook サービスと認証情報を選択します。
- をクリックします。ジョブテンプレートは GitLab にポストバックするように設定されています。
- Webhook を設定する GitLab リポジトリーに移動します。
-
ナビゲーションパネルから、
を選択します。 - Add webhook ページを完了するには、ジョブテンプレートまたはワークフロージョブテンプレートで Enable Webhook オプションをオンにする必要があります。詳細は、ジョブテンプレートの作成 および ワークフロージョブテンプレートの作成 のステップ 3 を参照してください。
以下のフィールドに入力します。
- URL: Webhook URL の内容をジョブテンプレートからコピーし、ここに貼り付けます。結果は GitLab からこのアドレスに送信されます。
- Secret Token: ジョブテンプレートから Webhook Key の内容をコピーし、ここに貼り付けます。
- Trigger: Webhook をトリガーするイベントのタイプを選択します。このようなイベントがあれば、ジョブまたはワークフローがトリガーされます。ジョブのステータス (pending, error, success) を GitLab に送り返すには、Trigger セクションで Merge request events を選択する必要があります。
- SSL verification: Enable SSL verification を選択したままにします。
- をクリックします。
- Webhook が設定されると、リポジトリーの Project Webhooks リストに表示され、イベントのテスト、Webhook の編集または削除を行うことができます。Webhook イベントをテストすると、成功したか失敗したかの結果が各ページに表示されます。
関連情報