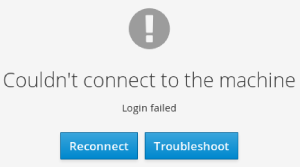10.3. Web コンソールへのリモートシステムの追加
ここでは、Web コンソールに置いたダッシュボードのユーザー名およびパスワードを使用して、別のシステムに接続する方法を説明します。
ダッシュボードは、リモートシステムを追加、接続、および削除できるリモートサーバー管理を行うためのツールです。
ダッシュボードは、各リモートシステムのグラフや状態を表示します。
ダッシュボードに、リモートシステムを 20 台まで追加できます。
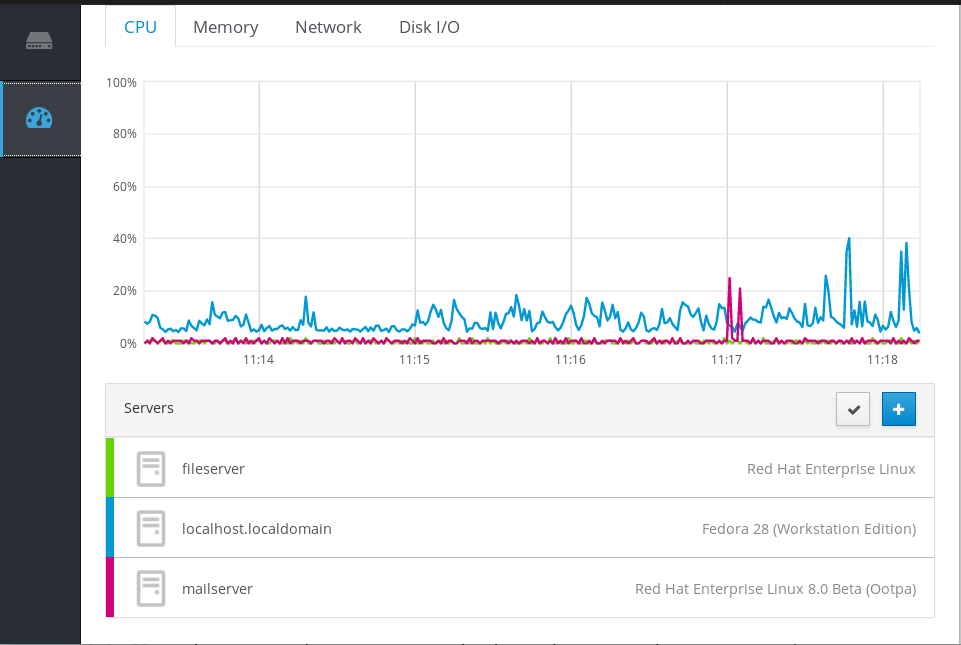
前提条件
Web インターフェイスが実行しているシステムに、
cockpit-dashboardパッケージがインストールされている。$ sudo yum install cockpit-dashboard
cockpit-dashboardパッケージは、Web コンソールをリモートシステム管理機能で拡張します。管理者権限で Web コンソールにログインしている。
詳細は、Web コンソールへのログイン を参照してください。
手順
- Web コンソールで、ダッシュボード に移動します。
ダッシュボード で、サーバーの追加 アイコンをクリックします。
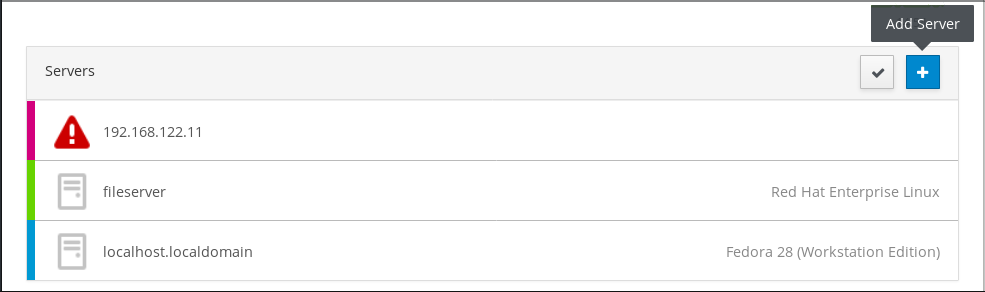
- ダッシュボードへのマシンの追加 ダイアログボックスで、リモートシステムのホスト名または IP アドレスを入力します。
- 必要に応じて、色 フィールドをクリックして、ダッシュボードにあるシステムの色を変更します。
- 追加 をクリックします。
(<サーバー名> へのログイン ダイアログボックスで、リモートシステムの認証情報を入力します。
リモートシステムのユーザーアカウントを使用できます。ただし、管理者権限を持たないユーザーアカウントの認証情報を使用している場合は、管理タスクを実行できません。
ローカルシステムと同じ認証情報を使用する場合は、ログインするたびに、Web コンソールがリモートシステムを自動的に認証します。したがって、複数のマシンで同じ認証情報を使用すると、潜在的なセキュリティーリスクになります。
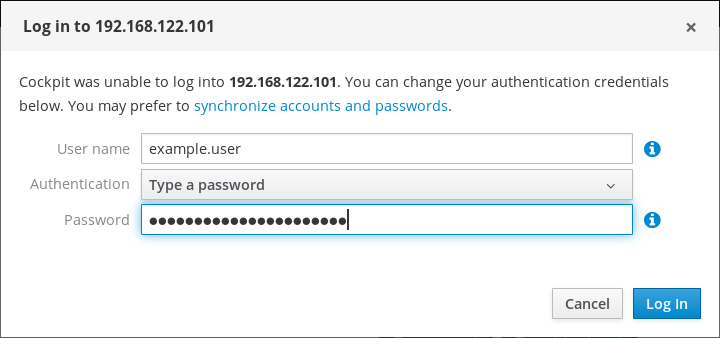
- ログイン をクリックします。
ログインに成功すると、ダッシュボードは一覧に新しい項目を追加します。接続を検証する場合は、システムをクリックし、Web コンソールですべての詳細を表示します。
Web コンソールは、リモートシステムのログインに使用するパスワードを保存しないため、システムが再起動するたびに再度ログインする必要があります。ログインダイアログを開くには、接続が切断されたリモートシステムのメイン画面にある トラブルシュート ボタンをクリックします。